Hiç şüphe yok ki VLC şu anda en popüler ve kullanılan medya oynatıcıdır. Ancak bu, belirli durumlarda olası hatalardan muaf olduğu anlamına gelmez. Bunlardan biri, video oynatırken bozulma ve renk yoğunluğu kaybı sorunlarının ortaya çıkmasıdır.
Bu sorunlar genellikle grafik kartı yapılandırmamızla ilgili bir sorundan veya renklerin yanlış görünmesine ve solmasına neden olan yanlış video çıkış ayarlarından kaynaklanır. Aynı zamanda farklı videoların siyah seviyeleri biraz bulanık görünebilir ve görüntünün karanlık alanları siyahtan daha grimsi görünebilir.

Belki de sistemimizde nasıl gördüğümüzü diğerleriyle karşılaştırmamışsak, tüm bunları anlamamız biraz karmaşıktır. Bu nedenle VLC dışında birden fazla oyuncu denemek iyi bir seçenek olabilir. Windows Örneğin Media Player'ı seçin ve birinin hareketsiz görüntüsünü diğerininkiyle karşılaştırın.
Renk yoğunluğu kaybının olası nedenleri
Böyle bir problemin görüntüsü göz önüne alındığında, VLC kullanırken renklerde bu hataya neden olan sebeplerin neler olduğunu merak edebiliriz. Belirli bir nedene odaklanmak gerçekten zordur, çünkü aşağıdakilerden bahsedebileceğimiz nedenler birkaç olabilir:
- Grafik kartında yanlış renk ayarları – Grafik kartları için genellikle iki renk gamı seçeneği vardır: tam (0-255) ve sınırlı (16-235). Açıkçası, Tam, videonun tam rengini yeniden oluşturmaya yardımcı olmak içindir ve tüm renk aralıklarını mümkün olduğunca gösterir. Renk ayarınız Sınırlı ise, kesinlikle bir miktar renk solması sorunu yaşayacaksınız.
- VLC doğru yapılandırılmamış – Bu medya oynatıcı, renk üretimi için çeşitli ayarlara sahiptir. Farklı seçenekleri birleştirerek farklı içerik oynatma deneyimlerine sahip olacaksınız. Ancak, aşina değilsek, bunları doğru şekilde nasıl yapılandıracağımızı bilemeyiz, bu da kötü bir yapılandırmanın renk temsilini etkilemesine neden olabilir.
- Eski veya hasarlı sürücüler : VLC kullanırken bu yoğunluk kaybı sorunlarına neden olabilecek başka bir neden de, sorunun eski veya hasarlı video sürücülerine sahip olmasından kaynaklanmasıdır.
Bu sorunun sebebi olabilecek nedenlerin ötesinde, gerçek şu ki, en kısa sürede çözmek, videolarımızın doğal renkleriyle tekrar tadını çıkarmak, nasıl çözebileceğimizi görmek isteyeceğiz. O.
Sorun giderme adımları
Ardından, VLC kullanırken bozulma ve renk yoğunluğu kaybı sorunlarını ortadan kaldırmak için gerçekleştirebileceğimiz farklı eylemler göreceğiz.
Grafik renk ayarlarını yapın
Her şeyden önce, renklerin yoğunluğunu ve siyah seviyelerini ayarlamak için bir öneri. VLC medya oynatıcı. Bu işe yaramazsa, üreticiye göre değişen grafiğimizin renk konfigürasyonunda bir ayar yapmalıyız.
NVIDIA grafikleri hakkında
Yapacağımız ilk şey, sistem masaüstüne sağ tıklayıp the NVIDIA Kontrol Paneli.
Bunun için masaüstüne sağ tıklıyoruz ve NVIDIA Denetim Masası seçiyoruz. Daha sonra gideriz Video bölümü ve "Video renk ayarlarını yapın". Seçenek etkin değilse “NVIDIA ayarlarıyla” olarak değiştiririz. Daha sonra “Gelişmiş” sekmesine geçiyoruz. Burada, Dinamik Aralık menüsünde seçiyoruz Her Şey Dahil Sınırlı (0-255) yerine (16-235). Son olarak, değişiklikleri kaydetmek için Uygula'ya tıklıyoruz.
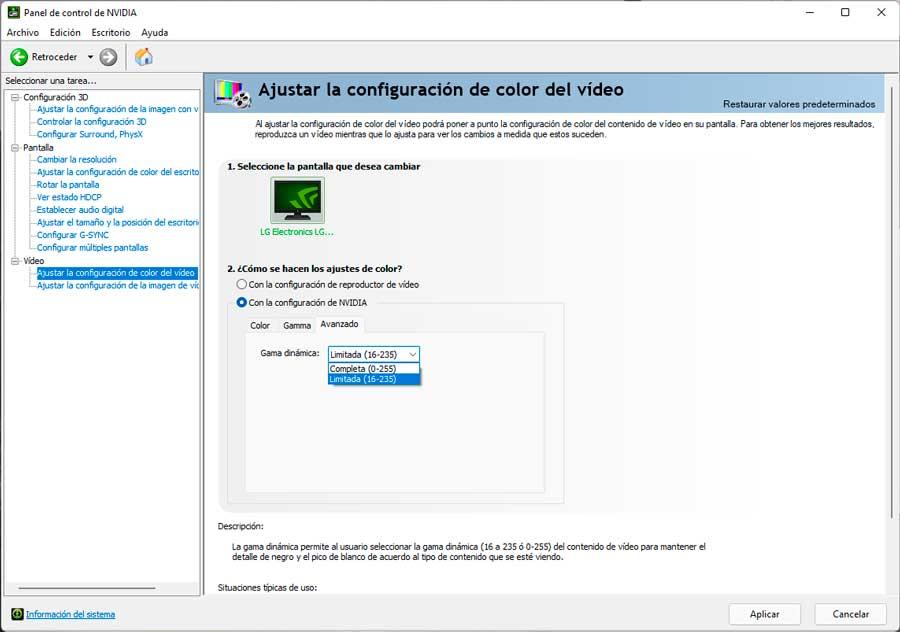
Intel grafik kartlarında
Bir kullanmamız durumunda Intel grafik kartı, kontrol panelini Başlat menüsünün arama kutusundan açmalıyız.
Açtıktan sonra video bölümüne gidiyoruz. Burada, sol üstte Renk Geliştirme'ye tıklayın. Şimdi sağ tarafta, Giriş Aralığı bölümünde Sürücü Ayarlarını Kullan'a tıklayın ve Tam aralık Sınırlı Menzil (0-255) yerine (16-235). Bu yapıldıktan sonra, değişiklikleri kaydetmek için Uygula'ya tıklıyoruz.
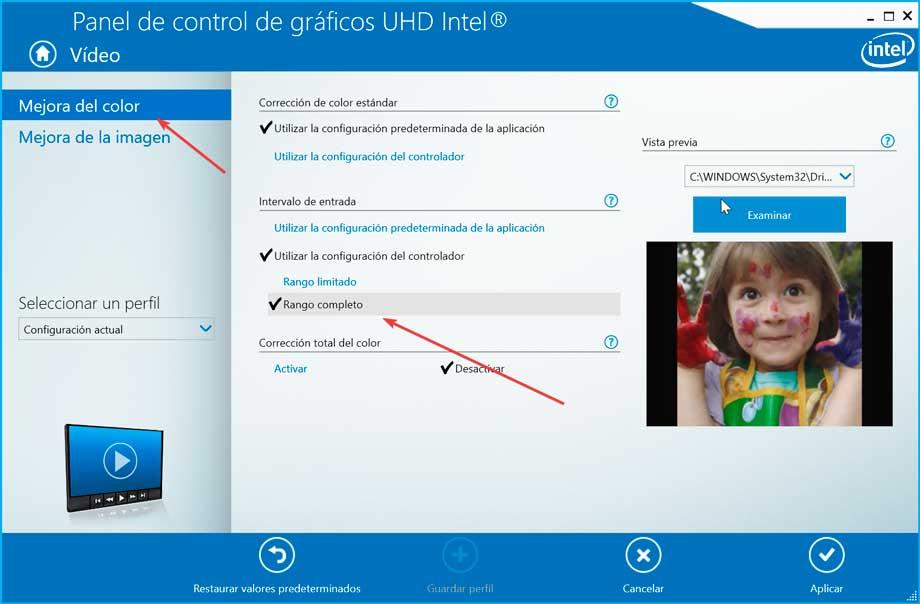
AMD kartlarda
bilgisayarımızın bir özelliği varsa AMD grafik kartı, yapılacak ilk şey Başlat menüsü arama motoru aracılığıyla kontrol paneline erişmek.
Kontrol paneline girdikten sonra Tercihler bölümüne tıklayın. Ardından Ek Radeon Ayarlarına tıklıyoruz. Burada Dijital düz ekranlarım bölümüne tıklıyoruz. Şimdi Renk Derinliği bölümünde, Tercih Edilen Renk Derinliği açılır menüyü seçin ve 8 .
VLC'de ilgili ayarları değiştirin
Bu basit değişiklikleri yaptıktan sonra, VLC'de video oynatma konusunda gözle görülür bir fark görebiliriz. Her şeyle ve bununla birlikte, yukarıda belirtilen ücretsiz programın geliştiricileri VideoLan, aynı zamanda, yukarıda belirtilenlerin tamamen etkili olmaması durumunda, kullanıcıların yazılımın kendisinde başka değişiklikler yapmasını önerir.
Video çıkışını değiştir
VLC oynatıcımızı açıyoruz ve en üstte Araçlar sekmesine tıklıyoruz ve menü içerisinden Tercihler'e tıklıyoruz. Yeni ekranda Video bölümüne tıklayın. Burada Video Tercihleri içinde, çıktı bölümünde menüyü görüntülüyoruz ve seçiyoruz. DirectX Video Çıkışı (DirectDraw) ve son olarak, yapılan değişikliklerin doğru şekilde kaydedilmesi için Kaydet'e tıklayın.
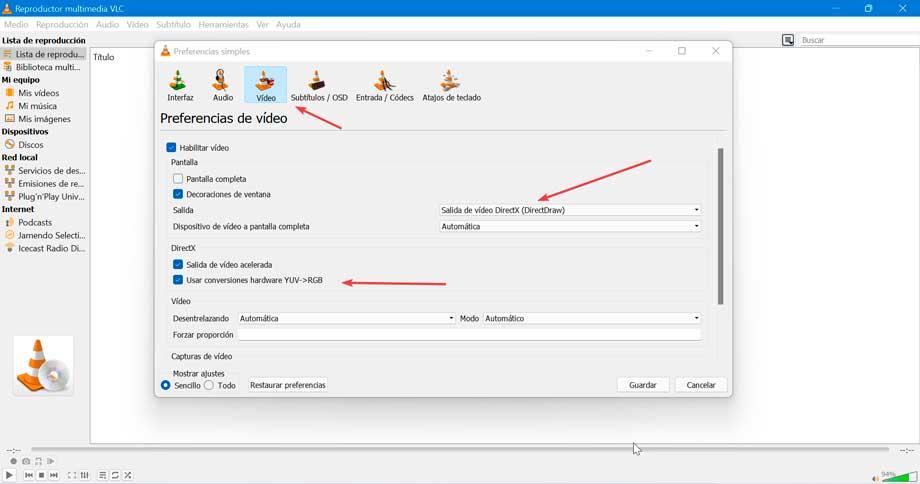
Bu sorunu çözmezse, biz de yapabiliriz işaretini kaldırın “DirectX” adlı bölümdeki “YUV -> RGB donanım dönüşümlerini kullan” kutusu biraz daha aşağıda.
Video filtrelerini değiştir
VLC ana menüsünden Araçlar ve Tercihler sekmesine tıklayın. Ardından, altta Ayarları göster bölümünü görüyoruz ve burada Her şeyi işaretliyoruz. Şimdi sağ sütunda Video'ya tıklıyoruz ve Filtre bölüm. Burada “Postproc”a tıklıyoruz ve “post-process” kaliteyi 6 olarak ayarlıyoruz. SW Ölçeği ve ölçekleme modunda “Lanczos”u seçiyoruz. Son olarak, değişiklikleri kaydedip oynatıcıyı yeniden başlatıyoruz.
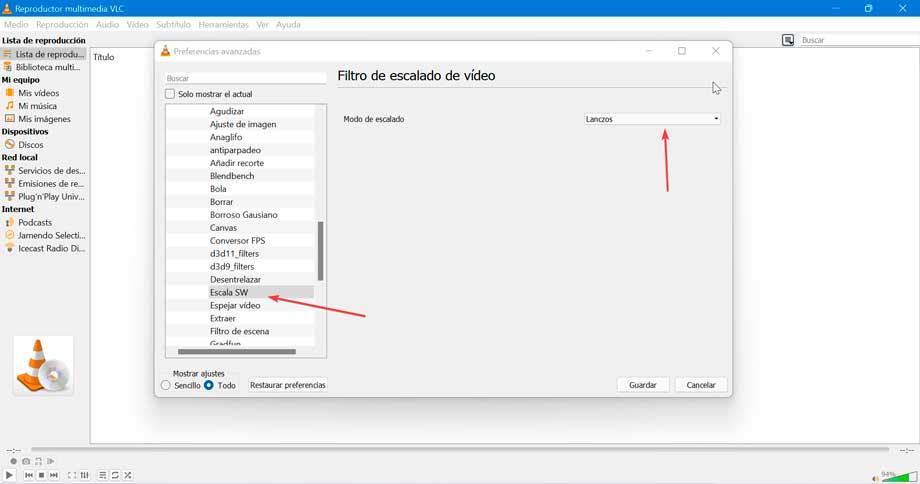
Donanım hızlandırmalı kod çözmeyi devre dışı bırak
Donanım hızlandırma modu, yüksek çözünürlüklü videoyu çok daha sorunsuz oynatmaya yardımcı olacak şekilde ayarlanmıştır, ancak pratikte donanım hızlandırmayı açmak renk tonu kaymasına neden olur.
Bu nedenle, Araçlar'a tıklayıp Tercihler bölümüne giderek VLC'nin donanım hızlandırmalı kod çözme özelliğini devre dışı bırakın. Daha sonra Input / Codec'leri seçiyoruz. Burada Donanım Hızlandırılmış Kod Çözme menüsünü aşağı çekiyoruz ve devre dışı bırakmak .
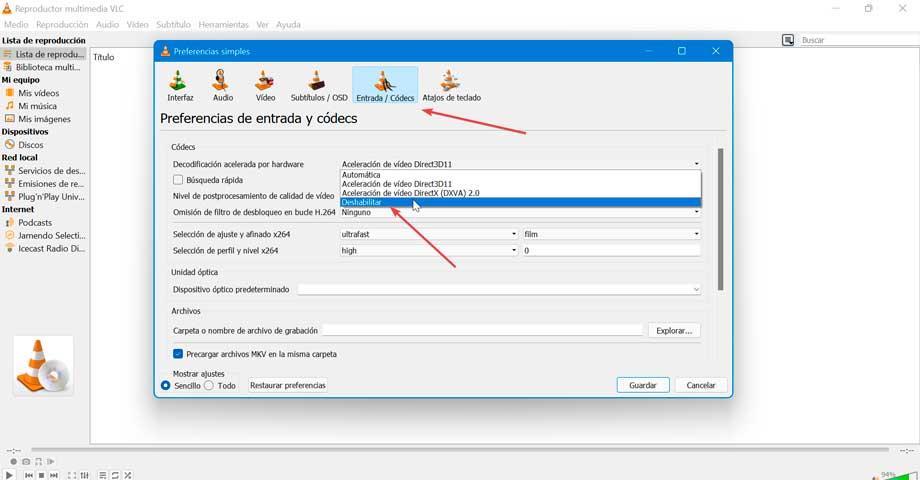
Sürücüleri güncelle
Yukarıdakilerin hiçbiri işe yaramadıysa, sorun eski veya bozuk sürücülerle ilgili olabilir, bu nedenle bunları mevcut en son sürüme güncellememiz uygun olur.
Bunu yapmak için, Aygıt Yöneticisine erişmek için “Windows + X” klavye kısayoluna basın. Buradan Görüntü Bağdaştırıcıları bölümünü görüntülüyoruz. Grafik kartımıza sağ tıklıyoruz ve tıklıyoruz. "Sürücüyü güncelle" , mevcut en son sürümü otomatik olarak aramasına izin verir.
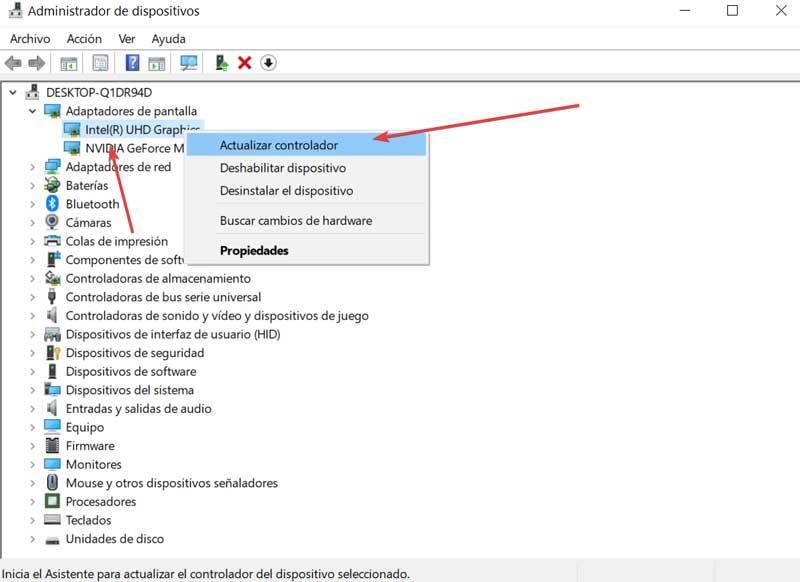
Sürücüleri indirerek manuel olarak güncellemeyi de seçebiliriz. NVIDIA sayfası veya gelen AMD web sitesi , bizim durumumuza bağlı olarak. Daha sonra cihazı tekrar güncelliyoruz, ancak bu durumda “Sürücüler için bilgisayarımı tara” seçeneğini seçiyoruz. Ardından indirilen sürücüleri seçip güncellemelerine izin veriyoruz.