İnternette güvenliğimizi ve gizliliğimizi korumak için en çok önerilen yöntemlerden biri, VPN. Bu anlamda bize siber suçlulara karşı iyi bir koruma sağlayacaktır. Bu nedenle, bu tür bağlantılar kimlik bilgilerimizi ve diğer gizli bilgilerimizi koruyacaktır. Bunu, özel, şifreli bağlantılar kullanarak veya her iki yöntemi kullanarak sanal bir noktadan noktaya bağlantı kurarak yapacağız. Bununla birlikte, bir VPN'i kaldırmak zorunda olduğumuz bir zaman gelebilir. Windows çünkü buna ihtiyacımız yok veya başka nedenlerle.
Bir VPN'i ortadan kaldırmanın farklı yollarını ve bunu yapmak zorunda olduğumuz nedenleri açıklayarak başlayacağız.
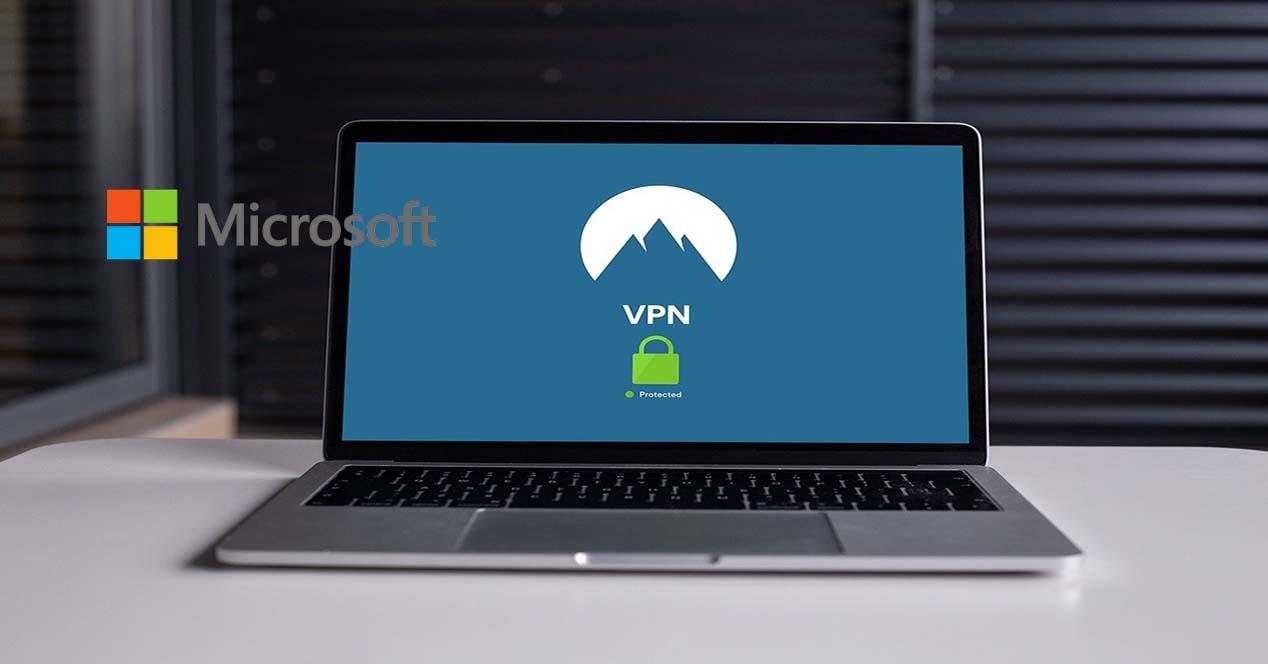
Windows 10'da bir VPN'i kaldırmanın nedenleri ve yolları
Bir VPN'i kaldırmak istemenin birçok nedeni olabilir. Bunlardan biri, bir VPN'ye olan ücretli aboneliğimizin sona ermesi ve onu yenilemeyi planlamamamız olabilir. Diğer bir olasılık da, PC'nin artık tele çalışma için kullanılmayacağıdır, bu nedenle şirketimiz bize bir dizüstü bilgisayar sağladığından onu açık tutmanın bir anlamı yoktur. Yavaş bir İnternet bağlantımız olabilir ve onu sürdürmekle ilgilenmiyor olabiliriz.
Windows'ta bir VPN'i ortadan kaldırmak için kullanabileceğimiz yollar şunlardır:
- Ağ bağlantılarını kullanma.
- Windows ayarlarını kullanma.
- Bir komut istemi penceresinden.
- Windows'ta PowerShell'i kullanma.
Daha sonra farklı prosedürleri tek tek açıklayacağız.
Ağ bağlantılarını kullanarak bir VPN'i silin
Bu yöntemi kullanarak bir VPN bağlantısını ortadan kaldırmak istiyorsak şu adımları izlememiz gerekecek:
- Başlat Menüsüne gidiyoruz.
- Orada yazıyoruz Kumanda panosu ve enter tuşuna basın.
- Sonra seçiyoruz Ağ ve Internet, ve sonra gideriz Ağ ve Paylaşım Merkezi .
- Sol tarafta tıklıyoruz Bağdaştırıcısı ayarlarını değiştirme .
- Son olarak silmek istediğimiz VPN bağlantısına sağ tıklıyoruz. Ardından " Sil "Seçeneğini seçin ve ardından onaylamak için" Sil "düğmesine tekrar basın.
Bu, ağ bağlantılarını kullanarak bir VPN'in nasıl kaldırılacağına dair bir örnek olabilir:

Çok önemli bir detay, sadece Windows 10 işletim sistemi ile oluşturduğumuz profili silmemiz gerektiğidir. OpenVPN'imiz varsa veya WireGuard burada sanal arabirim varsa, onu asla silmemeliyiz, çünkü sanal arabirimi yanlışlıkla sildiğimizde tüm VPN profilleri çalışmayı durduracak ve programı yeniden yüklemeniz gerekecek.
Windows ayarlarını kullanarak bir VPN'i silin
Uygulayacağımız ikinci prosedür Windows yapılandırmasıdır. Kullanarak Windows Ayarlarını açarak başlayalım. Windows + I anahtar kombinasyonu. Bir sonraki adım, ağ ve İnternet bölümü ve sonra şuraya gideriz VPN sol taraftaki seçenek. «VPN» üzerine tıklarsak, sahip olduğumuz bu mevcut bağlantıların bağlantılarını görebiliriz. Şimdi silmek istediğimiz bağlantıyı bir tıklama ile seçiyoruz, tıklıyoruz Kaldır düğmesine tıklarsanız ve tekrar tıklayarak onaylamamızı ister. Kaldır .
İşte bir VPN'in Windows ayarlarından nasıl kaldırılacağını gösteren bir ekran görüntüsü.

Bu bölümde, yalnızca Windows 10 işletim sistemi üzerinden oluşturduğumuz VPN'ler görünecektir, OpenVPN veya WireGuard kullanılması durumunda burada görünmeyecekler, yalnızca işletim sisteminin parçası olanlar görünecektir.
Komut istemini kullanarak bir VPN'i silin
Komut istemi, bilmiyorsanız, çeşitli komutları yürütebileceğimiz bir pencere açar. Bu durumda, ek olarak, yönetici modunda çalıştırılmasını gerektirecek, bu nedenle komutun doğru şekilde yürütülmesini istiyorsak ek bir adım eklememiz gerekecek.
İzlememiz gereken adımlar şunlardır:
- Windows Başlat Menüsüne gidelim.
- Cmd yazıyoruz.
- Komut isteminde, farenin sağ düğmesine tıklıyoruz ve tıklıyoruz Yönetici olarak çalıştır .
- O zaman bu komutu yazmamız ve enter tuşuna basmamız gerekir:
rasphone -R "Nombre"
” isim ", Kaldırmak istediğimiz VPN adıyla değiştirilmelidir. İsim konusunda son derece dikkatli olmalı ve doğru bir şekilde koymalıyız, aksi takdirde gerçekten silmek istemediğimiz bir profili silebiliriz.
VPN silmek için Windows PowerShell kullanın
Bir VPN'i ortadan kaldırmak için bunu şu şekilde de yapabiliriz: Windows PowerShell Aşağıdaki şekilde :
- Windows Incid Menüsüne gidelim.
- Biz yazarız powershell .
- In Windows PowerShell sağ tıklayıp tıklıyoruz ” Yönetici olarak çalıştır ".
Sonra komutu yazıyoruz ” Get-VpnConnection ”Yazın ve enter tuşuna basın. Daha sonra bir bilgisayara eklenen VPN bağlantıları görüntülenecektir. Bilgisayarımda elde ettiğim sonuçlar şunlar:

Bir VPN'i silmek için bu komutu yazmalı ve yürütmek için enter tuşuna basmalıyız:
Remove-VpnConnection -Nombre "Nombre -Force"
Önceki bölümde olduğu gibi, "Ad" ı silmek istediğimiz VPN bağlantısının adıyla değiştirmeliyiz.
Bu VPN profillerini silme yöntemlerinin yalnızca Windows 10 işletim sistemi tarafından oluşturulan VPN profilleri için çalıştığını unutmamalıyız. Yani VPN istemci profilini Windows 10 üzerinden oluşturmuşsak sorunsuz bir şekilde ortadan kaldırabiliriz. Aksi takdirde, bunu yapamayacağız ve kontrol panelinden silmeniz önerilmez çünkü OpenVPN veya WireGuard gibi protokoller için sanal tünel oluşturma arayüzünü silebilirsiniz.
Silmek istediğiniz bir OpenVPN profiliniz varsa, Windows 10'da kullanıcı profilinize gitmeli ve bu klasör içinde "OpenVPN" adlı klasöre tıklamalısınız, "config" klasörüne gitmeniz ve silmeniz gerekir. tüm dijital sertifikaları ve yapılandırma dosyalarını içeren profilin veya klasörün adı. Popüler WireGuard VPN kullanıyorsanız, bu durumda resmi programı veya başka bir programı açmanız ve VPN profilini programın kendisinden silmeniz gerekir, ancak hiçbir zaman "Denetim Masası / Ağ Merkezi / Adaptör ayarlarını değiştir" seçeneğinden sanal arayüzü kaldırırsanız, WireGuard'da oluşturulan tüm VPN profillerini etkileyecektir. Son olarak, Shrew VPN Client gibi programlar kullanıyorsanız, Windows 10 işletim sistemine hiç dokunmadan programın kendisini açmanız ve istediğiniz profili silmeniz gerekecektir.