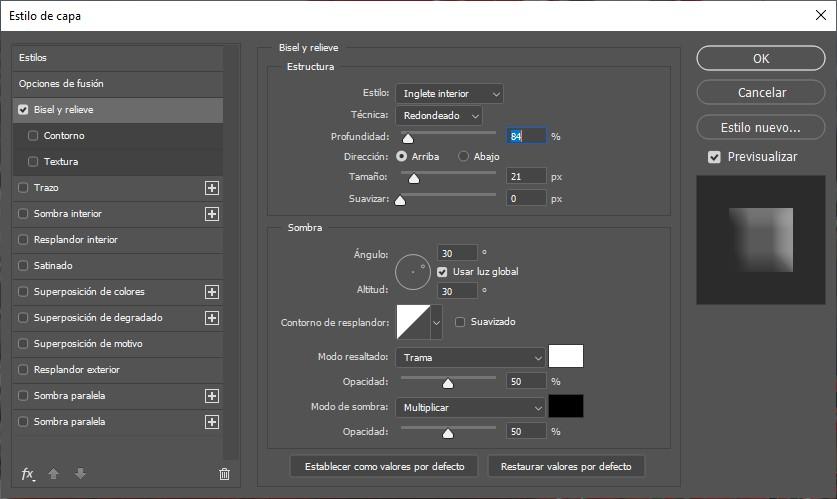Sonsuzluk Savaşı filmi, filmin bitiş noktasıydı. Marvel Sinema Evreni. Pek çok kullanıcı, filmin UCM için ne anlama geldiğini düşünmek yerine, bir fotoğrafta aynı şeyi tekrarlayabilme düşüncesiyle ortaya çıktı. Thanos tarafından kullanılan dijital efekt insanları yok etmek için. Bu yazıda, kullanarak bu efekti çoğaltabilmek için izlemeniz gereken adımları göstereceğiz. Photoshop, her kullanıcının sahip olduğu Photoshop bilgi düzeyi ne olursa olsun.
Teoriye başlamadan önce Photoshop'un nasıl çalıştığını anlamamız gerekiyor. Photoshop katman bazında çalışır. Her katman farklı bilgiler içerebilir ve istenen efekti oluşturmak için diğer katmanlarla örtüşebilir.

Thanos efektini oluşturmak için, arka plan rengini etkilemeyen, ancak arkasında ne olduğunu, sonunda, tüm katmanları birleştirmenin sonucu olan maskeler uygulayacağımız farklı katmanlar kullanacağız. kullanıyorlar. En üstteki katmanlar ilk görüntülenen , her şeyden önce, en alttaki katman en son görüntülenir.
Thanos Dağılım Etkisi Nasıl Oluşturulur
Yukarıda bahsettiğim gibi Photoshop, katmanlar, saydam olabilen veya belirli bir renk veya degradeye sahip katmanlar temelinde çalışır. Yaratmak Thanos'un saçılma etkisi , biz her zaman şeffaf katmanlarla çalışacağız.
Uygulamaya görseli yükledikten sonra yapacağımız ilk şey, efekti uygulamak istediğimiz kişinin arka planını kaldırmak olacaktır. Bunu yapmak için, kullanabiliriz Hızlı Seçim aracı tamamen seçmek için konuya tıklayarak.
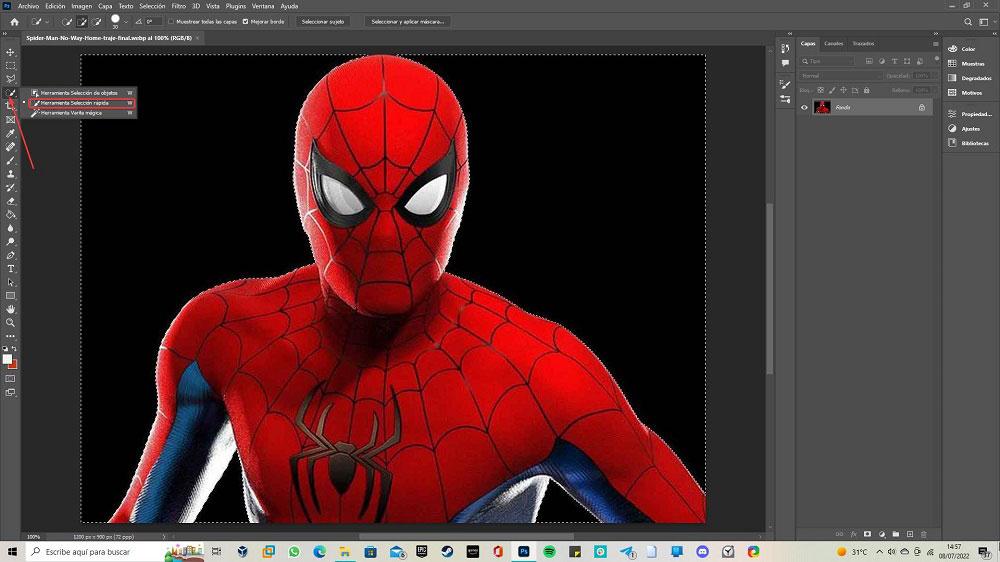
Seçildikten sonra, Control + J tuş bileşimine basarak yeni bir katman oluştur sadece şeffaf arka plan ile seçtiğimiz kişi ile. Ardından, Photoshop'ta açtığımız ve üzerinde çalıştığımız görüntüyü içeren ana katmanı gizleriz, çünkü bu andan itibaren şeffaf arka plana sahip katmanla çalışacağız. Gizlemek için, katmanın hemen önünde bulunan bir gözle temsil edilen simgeye tıklayın.
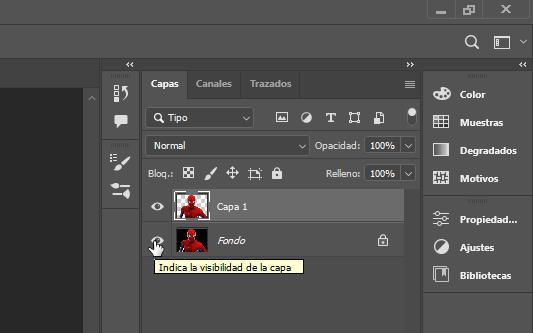
Bir sonraki adımda, bir beyaz bir arka plana sahip yeni katman Layer > New > Layer menüsünden efekti uygulayacağımız şeffaf arka plana sahip kişinin bulunduğu katmanın hemen altına yerleştirin. Bu katmanın adı varsayılan olarak Katman 2'dir.
Ardından, Control + J tuş bileşimine basarak ana katmanı çoğaltıyoruz (Katman 1 kopyası olarak adlandırılacaktır). Seçilen Katman 1'e dönüyoruz, Filtreler menüsüne erişiyoruz ve Sıvılaştırma . Bu işlev, görüntüyü herhangi bir tarafa deforme etmemizi sağlar. Resmin çözünürlüğüne bağlı olarak, fırça aracının Seçeneklerinde boyutu değiştirmeliyiz.
Sağ sütundaki ilk seçenek işaretliyken (İleri Çarpıtma Aracı), aşağıda gösterilen görüntüye benzer bir sonuç elde etmek için fareyi kişinin kenarlarının üzerine getirin ve sola veya sağa sürükleyin (efekti nereye uygulamak istediğimize bağlı olarak) .
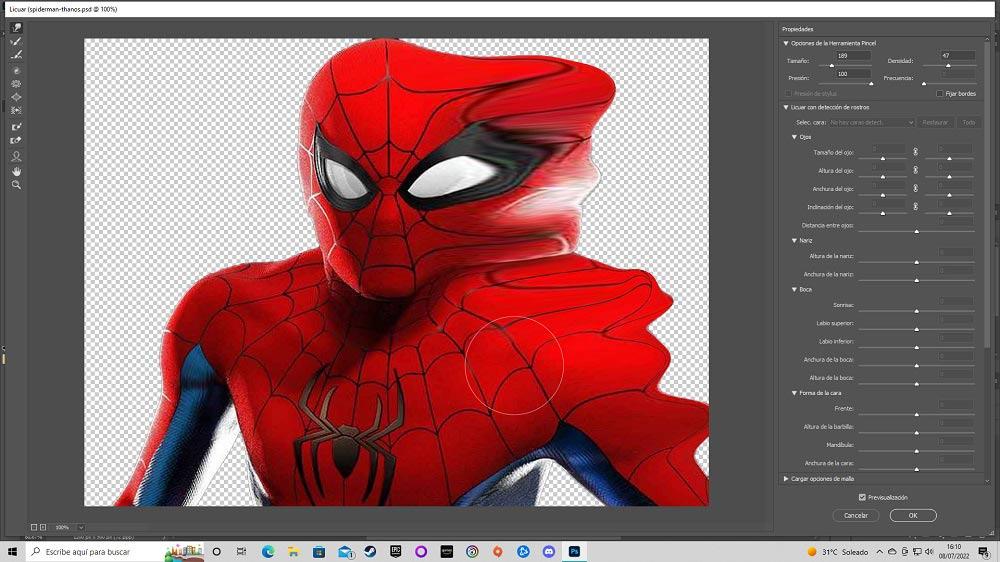
Bir sonraki adımda, bir siyah katman maskesi katman 1 (üzerine Sıvılaştırma efektini uyguladığımız). Katman 1 kopyasında, bir beyaz renk katman maskesi . 1. katmanda siyah bir katman maskesi oluşturmak için o seçiliyken Katman > Katman Maskesi > Tümünü Gizle menüsüne gidiyoruz.
Siyah katman maskesini oluşturmak için, katman 1 kopyasında Katman > Katman Maskesi menüsüne geri dönün ve Tümünü Göster'i seçin.
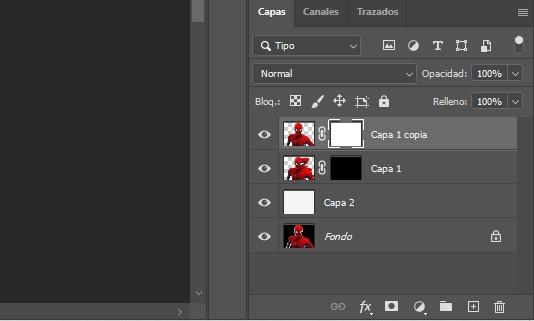
Sonraki, biz gidiyoruz yeni bir fırça oluştur aradığımız efekti uygulayabilmek. Doğal olarak Photoshop bize yardımcı olabilecek bazı fırçalar içerir, ancak aradığımız efekti sunmazlar.
Yeni bir fırça için Dosya – Yeni menüsünden yeni bir belge oluşturuyoruz ve Geometrik Figürler siyah renkle dolduracağımız bir üçgen oluşturmak için araç (çok büyük olmaması önemlidir, çünkü fırça seçeneklerinde boyutu değiştireceğiz). Ardından, Düzenle menüsü - Fırça değerini tanımlayın ve bu fırçayı kaydedeceğimiz adı yazıyoruz.
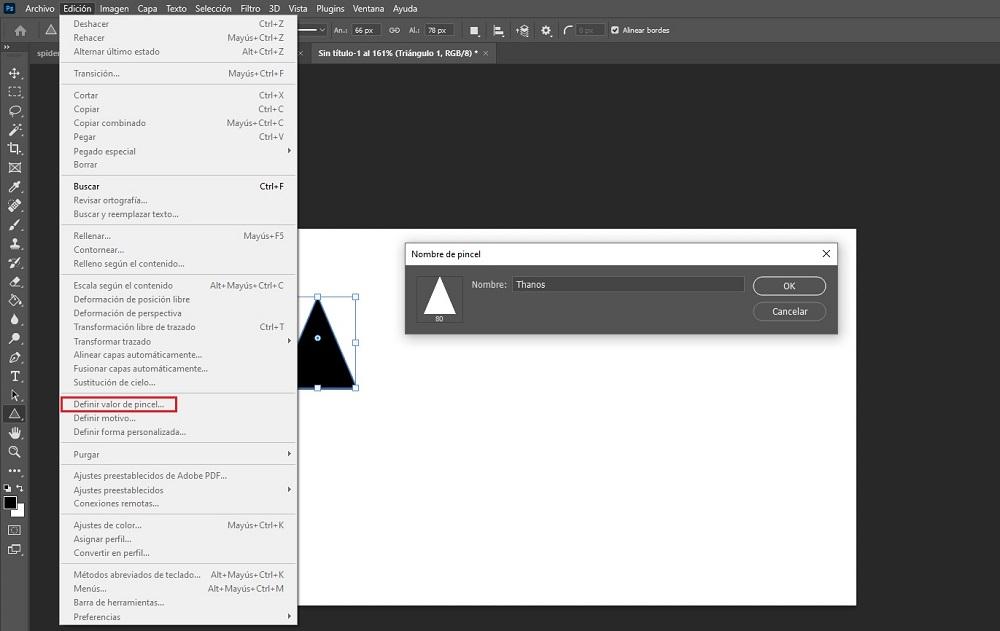
Ardından, Fırça Ayarları'na basıyoruz ve yeni oluşturduğumuz fırçayı seçiyoruz (üçgen ile temsil ediliyor). Ardından, üzerine tıklıyoruz Dağılma ve aşağıdaki değerleri kullanın:
- %100 dağılım
- Miktar 1
- Miktar değişimi: 0%
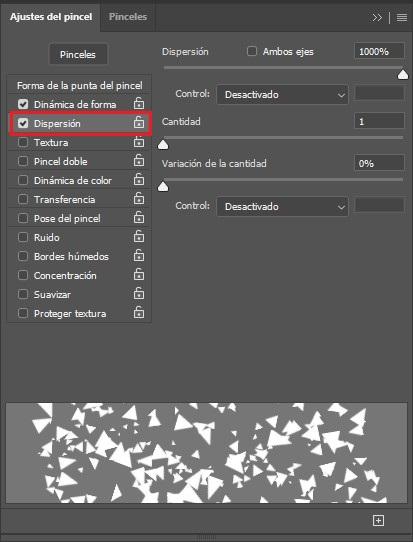
Şimdi Shape'e gidiyoruz. Dinamik ve aşağıdaki değerleri ayarlayın:
- Boyut varyasyonu: %100
- Minimum çap: %15
- Açı değişimi: %100
- Yuvarlaklık varyasyonu: %100
- Minimum yuvarlaklık: %30
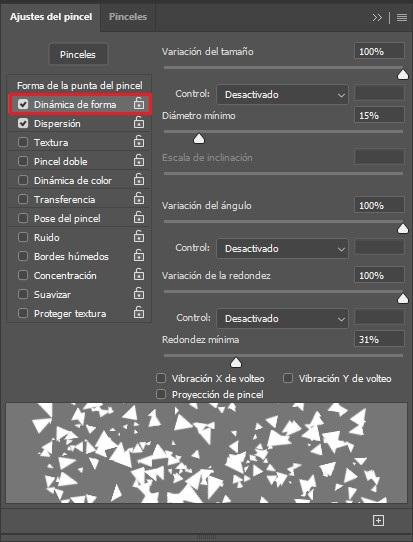
Thanos efektini uygulamak için kullanacağımız fırçayı oluşturduktan sonra artık fırçayı yapmak için oluşturduğumuz belgeyi kapatabiliriz. Fırça için bir şekil oluşturacak olan çalışmanız Photoshop'ta saklandığından, kaydetmenize gerek yoktur.
Şimdi, beyaz katman maskeli Katman 1 kopya katmanını seçiyoruz), fırçada siyah renk ve oluşturduğumuz fırça ile fotoğrafın efektini uygulayacağımız alanını silmeye başlıyoruz. Fırçanın boyutunun değiştirilmesi tavsiye edilir, böylece tüm sporlar aynı boyuta sahip ve daha gerçekçi bir his veriyor.
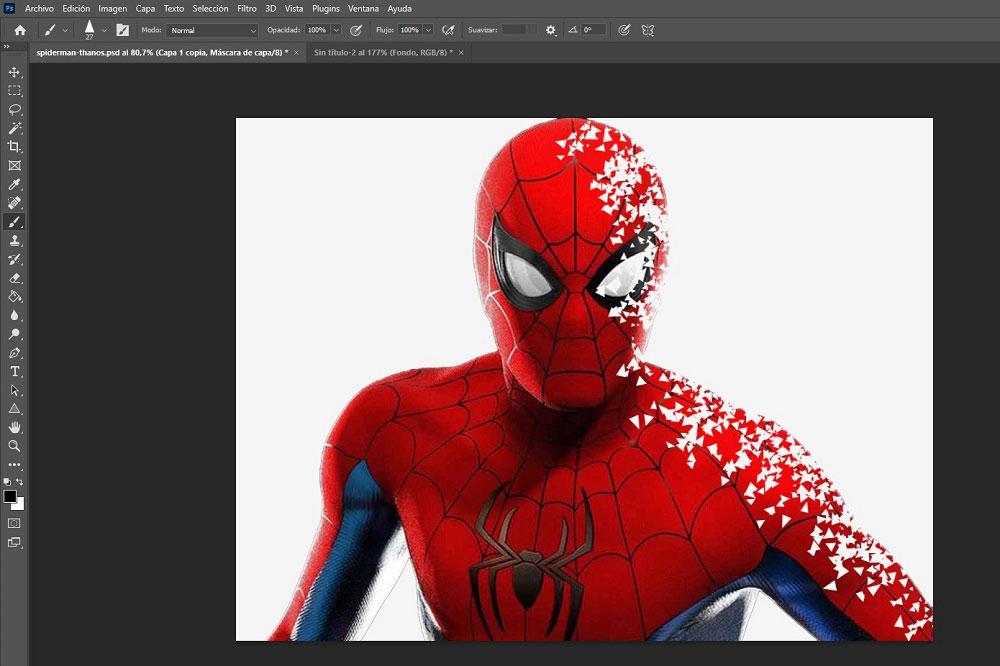
Bir sonraki adım, siyah maskeli olan Layer 1'i seçmek, fırça üzerinde beyaz rengi seçmek ve aynı işlemi yap , efekti uygulamak istediğimiz alana fırça ile çizin. Çizerken aradığımız efektin nasıl oluştuğunu görüyoruz.
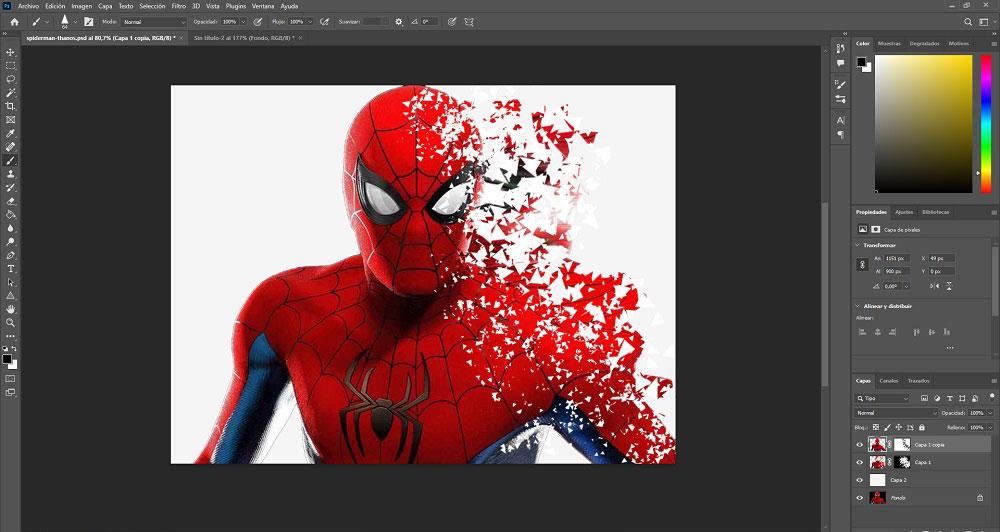
Thanos etkisini yarattığımızda, sıra arka plan resmi ekle , ancak Sihirli Değnek aracını kullanmadan önce görüntünün beyaz rengini seçin ve arka planı saydam hale getirerek arka plan görüntüsü ekleyin Görüntüyü bağlama yerleştirin. Sonuç, bu makaleye yön veren görüntüdür.
Bu örnekte, bir Gauss Bulanıklığı filtresini çok az uygulayacağımız bir şehrin arka planını kullanacağız, dikkati arka plana değil Örümcek Adam'a odaklayacağız. Son olarak, katmanın özelliklerine erişiyoruz, kontrol ediyoruz. Konik ve kabartma kutuya hafif bir kontur vermek ve düz bir etki olmadığını ve derinlik yüzdesini %70-80 olarak ayarladık. Bu değer, son görüntünün nasıl görünmesini istediğimize bağlıdır.