Video editörleri hakkında konuşmaya gelince, inkar edilemez. kerpiç Premiere bu bölümde en popüler ve kullanılan uygulamaların başında gelmektedir. Evsel alana giderek daha fazla giren profesyoneller için özel olarak tasarlanmış bir araçtır. Bununla, daha sonra bahsedeceğimiz sözde bölünmüş ekran efekti gibi her türlü filtre ve video efektini uygulayabiliriz.
Videomuza verebileceğimiz bir stil, ekranı ikiye, üçe, dörde veya ihtiyacımız olan herhangi bir parçaya bölme olasılığıdır. Son derece karmaşık bir görev gibi görünse de aslında o kadar da değil ve sadece popüler Adobe aracından birkaç ayar yapmamız gerekiyor.

Bölünmüş ekran efekti nedir?
Bölünmüş ekran etkisinden bahsettiğimizde, olasılıktan bahsetmiyoruz. iki veya daha fazla video klibi aynı anda görüntüleme tek ekranda. Bu tür efekt, özellikle içerik oluşturucular ve pazarlamacılar arasında çok popülerdir, böylece aynı ekranda farklı ürünleri karşılaştırabilirler. Örneğin bir youtuber aynı kaydı iki cep telefonu ile aynı anda yaptığında ve elde edilen sonuçları karşılaştırabilmek için sonuçları aynı görüntüde paralel olarak göstermek istediğinde. Aynı anda bir açıdan farklı çekimleri göstermek veya aynı anda daha fazla malzeme türünü birleştirmek için de yararlıdır.
Her iki klibin de aynı ekranda aynı anda oynatılabileceği, her birinin görüntünün %50'sini paylaşabileceği bölünmüş ekranlı bir video oluşturmak istiyorsak, bunu güçlü Premiere Pro düzenleyicisiyle yapabiliriz. Bu Adobe yazılımı, bölünmüş ekran işlevini gerçekleştirmek için her türlü etkileşimli araca sahiptir. Daha ileri düzey kullanıcılar için ayrılmış zor bir görev gibi görünse de gerçek şu ki, birkaç basit adımla kolayca gerçekleştirebiliriz.
Premiere'de bölünmüş ekran oluşturun
Premiere, ekranı birkaç parçaya bölünmüş bir video oluşturmamızı sağlayacak çok güçlü bir araçtır. Bunu yapmak için, asıl şey uygulamanın yüklü olması olacaktır. Kullanmak için bir abonelik ödemeniz gerekecek Aylık 24.19 Euro . Test olarak indirebiliriz 7 günlük ücretsiz sürüm itibaren bu bağlantı resmi web sitesinde .
Başlattığımızda, Dosya menüsüne ve ardından İçe Aktar düğmesine tıklamalıyız. Daha sonra birleştirmek istediğimiz iki videoyu ekranda görünecek şekilde seçmeliyiz, aynı süreye sahip olmalı ve alt parça ile çalışmaya başlayacağız.
Snippet oluştur
Şimdi Efektler paneline tıklamalıyız ve içinde bulduğumuz Kırp seçeneğini seçmeliyiz. Video Efekt ve Dönüştür klasörleri. Alternatif olarak, görünmesini sağlamak için efekt menüsünün arama kutusuna trim de yazabiliriz. Buradan, istenen oranı elde etmek için kırpmayı, videonun konumunu ve ölçeğini yapılandırmamız gerekir. Bu, eklenen her klipte yapmamız gereken bir şeydir.
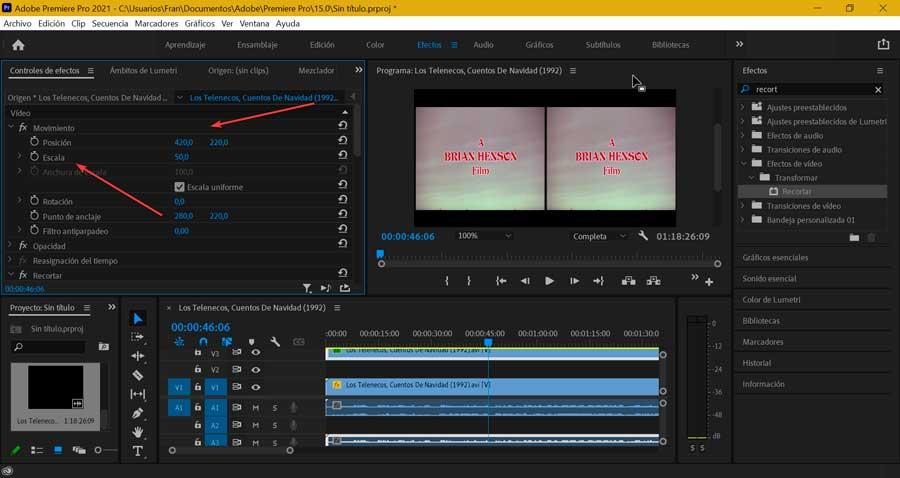
Daha sonra her birinin ölçeğini %50'ye ayarlayarak videoların ekranda eşit dağılmasını sağlamalıyız. Çoğu nesne, mevcut %50'lik ekran kapsamı nedeniyle gizlenebileceğinden, ayarların video bilgilerini doğru bir şekilde görüntülemeyeceğini unutmayın. Bu nedenle, bu yapıldıktan sonra, önizlemeyi kendimizi doğru şekilde hizalamamıza yardımcı olacak şekilde değiştirmek için her klibin konumunu ayarlamamız gerekir. Bunu yapmak için, her ikisi de ortalanana kadar her klipte Konum aracıyla oynayacağız.
Kenarlıkları özelleştirin
Şimdi farklı büyüklükteki alanlar arasına sınırlar ekleyebiliriz. Bunu yapmak için Yeni sekmesine ve ardından Devralınan Başlık'a tıklayın. Bu, başlık düzenleyiciyi açacaktır. Çizgi aracı ile klibin kenarları boyunca çizebilir ve kenarların genişliğini ve rengini beğenimize göre ayarlayabiliriz. Bitirdikten sonra, başlık düzenleyiciyi kapatıyoruz ve projemizde kenarlık görünecek, bu yüzden sadece kliplerin zaman çizelgesine sürükleyip bırakmamız gerekiyor.
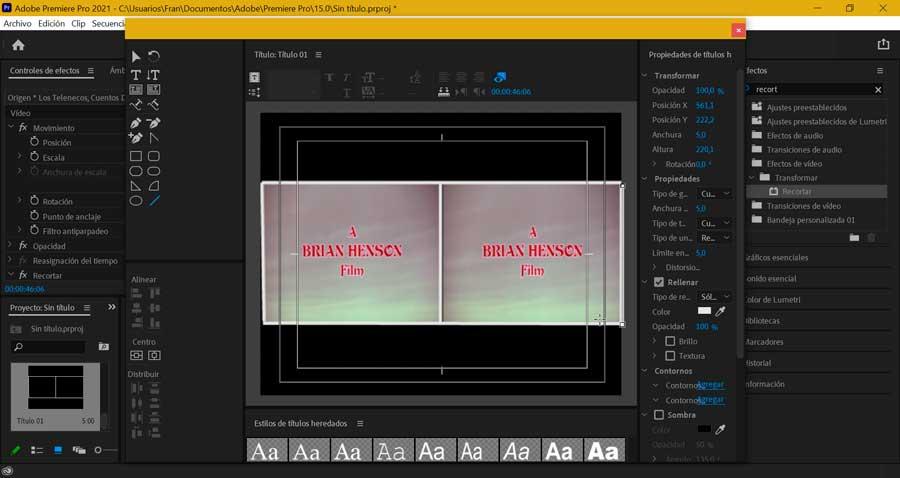
Tamamlandığında videoyu dışa aktar
Bölünmüş ekran efektini yaptıktan sonra klibi kaydedebiliriz. Bunu, “Dosya” sekmesine tıklayıp seçeneklerinden “Dışa Aktar” seçeneğini seçerek ve ardından dışa aktarma seçeneklerinden “Medya” seçerek yapacağız. Ayrıca “Ctrl + M” kısayoluna basarak doğrudan erişmek de mümkündür.
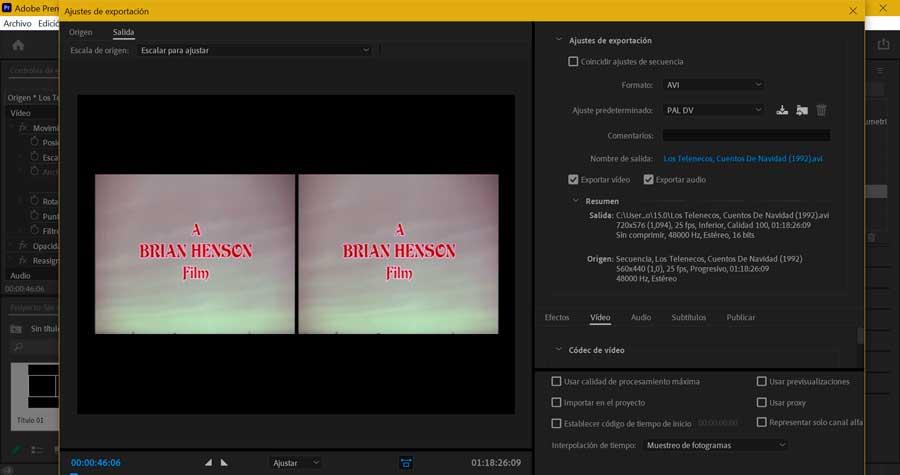
Daha sonra “Dışa Aktarma ayarları” ile yeni bir pencere açılacaktır. Burada hem orijinal videonun kalitesine hem de dosyanın kaydedileceği yere göre istenen video kalitesini oluşturmalıyız. AVI, GIF, MPEG4, vb. gibi çok çeşitli biçimler arasından seçim yapabiliriz. Videonun içermesi durumunda hem video hem de ses kodeklerini ve altyazıları da ayarlayabiliriz. Her şey hazır olduğunda Dışa Aktar'a tıklıyoruz.
Premier'e diğer alternatifler
Alternatif olarak, Adobe uygulamasını kullanmak istemiyorsak, bölünmüş ekran efekti oluşturmak için diğer üçüncü taraf seçeneklerini de kullanabiliriz.
AnyMP4 Video Converter Ultimate
Bu kullanışlı uygulama, aynı ekranda 2 ila 9 pencere oluşturabilen bölünmüş ekran efekti oluşturmak için farklı kolaj şablonlarına sahiptir. Bununla birlikte, kenarlığın boyutunu ayarlamamıza, video filtreleri uygulamamıza, kenarlık rengini değiştirmemize, arka plan sesi eklememize ve hatta istenmeyen kısmı kesmemize izin verecek. Ayrıca videonun kalitesini artırmak için video / ses codec'ini ayarlayabilir, videoları birleştirebiliriz vb. Ücretsiz deneme sürümünü indirebiliriz. resmi web sitesinden . Dilersek ömür boyu lisansın maliyeti 66.75 dolar.
Video Dönüştürücü Ultimate
Bu video düzenleyici, boyutunu özelleştirebilen, bölünmüş ekranlı bir videoda 13 adede kadar klibi birleştirmemize olanak tanıyan yeni başlayanlar için özel olarak tasarlanmıştır. Bölünmüş videolar için düzenleme prosedürlerinin çoğunu kapsayabilen 24 adede kadar video ön ayarına sahiptir. Ayrıca video efektleri uygulayabilir ve arka plan müziği ekleyebilir, ayrıca videonun kalitesini iyileştirebilir, biçimini değiştirebilir veya başka değişiklikler yapabiliriz, bu da Premiere'e harika bir alternatiftir. Yapabiliriz Ücretsiz deneme sürümünü indirin geliştiricinin web sitesinden. Lisans fiyatınız şu anda 55.0 ABD dolarıdır.