Sıcaklığımızı izleyebilmek işlemci saat hızlarını yukarı doğru manipüle ettiğimiz aşırı durumlarda esastır, hız aşırtma. Bu nedenle, sistemin kendi merkezi işlemcisinden bize gerçek zamanlı bilgi veren bir araca sahip olmak her zaman iyidir ve bu core Temp, ki size nasıl kullanılacağını öğreteceğiz.
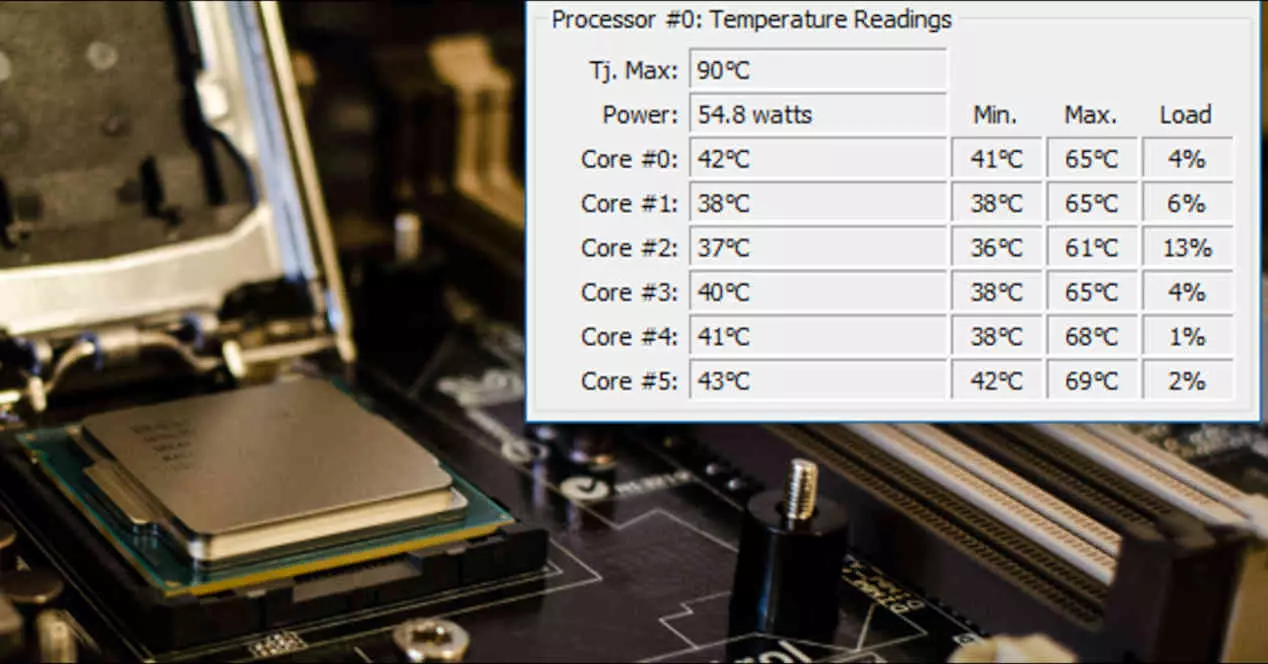
Günümüzde PC'lerde voltaj, sıcaklık, saat hızı ve akımı ölçen telemetri sistemleriyle birlikte kendilerini ayarlayan güvenlik sistemleri vardır. Her ne kadar süper spor arabalarda olduğu gibi, güvenlik önlemlerinin bağlantısını kesmemize izin veren üst düzey CPU'lar olsa da, bu da işlemciyle daha özgürce hız aşırtma veya düşük voltajlı egzersizler yapmamızı sağlıyor, ancak maalesef bunu yaparken kör oluyoruz. farklı değerlerle çalışmaya gelir.
Bu değerlerden biri işlemcinin sıcaklığıdır, çünkü belirli derecelere ulaştığında aynının yarı iletken özellikleri artık aynı şekilde çalışmaz ve bu nedenle hiçbir şeyi işleyemeyen kaba bir metal parçası haline gelir. Başka bir deyişle, çok ısınırsa herhangi bir yarı iletken cihazın çalışmayı durdurduğu bir noktaya gelir ve bunun CPU'muza olmasını istemiyoruz.
Çekirdek Sıcaklık nedir?

Core Temp, işlemcinin sıcaklığı hakkında bize gerçek zamanlı olarak bilgi veren ve bunun için CPU'larda bulunan telemetri sisteminden yararlanan küçük boyutu ve neredeyse sıfır kaynak tüketimi ile öne çıkan bir programdır. DTS o Dijital Termal Sensör farklı işlemci çekirdeklerine sürekli sıcaklık okumaları sağlayan ve bunları bir adreste depolanan bir değişkene yazan . RAM bellek.
Core Temp'in bu verilerle yaptığı şey, bize gerçek zamanlı olarak göstermektir, böylece termal sağlığımızın ne olduğunu bilebiliriz. Intel Çekirdek, AMD Ryzen öyle, ama sadece en yeni işlemcileri desteklemekle kalmıyor, aynı zamanda K8 mimarisine sahip CPU'lardan AMD söz konusu olduğunda ve bir VIA marka CPU'muz varsa, ilk Intel Pentium'lar kadar eski serilerin sıcaklığını da ölçebiliyor. Nano veya C7 serisinden de kullanabiliriz.
Bunu nasıl kurulur?
İlk şey, doğru işletim sistemini kullandığımızdan emin olmaktır, çünkü bu araç için sürümler vardır. Windows XP, Vista, 7, 8, 10, 2003 Sunucu, 2008 Sunucu, 2012 Sunucu, 2016 Sunucu . Yani GNU için bir sürümü yok / Linux ve ne macOS için.
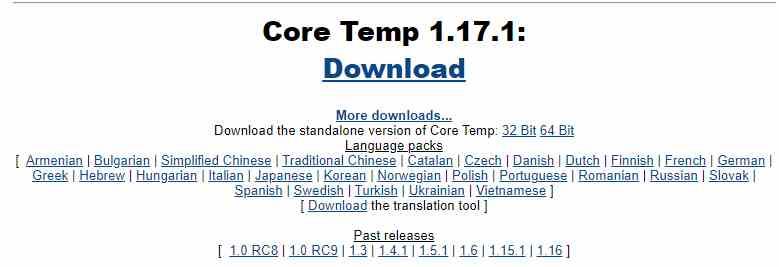
Tamamen ücretsiz bir program olduğu için, sadece gitmemiz gerekiyor. kendi web sitesi ve İndir'in Core Temp'in en son sürümünü indirmek için söylediği devasa köprüye tıklayın. Shakespeare'in dilinde çok kötüyseniz, programın önceki sürümlerinin yanı sıra Daha Fazla İndirme'ye tıklarsanız dil paketleri ve çeviri araçlarına sahip olursunuz.
İndirme, Core-Temp-Setup.exe adlı bir dosyadır ve çok hafiftir ve anında indirilir. Yürütülebilir bir dosya olduğundan, yükleme işlemini başlatmak için yalnızca açmanız gerekir. Yapacağı ilk şey, bize kurmasına izin verip vermeyeceğimizi sormak ve sonra dili seçmemize izin verecek, İngilizceyi seçeceğiz, çünkü geri kalanı ortalama bir İspanyol konuşmacı için anlaşılır değil.
Aşağıdaki klasik kurulum, sadece lisans koşullarını kabul etmemiz ve programı hangi klasöre kuracağımızı seçmemiz gerekecek. Yalnızca masaüstünde kısayol oluşturan işareti işaretli bırakmanızı, ikincisi istemediğimiz bir oyunu indirip yüklemenizi öneririz. Ayrıca ek dil paketleri ve etrafta olmadığımız zamanlarda bilgisayarın sıcaklığını izlememizi sağlayan Core Temp Remote Server eklentisini yüklemeyi de seçebiliriz.
Çekirdek Sıcaklık penceresi
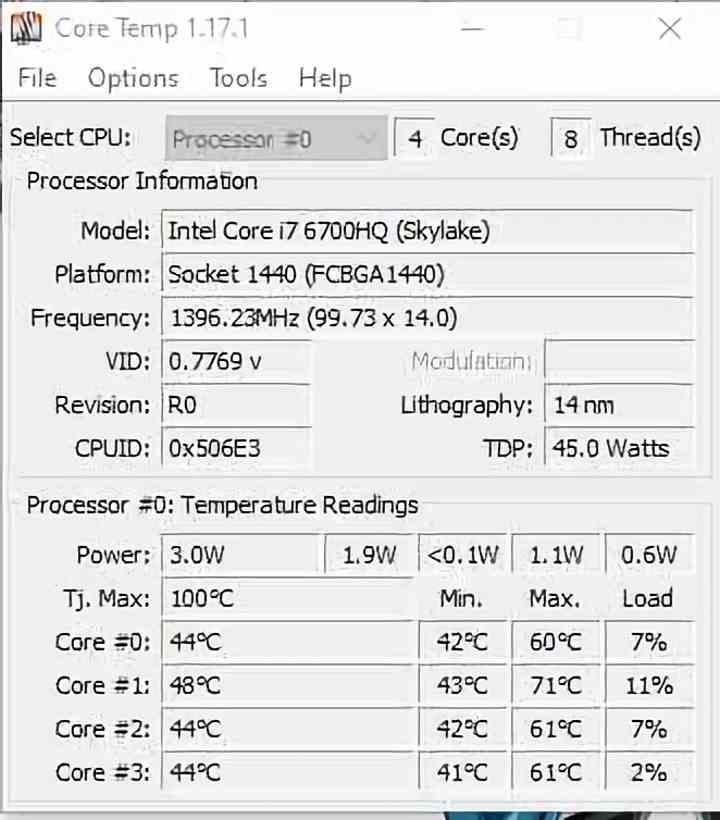
Core Temp, işlemcimizin bilgilerini aşağıdaki verilerle birlikte bize verecektir:
- CPU'yu seçin: birkaç tane varsa, hangi işlemciyi ölçmek istediğimizi seçmemize izin verir ve bize sahip olduğu çekirdek ve iş parçacığı sayısı hakkında bilgi verir.
- Model: PC'ye kurduğumuz veya izlemeyi seçtiğimiz CPU modelinin yanı sıra parantez içinde verilen mimari hakkında bizi bilgilendirir.
- Platform: kullanılan soket tipi.
- Frekans: o bize frekansı veya saat hızını verir, bu değişiyor çünkü bize işlemdeki saat döngülerinin her birinin bilgisini serpiştirilmiş bir şekilde veriyor.
- video: o önceki noktadakiyle aynı şekilde çalışır, ancak voltajla.
- İnceleme: kullandığımız CPU'nun adım atması, bu bir kitabı düzenlemeye eşdeğer olacak, ancak bir işlemci ile.
- Litografi: üretildiği düğüm.
- CPU Kimliği: CPU kimlik kodu.
- TDP: yani açık olan, işlemcinin ulaşabileceği maksimum enerji tüketimini gösterir.
Her ne kadar bizi asıl ilgilendiren, uygulamanın bize okuma bilgilerini gerçek zamanlı olarak verdiği alt kısım olsa da, Tj değeri. Maks sabittir ve değişmez. Bu, PC'nizin işlemcisinin, kısma veya termal boğulmaya ulaşmadan önce dayandığı sıcaklıktır ve bu noktada düzgün çalışmayı durduracaktır.
Power yazan satır, ilkinden sonuncusu olan Core # 0'dan başlayarak her bir çekirdeğin watt cinsinden enerji tüketimini gösterir. Her bir Çekirdeğin satırlarına gelince, bunlar her bir CPU çekirdeğinin sahip olduğu ortalama sıcaklığı, minimumu, maksimumu ve iş yükünün seviyesini gösterir.
Mini Modu Aç/Kapat
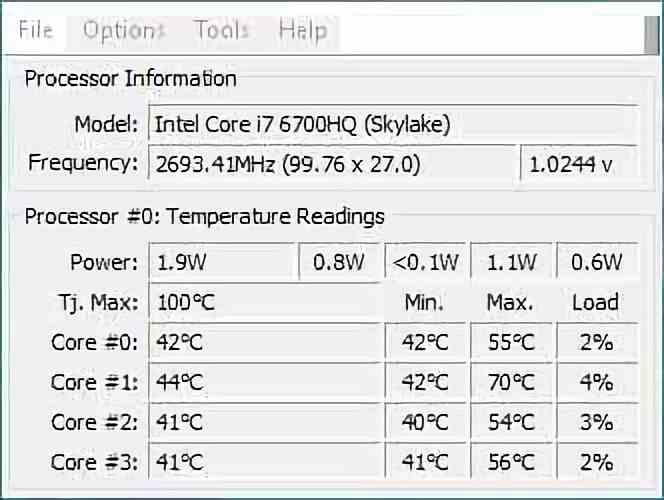
Seçenekler menüsüne gidip Mini Modu Değiştir'i seçersek, ekranda daha az yer kaplayacak bilgilerin kısaltılmış halini görebiliriz.
Program seçenekleri
Son derece basit bir programla karşı karşıyayız, bu nedenle seçenekler eksik değil, bunun için sadece menüye gitmemiz gerekiyor, yazan kısma Opsiyonlar ve üzerine tıklayın ayarlar , açtığımızda birkaç sekmeli bir pencerenin açıldığını göreceğiz.
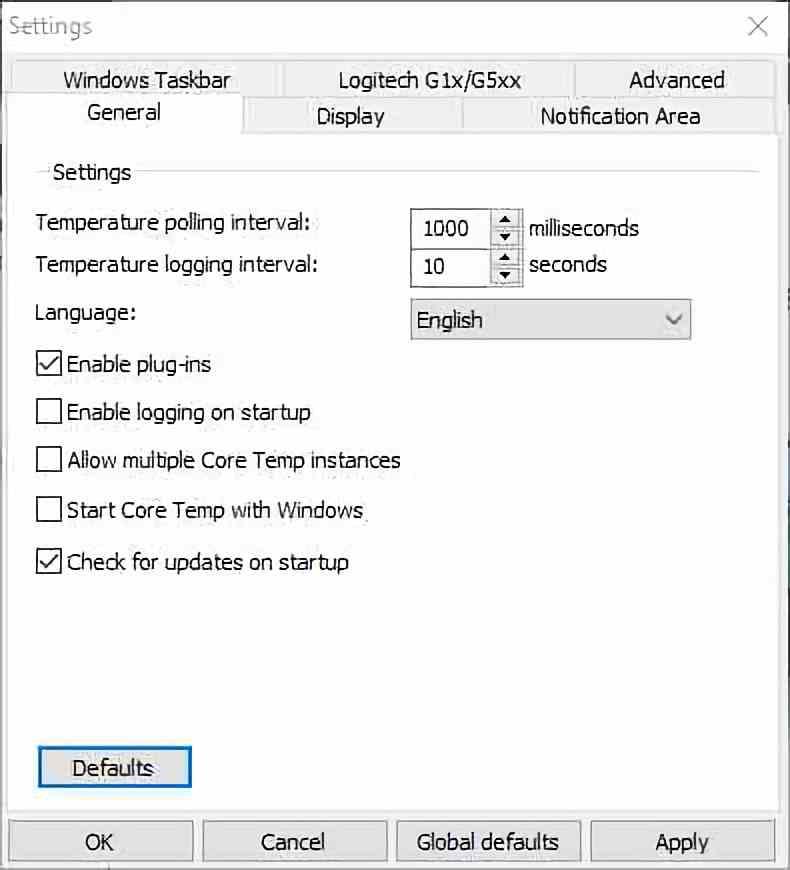
En önemlisi genel sekmedir, içinde şunları seçebiliriz:
- Programın eklentileri veya eklentileri kullanmasını istiyorsak
- Bu, PC başladığında başlar.
- Bir sunucudaki birkaç farklı işlemciyi ölçmek zorunda kalmamız durumunda, programın birden çok örneğini çalıştırmasını sağlayabiliriz.
- Ayrıca Windows ile başlatabilir veya güncellemeleri kontrol edebiliriz.
Her ne kadar en önemli kısım, işlemcinin sıcaklık bilgisinin ne sıklıkta vermesi gerektiğini ayarlayabilmemizdir.
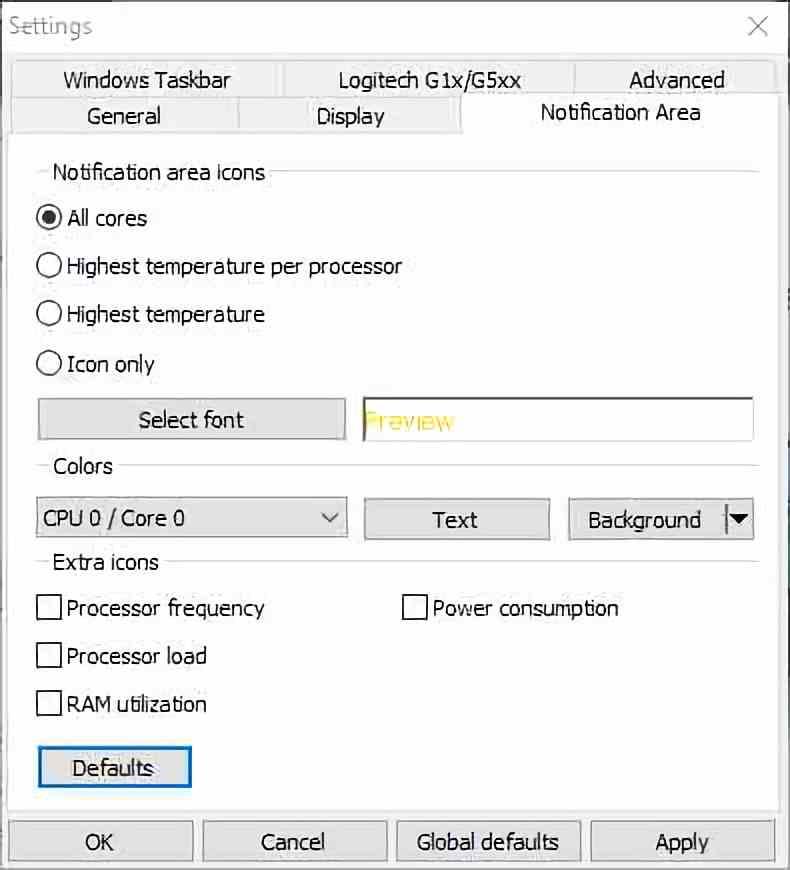
Vurgulanacak diğer sekme bildirim alanıdır, burada programın bize nasıl bilgi vermesini istediğimizi yapabiliriz. Geri kalan sekmeler tamamen isteğe bağlıdır ve programın kullanımını iyileştirmez, her halükarda bunları aşağıda tanımlayacağız:
- Gelişmiş sekmesi bize pek fayda sağlamaz, çünkü seçmemize izin veren üç seçenek sıcaklık izlemeyi iyileştirmez.
- Logitech sekmesi tamamen kullanımdan kaldırıldı programın ilk sürümlerinden geliyor, bu yüzden ona da dokunmayacağız.
- Windows Araç Çubuğu Öte yandan, bilgileri görüntülemek için Windows 7 görev çubuğunu kullanmamıza izin verir, bu işletim sistemini veya daha yüksek bir işletim sistemini kullanmazsak, bu da yararlı olmayacaktır. İçinde, görev çubuğundan gerçek zamanlı bilgileri görebildiğimizi yapabiliriz. sıcaklık, frekans, CPU yükü ve zamana göre farklı modlar arasında döngü.
- ekran onay kutularına ve düğmelere dayalı basit yapılandırmaları bize gösterecektir. İçinde sıcaklığı her birinin derece cinsinden görebiliriz. fahrenhayt çekirdek, programı başlat minimize , içinde kapat tebliğ alan veya dereceleri gizle görev çubuğunda.
Aşırı ısınma korumasını etkinleştirir
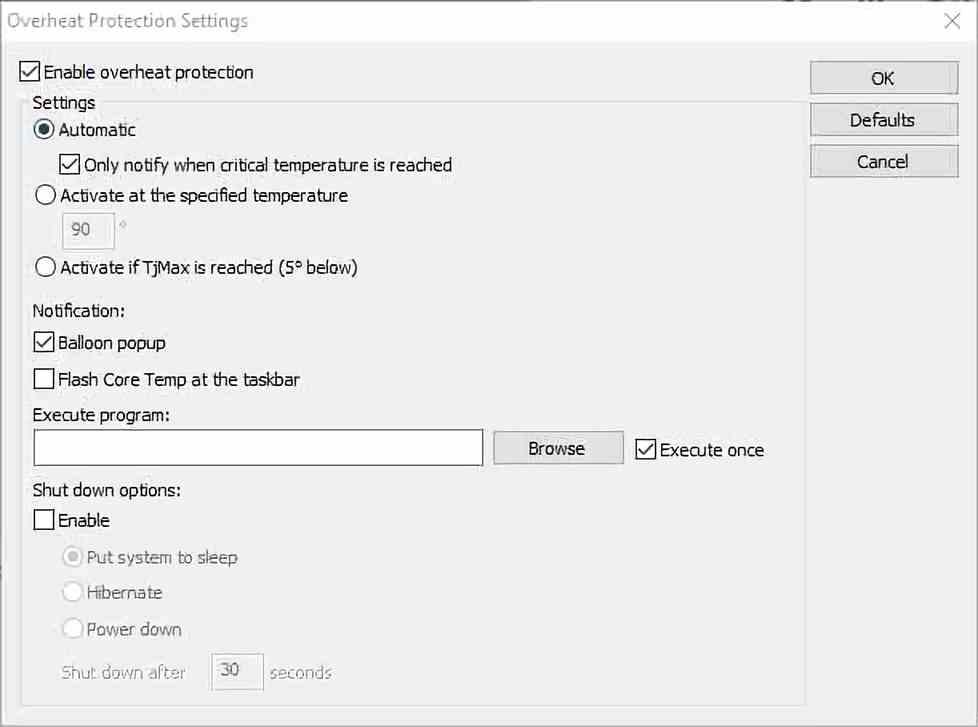
Seçenekler menüsü öğelerinin geri kalanına gelince, ofset bununla başlamak için sıcaklık ölçümündeki değişimi atamamıza izin verir, bu, bunun işlemci içindeki DTS tarafından doğru şekilde verilmediğini bildiğimizde kullanılır. Diğer yandan Öte yandan, Aşırı ısınma koruması, işlemci termal boğulma sıcaklığına tehlikeli bir şekilde yaklaştığında bir uyarı sinyali yapılandırmamıza izin verir, diğer şeylerin yanı sıra aşağıdakileri yapmamıza izin verdiği için en önemli penceredir:
- Bildirimin etkinleştirildiği sıcaklığı ve nasıl verildiğini atayın.
- Kritik noktaya ulaşıldığında çalıştırmayı deneyecek olan harici bir programı çalıştırmamıza izin verir.
- Bilgisayarı belirli bir süre sonra uyku moduna alabilir, hazırda bekletme moduna alabilir veya tamamen bağlantısını kesebiliriz.
Öğreticinin faydalı olduğunu ve hız aşırtma egzersizlerinizin daha katlanılabilir ve güvenli olması için kullanabileceğinizi umuyoruz.