Açık görünmesine rağmen, bir Chromebook a USB sürücü bunları başka bir bilgisayarda kullanabilmek, bir PC'de "olağan" olarak kabul edebileceğimiz şekilde yapılmaz ve bu cihazlar, dosyaları bulutta depolamak için tasarlandığından, gerçekte bilgisayardaki dosyalarla çalışmak için tasarlanmamıştır. yerel disk. Bu nedenle, bu yazıda, isterseniz ne yapacağınızı göstereceğiz. dosyaları kopyala Chromebook'unuzdan bir USB diske veya kalem sürücüye.
Google'ın Chromebook bilgisayarları için orijinal önerisi "bulut bilişim" i zorlamaktı; Buradaki fikir, dosyalarınızın depolanmasının donanıma bağlı olmayacağıydı ve yine de Chromebook'lar daha çok geleneksel bir "normal" dizüstü bilgisayar gibi kullanıldığından, işletim sisteminin hala yalnızca çalışmak üzere tasarlanmış olmasına rağmen yerel depolama giderek daha önemli hale geldi internet üzerinden.

Dosyaları bir Chromebook'tan bir USB sürücüsüne kopyalama
Açıkçası yapmanız gereken ilk şey, depolama ortamınızı Chromebook'taki boş bir USB bağlantı noktasına bağlamaktır. İster harici bir sabit sürücü, ister bir kalem sürücü veya hatta adaptörlü bir SD kart olsun, ne bağlarsanız bağlayın, prosedür aynıdır.
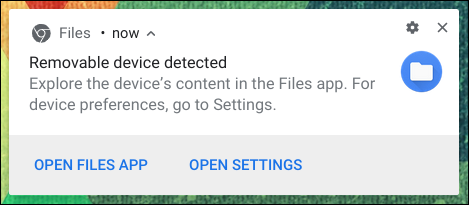
Bağlandıktan sonra, yukarıdaki resimde görebileceğinize benzer bir mesaj görünecek ve buradan doğrudan "Dosya Açma Uygulamasına" gidebilirsiniz. krom OS dosya gezgini. Herhangi bir nedenle bu mesaj görünmezse, her zaman Başlatıcıya gidebilir ve Dosyaları manuel olarak girin .
Uygulama Dosyalarının sol tarafında "Google Drive"Ve bağladığınız USB depolama sürücüleri. USB sürücünüze tıklamak açılmaz veya bir hata verirse, biçimlendirmeniz gerekebilir çünkü bu, Chrome OS'nin tanımadığı bir formatta olabilir. Bunu yapmak için, USB sürücüsünde farenin sağ düğmesine tıklayın, Cihazı Biçimlendir'i seçin ve bunu yapmak için basit sihirbazı izleyin. Tabii ki aklınızda bulundurun ki USB sürücünüzü biçimlendirmek içindeki herhangi bir içeriği silin, bu yüzden buna dikkat edin.
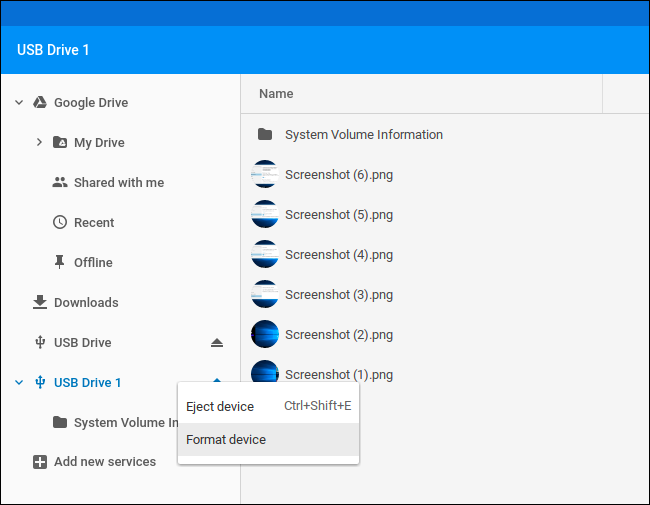
Her şey doğru olduğunda, kopyalamak istediğiniz dosyaların harici depolama biriminize olduğu yere gitmeniz yeterli olacaktır. Fareyle üzerlerine sol tıklayarak ilgili dosyaları seçmelisiniz (birkaçını seçmek için ÜSTKRKT tuşuna basın) ve tamamlandığında, herhangi birinin üzerine farenin sağ tuşuyla tıklayın; "Kopyala" seçeneğini bulacağınız kavramsal bir menü açılacaktır.
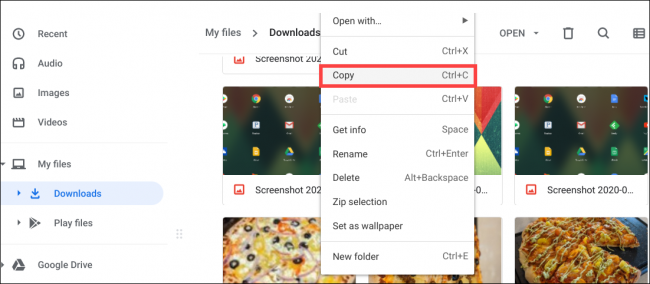
Bu yapıldıktan sonra, Uygulama Dosyalarının sol tarafında USB sürücünün bağlandığı yere gidin ve sağ taraftan seçildikten sonra sağ fare tuşuyla boş bir alana tıklamanız ve "Yapıştır" (yapıştır) seçeneğini seçmeniz gerekir. . Bir ilerleme çubuğu görünecektir (birkaç dosya varsa görünmeyebilir bile) ve dosyalar USB sürücünüze kopyalanacaktır.
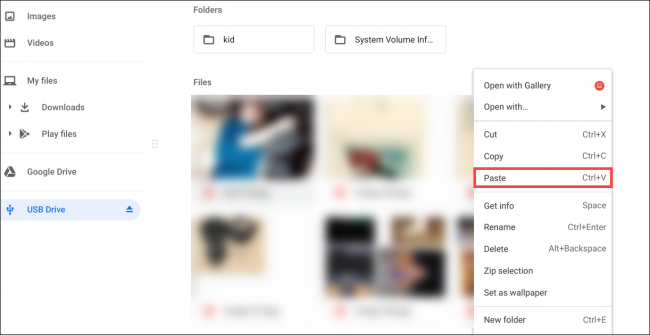
Elbette, bu kopyalayıp yapıştırmak istemiyorsanız, sadece istediğiniz dosyaları seçip USB sürücüsüne de sürükleyebilirsiniz.
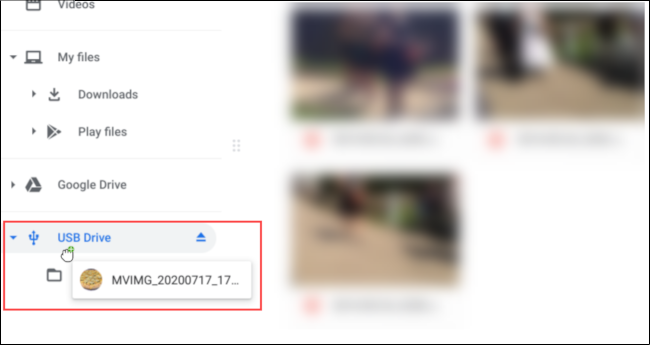
Son olarak, işiniz bittiğinde, sürücünün adının hemen yanında, sol taraftaki “Çıkar” düğmesine tıklayarak USB sürücüsünü güvenli bir şekilde çıkarmayı unutmayın. Chrome OS gibi çalışmıyor Windows bu bağlamda, sorunlardan kaçınmak için bu adım gereklidir.
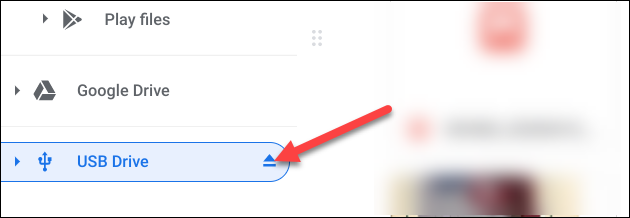
Aslında, Chromebook'unuzdan bir USB sürücüsüne dosya alma işleminin hiç karmaşık olmadığını gördüğünüz için, bu cihazların neredeyse akıllı telefonlar gibi çalıştıklarından, belirli bir Yapmak yerine bunun için App. Windows PC'lerde olduğu gibi doğal bir yol.