
Genellikle Microsoft işletim sistemi yüzlerce veya binlerce dosya ve klasörle çalışıyoruz. Genel olarak, kullandığımız bu unsurlarla başa çıkmak için Windows Gezgin. Buradan dosya ve klasörleri kolayca kopyalayıp taşıyabiliriz, ancak aşağıda göreceğimiz gibi bunu yapmanın başka yolları da var.
Redmond işletim sisteminin kendisinde varsayılan olarak entegre edilmiş birçok öğe ve işlevsellik vardır. Tüm bunlar arasında, burada en çok tıkladığımız yardımcı programlardan biri olan yukarıda belirtilen Dosya Gezgini'ni buluyoruz. Birçoğunuzun zaten bildiği gibi, bu öğedeki diğer şeylerin yanı sıra, disk sürücülerinde depolanan her türlü dosya ve klasörü kopyalayabilir, taşıyabilir veya silebiliriz.
Dosya gezginini hızlıca açın
Burada günlük olarak bulacağımız ve kullanacağımız birçok fonksiyonda olduğu gibi, bahsettiğimiz bu Explorer da birkaç şekilde açılabilir. Ama her şeyle ve onunla birlikte, bunun önemini ve yaygın kullanımını hesaba katarsak işlevsellik , mümkün olan en basit ve en uygun fiyatlı şekilde erişebilmemiz ilginç.
Birçok yaygın Windows kullanıcılar, Explorer'a ihtiyaç duyduklarında tıklamak için görev çubuğuna yerleştirdikleri bir kısayol oluşturur. Sistem görev çubuğunun her zaman görüntüde olduğu düşünüldüğünde, bu işlemi kolaylaştırmak için mükemmel bir yöntemdir. Ancak şimdi size bu işlevi daha da hızlı açmanın başka bir yolunu göstereceğiz.
Kendimizi işletim sistemi içinde bulunduğumuz yerde bulacağız, her zaman kullanma imkanımız olacak. Win + e tuş kombinasyonu. Bu, otomatik olarak anında yeni bir Dosya Gezgini penceresi açacaktır.
Windows'ta dosya ve klasörleri kopyalamanın ve taşımanın yolları
Windows'ta depolanan içeriğimizle etkileşim kurarken bu öğenin çok önemli olduğunu size daha önce söylemiştik. Ek olarak, işlevsellik içinde, her durumda bizi en çok ilgilendiren yöntemi kullanmak için dosya ve klasörleri kopyalamak ve taşımak için çeşitli yöntemlerimiz var. Buna karşılık, aşağıda göreceğimiz gibi, bahsettiğimiz bu içerikleri yönetmemize izin veren Windows'un başka bölümleri de var.
Sürükle ve bırak ile dosyaları kopyalayın ve taşıyın
Kopyalamanın veya taşımanın en yaygın yöntemlerinden biri dosya veya klasör sürükleyip hedef klasöre bırakarak yapılır. Genel bir kural olarak bunu Dosya Gezgini'nden yapıyoruz, bu yüzden her şeyden önce açıyoruz. O zaman sadece ilgileneceğimiz içeriklerin bulunduğu disk konumuna gitmemiz gerekiyor.
Böylece dosyaları bir klasörden diğerine sürüklerken, sol paneli kullanabilir veya başka bir Explorer penceresi açarak kendimizi klasöre yerleştirebiliriz. Hedef klasör . Bu sayede sadece kopyalamak veya taşımak istediğimiz dosya veya klasörün ilgili ikonuna fare ile tıklamamız yeterli oluyor. Ardından, farenin sağ düğmesini bırakmadan, yalnızca hedef konumu içeren pencereye kaydırmamız gerekir.
Bu durumda farenin sağ tuşunu kullanıyoruz çünkü o içeriği hedefe bıraktığımızda, kopyalamak veya taşımak isteyip istemediğimizi belirleyebileceğimiz bir menü çıkıyor. İlk durumda, bir dosya veya klasörün tam kopyası yapılacaktır orijini değiştirmeden, ikincisinde bu içerikler orijinal konumundan kaybolacaktır.
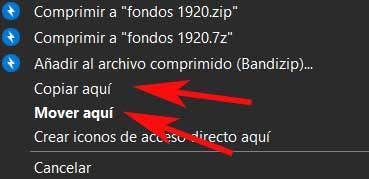
Explorer kopyala ve yapıştır düğmelerini kullanın
Mouse tuşlarını çok iyi kullanamıyorsak ve kopyalamanın doğru yapıldığından emin olmak istiyorsak bu diğer yöntemi kullanacağız. Bunu size söylüyoruz çünkü tarayıcının kendisinden şimdi tartışacağımız bu işlevlere doğrudan erişim düğmeleri buluyoruz.
Bunları ihtiyaç duyduğumuzda kullanabilmek için, bu öğenin dosya sekmesine gitmemiz yeterlidir. üst kısmında Ana arayüzü , etkileşimde bulunmak istediğimiz klasörü veya dosyayı işaretlerken kopyala düğmesi etkinleştirilecektir. Bununla birlikte, kesme işlevine atıfta bulunan biraz daha küçük olanı da buluyoruz.
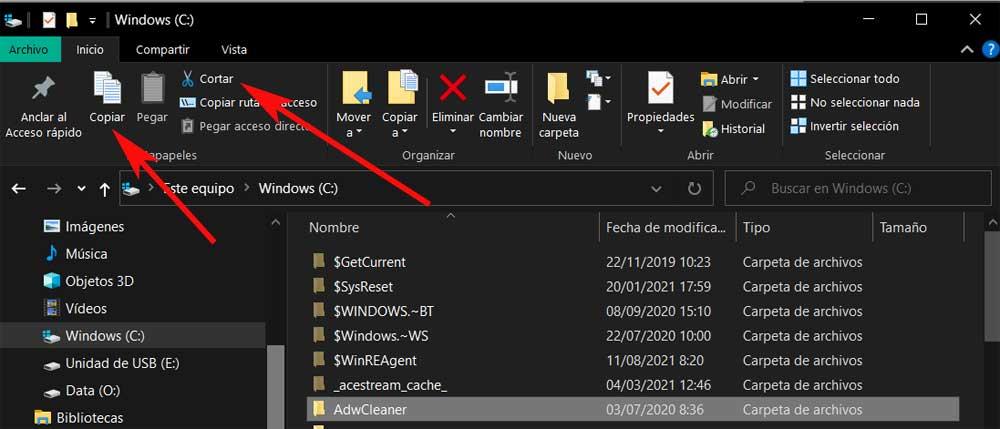
Bu şekilde ve basit bir şekilde içeriklerin doğru bir şekilde kopyalanmasını veya taşınmasını sağlayacağız. Kopyalandıktan sonra hedef yola gidiyoruz ve yapıştır butonuna tıklıyoruz.
Windows bağlam menüsünü kullanın
Ancak hepsi bu kadar değil, çünkü hem yukarıda bahsedilen Explorer'dan hem de örneğin Masaüstündeysek başka bir geçerli yöntem kullanabiliriz. olduğu bağlamsal menüye atıfta bulunuyoruz. Microsoft işletim sistemi bize varsayılan olarak sunuyor. Erişmek için kopyalamak veya taşımak istediğimiz dosya veya klasöre farenin sağ tuşu ile tıklamamız yeterlidir.
O anda, her durumda bizi en çok ilgilendiren seçeneği seçebilmemiz için bahsettiğimiz bağlamsal menü ekranda görünecektir. Aynı menüyü bir üzerine tıklayarak da kullanabiliriz. boşluk hedef konumu ve Yapıştır seçeneğini seçerek.
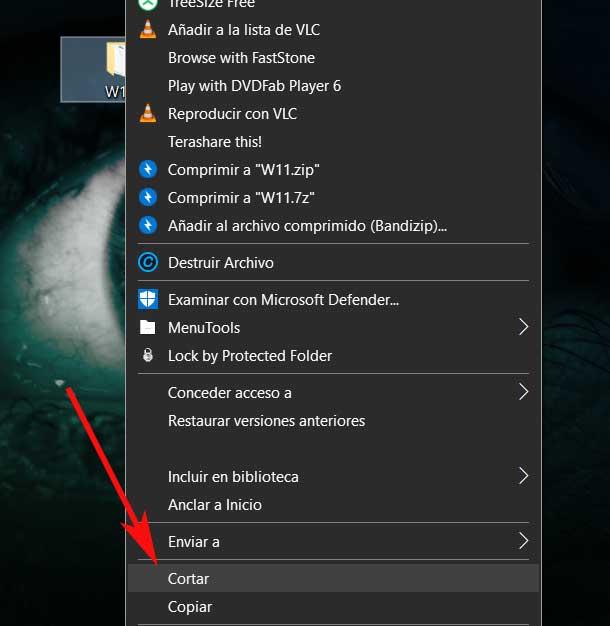
CMD'den kopyalayıp yapıştırın
İşletim sisteminin daha ileri düzey kullanıcılarının bazen CMD or Komuta Belirli eylemler için istem penceresi. Bu, şu anda uğraştığımız işlevler, dosya ve klasörleri kopyalama veya taşıma gibi işlevler üzerinde çok daha fazla kontrole sahip olmalarını sağlar. Bir komut istemi penceresi açmak için, sadece CMD yazmamız gerekiyor. Windows arama kutusu . Ayrıca, bu öğeyi yönetici izinleriyle farenin sağ düğmesiyle açmanızı öneririz.
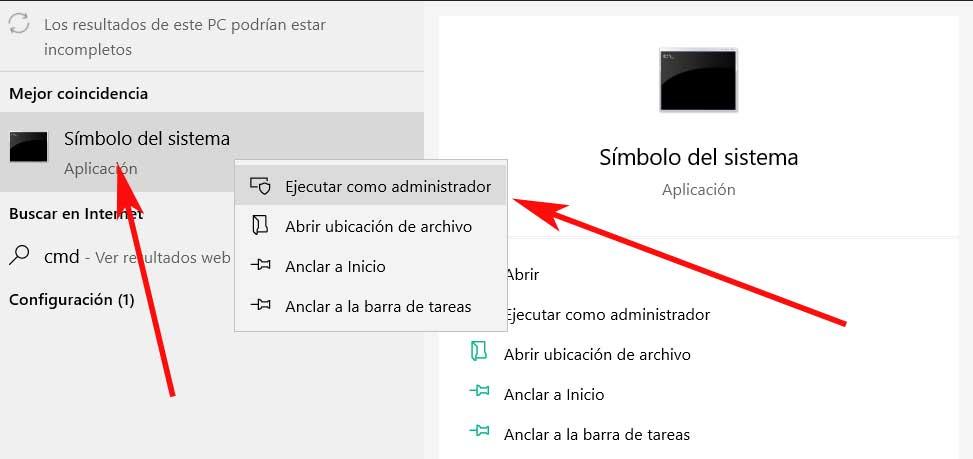
Bu pencerede bir dosyayı kopyalamak için aşağıdaki komut sözdizimini kullanabiliriz:
copy NOMBRE.EXT RUTA/CARPETA/DESTINO
Kopyaladığımız şeyin bir klasör olması durumunda, sadece daha önce gösterilen komutun EXT uzantısını atlamamız gerekir. Ayrıca, dosya veya klasör adında boşluklar varsa, tırnak içinde yazmalıyız, aksi takdirde onlarsız da yapabiliriz. Ayrıca, adlarını virgülle ayırarak birkaç dosyayı aynı anda kopyalayabiliriz.
Öte yandan, bir dosyayı taşımak için aşağıdaki komut sözdizimini kullanmalıyız:
move NOMBRE.EXT RUTA/CARPETA/DESTINO
Kopyalama durumunda olduğu gibi, bir dosya uzantıyı adında belirtmemiz gerekmeyecek. Aynı şekilde, tırnak işaretleri yalnızca ad boşluk içeriyorsa önemlidir. Burada, copy komutunda yaptığımız gibi, birkaç dosyayı aynı anda virgülle ayırarak taşımak için ne işe yaramaz? Ama aynı zamanda bunu başarmak için bir numara kullanabiliriz. Örneğin belirli bir uzantıya sahip bir klasördeki tüm dosyaları taşımak istiyorsak şu komutu kullanırız:
move *.EXT RUTA/CARPETA/DESTINO
Tahmin edebileceğiniz gibi, EXT'yi taşımak istediğimiz dosya uzantısıyla değiştirmemiz gerekiyor, örneğin, DOCX , JPG, AVI vb. Ayrıca bulunduğumuz klasörde bulunan tüm dosyaları başka bir hedefe taşımak istiyorsak şu komutu kullanıyoruz:
move * RUTA/CARPETA/DESTINO
PowerShell'den içerik kopyalama ve taşıma
Her şeyden önce şunu bilmeliyiz ki PowerShell bir unsurudur Windows CMD veya komut isteminden bile daha güçlü. Burada, hem dosyaları hem de klasörleri kopyalama ve taşıma işlevlerinden tam olarak yararlanmak için özel komut dosyaları bile oluşturabiliriz. Bütün bunlar, her bir kullanıcının bilgisine ve sahip oldukları ihtiyaçlara bağlı olacaktır. Aşağıda PowerShell'den bu tür bir görevi gerçekleştirmek için temel komutları göstereceğiz.
Bu nedenle, PowerShell'de bir dosya veya klasörü kopyalamak için aşağıdaki sözdizimini kullanırız:
Copy-Item NOMBRE.EXT RUTA/CARPETA/DESTINO
Benzer şekilde, dosyaları PowerShell'de kaynak klasörden başka bir hedef klasöre taşımak istediğimizde bunu kullanabiliriz. komuta :
Move-Item NOMBRE.EXT RUTA/CARPETA/DESTINO
Bu sayede tüm bunlarla elde ettiğimiz şey, belirtilen içeriklerin orijinden kaybolması ve hedefe taşınmasıdır.