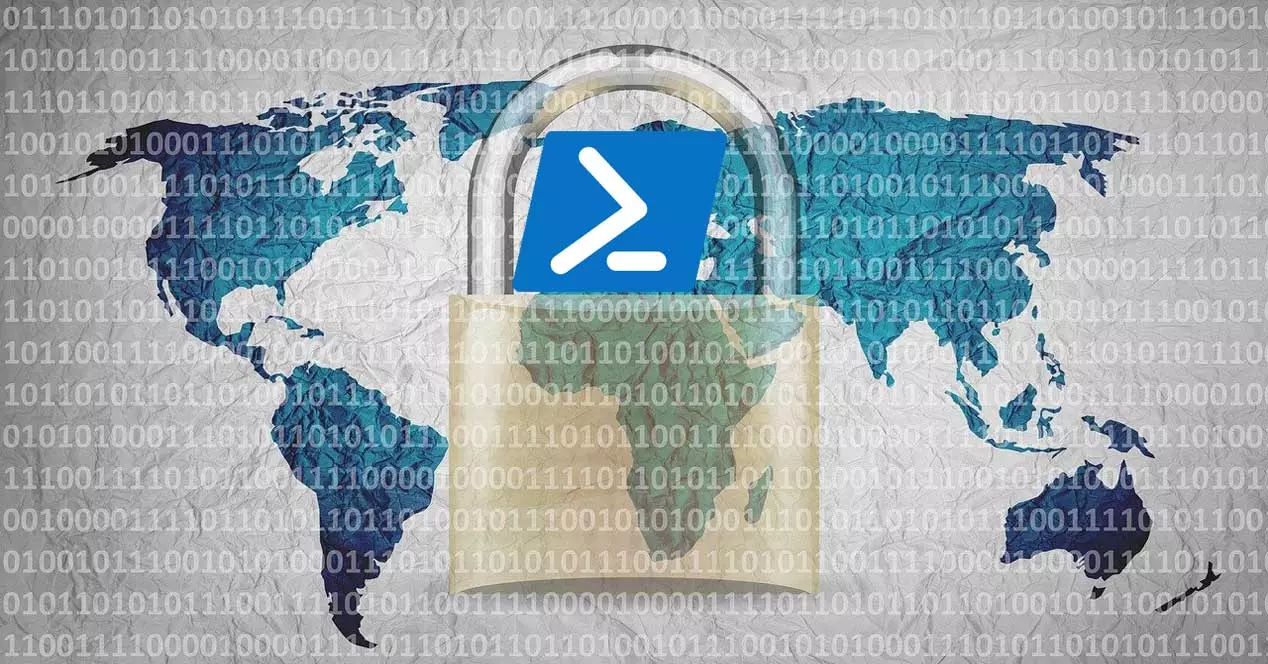
Antivirüse ek olarak güvenlikle ilgili işlev ve araçlar setinin bir parçası olarak, Windows çok gelişmiş güvenlik duvarı. Bu, bağlantılarımızı korumak için bize çok yardımcı olacak ve kullanımı da çok kolay.
Başlangıç olarak, size şunu söyleyeceğiz: Yapılandırma uygulaması işletim sisteminin kendisi bu öğeye erişimimiz var. Sadece yorum yaptığımız uygulamayı Win + I tuş kombinasyonu ile açmamız gerekiyor.
Windows Güvenlik Duvarı GUI'sini açın
Ardından, Güncelleme ve güvenlik bölümüne gidiyoruz. Sol panelde Windows'a tıklıyoruz Güvenlik sonunda tıklamak için Pencere güvenliğini aç düğmesine basın.
O zaman, bu işletim sisteminin bir parçası olan antivirüs ile ilgili her şeye tam olarak girdik, Windows Defender . Ama aynı zamanda bu pencerede adında bir bölüm buluyoruz. güvenlik duvarı ve ağ koruması. O andan itibaren bu güvenlik unsurunun bize sunduğu tüm fonksiyonları sistemde kontrol edebileceğiz.
Aynı şekilde, özelleştirebileceğimiz ve yapılandırabileceğimiz çok sayıda parametre buluyoruz. Bu, internete bağlı bilgisayarımızı kullanırken istediğimiz gibi çalışan bir güvenlik duvarına sahip olmamıza yardımcı olacaktır.
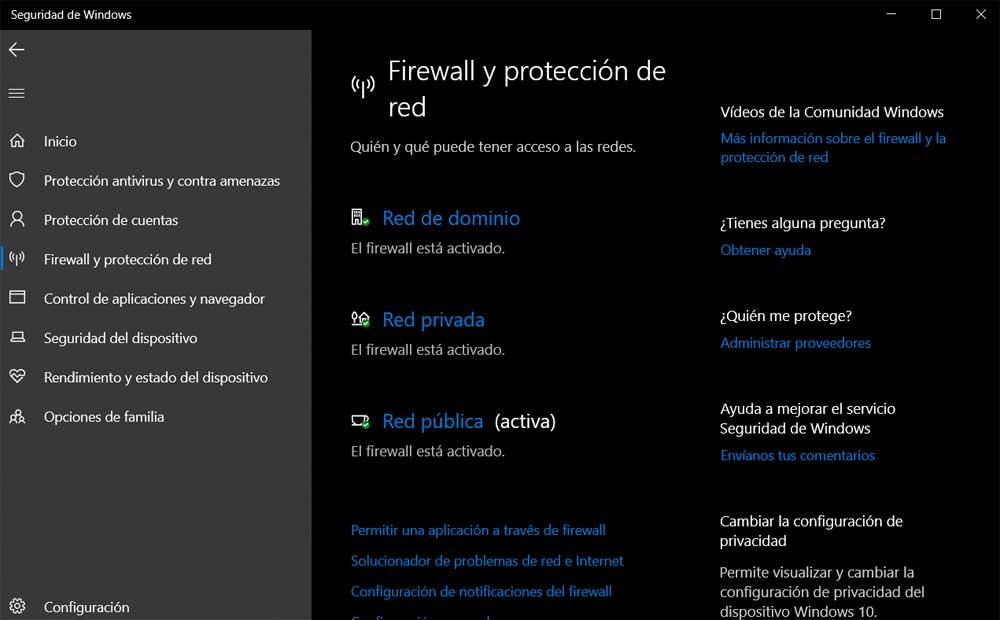
Ancak bu öğeyle etkileşime girmemizin tek yolu bu değil. Belki de işletim sisteminin daha ileri düzey kullanıcıları, bu Güvenlik Duvarı'nın PowerShell kullanılarak komut satırından kolayca yapılandırılabileceğini bilmek ister. Tam olarak aşağıda size bu görevler için kullanılan en yaygın komutları göstereceğiz. Windows Güvenlik Duvarı .
PowerShell'den Güvenlik Duvarı kullanın
Bu anlamda bilmemiz gereken ilk şey, Windows'un NetSecurity adında bir modül içermesidir. Bu tarafından sunulmaktadır Microsoft ve Güvenlik Duvarı kurallarını eklemek, kaldırmak ve değiştirmek için gerekli tüm işlevleri içerir. Bahsettiğimiz tüm bu komutları kullanabilmek için ilk yapmanız gereken PowerShell'i açmaktır. Bunu, Windows 10 arama kutusuna adınızı yazarak yapıyoruz.
Bu güvenlik öğesi için kullanılabilen kuralları listeleyin
O andan itibaren sistemin bu elemanına ait pencere açılacaktır.
Yüklemek için NetGüvenlik modül olarak, aşağıda göreceğimiz gibi içe aktarmamız yeterlidir:
Import-Module -Name 'NetSecurity'
İhtiyacımız olan modülü işletim sistemine yükledikten sonra elimizdeki güvenlik duvarı kurallarının olduğu bir liste elde edeceğiz. Kullanabileceğimiz, her birinin ihtiyaçlarına veya bu konuyu ne kadar araştırmak istediğimize bağlı olacak birçok şey olduğunu aklımızda tutmalıyız.
Tüm görmek için mevcut Güvenlik Duvarı kuralları ekranda, bunu aşağıdaki komutla yapacağız:
cmdlet, Get-NetFirewallRule
Bununla birlikte, bahsettiğimiz gibi, kullanabileceğimiz çok şey var, ancak örneğin, sadece ilk 10'u görmek ve ekranda görüntülenmesini istiyorsak, bunu şu şekilde yapıyoruz:
Get-NetFirewallRule | Select-Object DisplayName, Enabled, Direction, Action -First 10
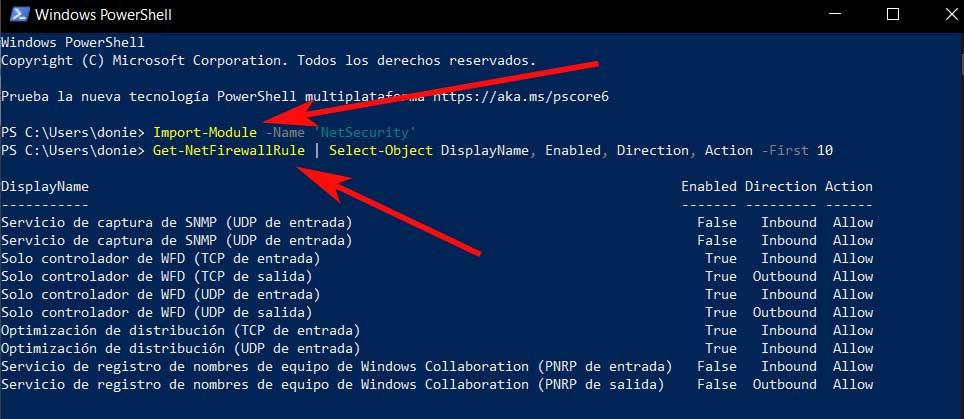
Güvenlik Duvarı için yeni bir kural oluşturun
Aynı şekilde, ihtiyacımız olan durum da olabilir. yeni bir tane oluştur ve kişiselleştirilmiş kural. Bu, Windows bilgisayarlarını olabildiğince korumak isteyen kullanıcılar için çok yardımcı olacak bir şeydir. PowerShell'den bu Güvenlik Duvarı için yeni bir kural oluşturmanın birçok farklı yolu olduğunu varsayalım. Ancak bunu yapan komut şudur:
Net-NewFirewallRule
Bunun doğru çalışması için eklememiz gereken bazı temel özellikler olduğunu da unutmamalıyız. En önemlileri arasında, neredeyse zorunlu olarak kullanmanız gerekenlerden bazıları şunlardır:
- DisplayName: yeni Güvenlik Duvarı kuralının özel adını ifade eder.
- Yön: Bilgisayardan çıkan veya bize ulaşan trafiği engellemek istediğimiz URL.
- Eylem: Kurala uyulması durumunda yapılacak eylem, yani, izin vermek or Engellemek , bu yüzden İzin Ver ve Engelle parametrelerini kullanıyoruz.
Mevcut bir kuralı değiştir
Ayrıca, mevcut bir kuralı tamamen silmeden ve yeniden oluşturmadan değiştirmeye ihtiyaç duymamız veya değiştirmek istememiz de olabilir. Bunun doğrudan Windows PowerShell'den de gerçekleştirebileceğimiz bir şey olduğunu söyleyin. Bunun için aşağıdaki komutu yürütmeliyiz:
Set-NetFirewallRule
Size söylediğimiz gibi, bu, güvenlik duvarı komutun kendisinde belirttiğimiz kural. Tabii yaratılışta olduğu gibi burada da daha önce anlattığımız parametreleri yani DisplayName, Direction ve Action'ı kullanmamız gerektiğini unutmamalıyız. Bunlar, o sırada oluşturduğumuz kuralın yeni davranışını oluşturmamıza yardımcı olacaktır.
Ayrıca, bunun aynı olduğunu bilmek ilginçtir. komuta Burada yorumladığımız, aynı anda birden fazla kural üzerinde işlem yapabilme özelliğine sahiptir.
Mevcut bir Güvenlik Duvarı kuralını silin
Son olarak, Windows Güvenlik Duvarı'nın bir parçası olan mevcut bir kuralın nasıl silineceğini göreceğiz. Sistemde artık bulunmanın gerekli olmadığı durumlarda bu kararı verebiliriz. Bunu hayal edebileceğiniz gibi, biz de yapabiliriz PowerShell bir komut aracılığıyla. Bu nedenle sistemin bu bölümünde sadece yeni bir pencere açmamız ve bahsettiğimiz aşağıdaki komutu kullanmamız yeterli:
Remove-NetFirewallRule
Burada tek yapmamız gereken mevcut kuralın gerçek adını belirtmek. Burada akılda tutulması gereken şey, bunu kullanırken özel komut , genellikle aşağıdaki parametrenin kullanılması tavsiye edilir:
WhatIf
Yorumunu yaptığımız bu parametrenin, tamamen ortadan kaldırmadan önce burada bahsettiğimiz kuralın doğru olduğunu doğrulamak için çok faydalı olacağını belirtmekte fayda var. Aynı zamanda bu silme komutu sayesinde şunu da belirtmekte fayda var. birkaç kuralı silme aynı zamanda. Ancak dikkatli kullanmanızı da tavsiye ederiz. Bunun temel nedeni hata yapabilmemiz ve yanlışlıkla kuralları silebilmemizdir.
Faydalı olduğunu da söyleyeceğiz ama tehlikeli komutu, önceden oluşturulmuş tüm Güvenlik Duvarı kurallarını ortadan kaldırmamıza yardımcı olan komuttur:
Remove-NetFirewallFule