Gibi işletim sistemleri Windows, genellikle yazı tipi boyutu en yaygın çözünürlüklere göre ayarlanır. Standart bir monitörümüz varsa, 1920 × 1080, yazı tipi boyutu ekrandaki tüm öğeler (web siteleri, simgeler, menüler vb.) normal olacaktır. Ve görme sorunlarımız olmadıkça, bunları büyük bir sorun olmadan okuyabiliriz. Ancak, çok geniş bir ekranımız olduğunda ne olur? Ya 4K monitör kullanırsak? Ya da görme sorunlarımız varsa? Gözlük veya büyüteç kullanmıyorsak, yapabileceğimiz şey işletim sisteminin yazı tipi boyutunu değiştirmektir.
Çözünürlüğü ve ekranla ilgili diğer birçok parametreyi değiştirebildiğimiz gibi, Windows da değiştirmemize izin veriyor işletim sisteminin yazı tipi boyutu . Bu şekilde onları daha büyük, sorunsuz okuyabilmek için veya ekrana daha fazla içerik sığdırmak istiyorsak küçültebiliriz.

Windows harflerini büyütme veya küçültme
Bunu yapmanın birkaç yolu var. İdeal olan ilk şeydir ölçeği değiştir , böylece her şey daha büyük görünür. Ancak, oraya ulaşmak için başka küçük numaralar da var. Önemli olan, ihtiyaçlarımıza en uygun olanı bulana kadar denemektir.
Ekran ölçeğini değiştir
Windows varsayılan olarak ayarlar % 100'e karşılık gelen bir ölçek değeri . Bu, öğelerin orijinal boyutudur ve bununla, simgelerin ve harflerin yapılandırdığımız ekran çözünürlüğüne uygun olmasını sağlayacağız.
Ölçeği değiştirerek, monitörün çözünürlüğünü herhangi bir zamanda değiştirmeden harfleri (ve diğer tüm öğeleri) büyütebilir veya küçültebiliriz. Bu nedenle, bu değişiklik yalnızca öğelerin boyutunu etkileyecektir, ancak örneğin film izlerken, fotoğraflarda veya oyun oynarken tercih ettiğimiz çözünürlüğü kullanmaya devam edebiliriz.
Bu parametreyi değiştirmek için yapılacak ilk şey, Windows 10 yapılandırma Menü. Ve bunu Windows + I klavye kısayolu ile yapabiliriz. Oraya vardıktan sonra "Sistem"> "Ekran" bölümüne gidip bizi ilgilendiren "Ölçek ve dağıtım" bölümünü bulacağız.
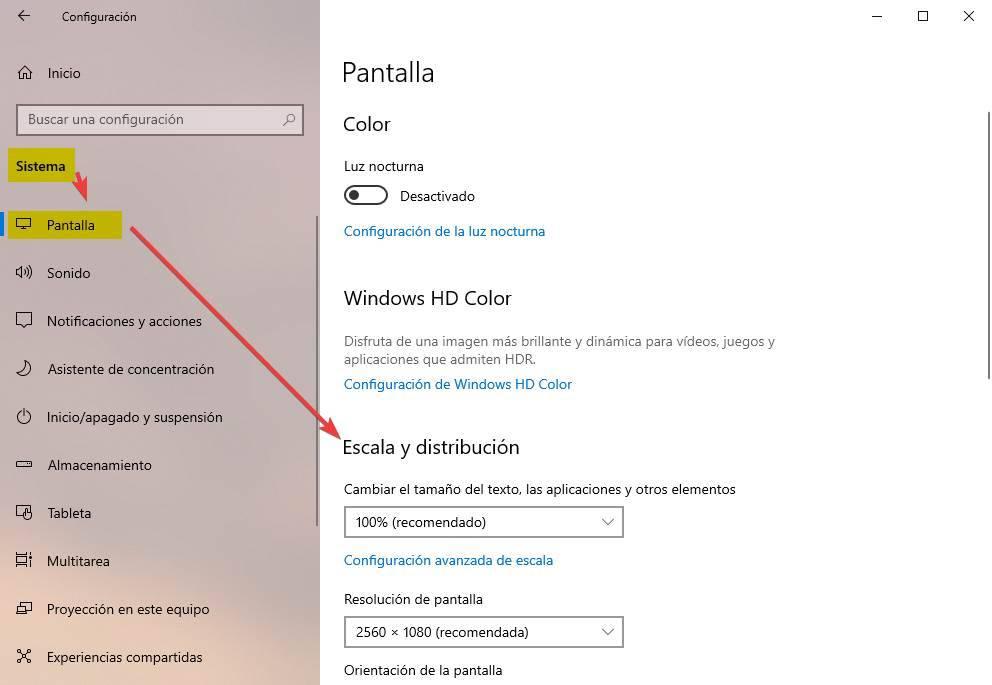
Sorunsuz okuyabilmek için harfleri büyütmek istememiz durumunda, yapmamız gereken şey basitçe seçici kutuyu açmak ve istediğimiz boyut yüzdesini seçin ver. % 100 ile% 175 arasında bir ölçek seçebiliriz. Varsayılan olarak sahip olduğumuzdan daha yüksek bir değer seçtiğimizde, harfin nasıl büyüdüğünü göreceğiz.
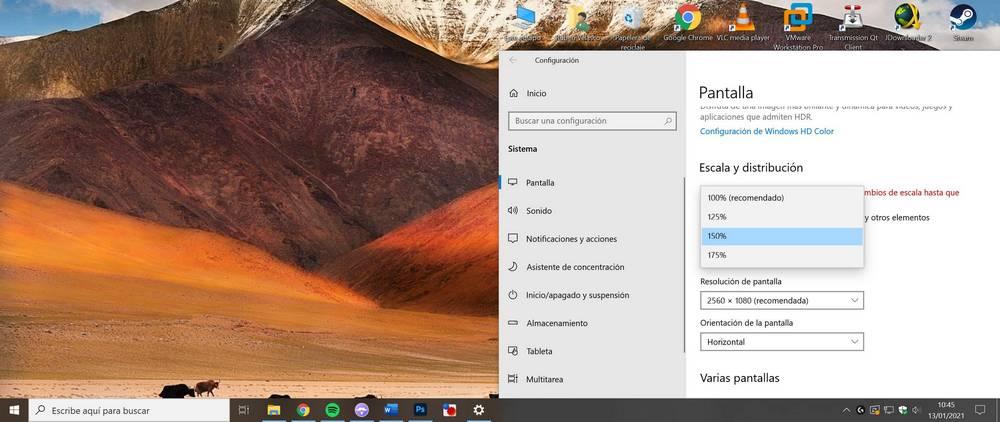
Aksi takdirde, yani Windows'ta sahip olduğumuz harf çok büyükse ve onu küçültmek istiyorsak süreç aynıdır. Ölçek seçici kutusunu açmalı ve% 100 olarak yerleştirmek istediğimizi seçmeliyiz. Windows bundan daha küçük olmasına izin vermeyecek.
Her değişiklikle, yazı tipleri ve simgeler sıfırdan yeniden çizilir , böylece yeni boyuta ayarlanırlar. Pikselli veya bulanık hiçbir şey görünmez. Normalden daha büyük göreceğiz.
Çözünürlüğü değiştir
Ölçek seviyesinin bizi ikna etmemesi durumunda başvurabileceğimiz bir başka seçenek de çözünürlüğü değiştir . Çözünürlük ne kadar yüksek olursa ekrandaki pikseller o kadar küçük olur. Ve ekranın çok büyük olduğunu eklersek, her şey normalden çok daha küçük olacaktır. Okumakta bile sorun yaşayacağız.
İstersek sistemin ölçeğini ayarlayabiliriz. Bununla birlikte, çözünürlüğü doğrudan değiştirmeyi de seçebiliriz. Monitörün en boy oranını (genellikle 21: 9) tutarsak çözünürlük uyumlu olacaktır. Tabii daha sonra oyun gibi başka şeyler yapacaksak, mümkün olan en iyi kaliteyi elde etmek için oyunda kullanabileceğimiz en yüksek çözünürlüğü yapılandırmamız gerekiyor.
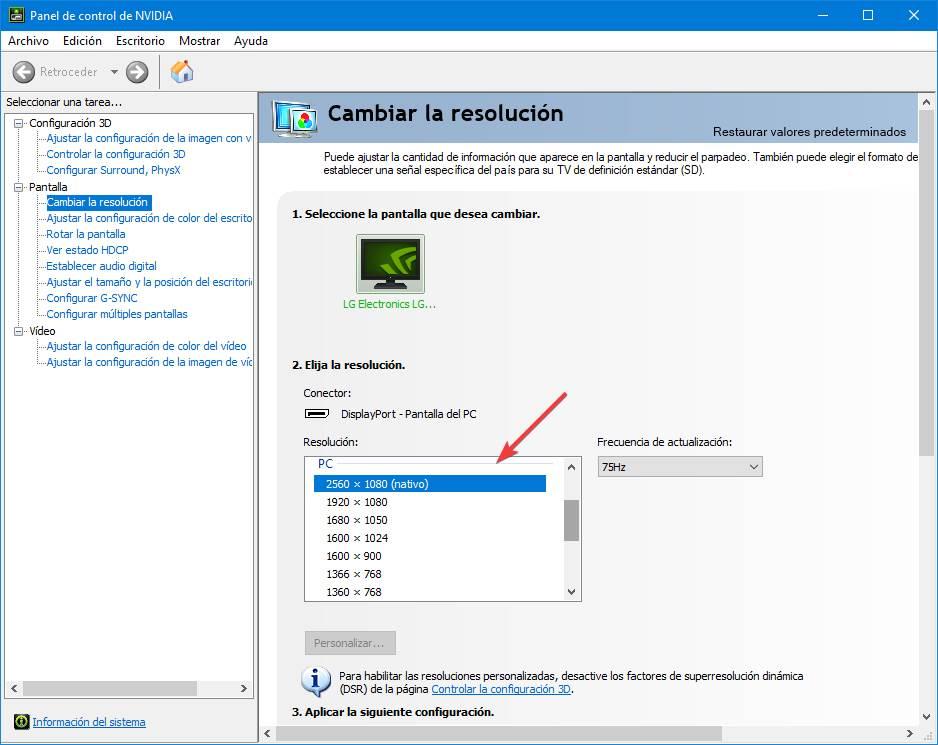
Çözünürlük ölçek ile aynı bölümden değiştirilebilir. Ya da grafik kartımızın yazılımından.
Büyüteci kullanın
Windows standart olarak çok çeşitli erişilebilirlik araçlarıyla birlikte gelir. Ve bunlardan biri büyüteç uygulama. Çok küçük harfleri görmeye devam edersek ve özellikle görme sorunumuz varsa, büyüteç çok küçük harflerimizin veya simgelerin olduğu ancak büyük olduğu bölümü görmemize yardımcı olacaktır. Farklı yakınlaştırma seviyelerini ve birkaç farklı görünümü ayarlayabiliriz. Ayrıca büyüteç, büyük bir okumayı kaybolmadan kolayca takip etmek için fareyi takip edecektir.

Windows'un kendisinin büyütecini beğenmezsek, aynı amaç için var olan ve normalde daha eksiksiz olan farklı programlardan başka birine başvurabiliriz.
Programdaki yazı tipi boyutunu değiştirin
İlk iki yöntem, yazı tipi boyutunu tüm Windows olarak değiştirmemize izin verir. Ancak, kesinlikle ilgilenmediğimiz zamanlar da vardır. Yapmak istediğimiz şey, belirli bir programın yazı tipi boyutunu değiştirmek olabilir.
Windows'ta indirip kullanabileceğimiz programların çoğu bu özellikle uyumludur. Örneğin, krom, kenar ve Firefox işletim sisteminin ölçeğini değiştirmek zorunda kalmadan tarayıcıdaki yazı tipi boyutunu büyütmemize izin verin. Ayrıca Word ve PDF görüntüleyicileri (Sumatra veya Acrobat gibi), bu öğeleri kendi karşılık gelen yakınlaştırma aracı .
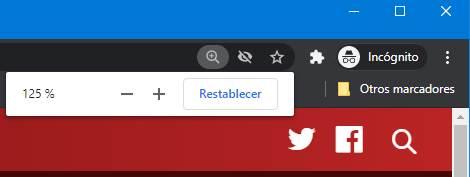
Hangi yöntem daha iyidir?
Sonunda, her şey sahip olduğumuz ihtiyaçlara ve bilgisayarla ne yapacağımıza bağlı olacak. Örneğin büyüteç güzel, basit veya pratik bir araç değildir. Başka seçeneği olmayanlar için tasarlanmış bir araçtır, ancak daha fazla imkanımız var.
Çözünürlüğü düşürmek mi? Çalışabilir. Küçültmekle her şey büyüyecek ve biz onu daha çok görebiliriz. Tabii ki, büyük miktarda kalite kaybedeceğiz ve her şey bulanık görünebilir. Peki ya ölçek? En iyi seçeneklerden biridir, çünkü her şeyi büyütür, yeniden çizer ve harfleri ve sembolleri bulanıklaştırmaktan kaçınırız. Ancak geliştirilebilir.
Tahmin etmiş olabileceğimiz gibi, Windows yazı tipinin boyutunu değiştirmek ve harfleri büyütmek veya küçültmek için bulabileceğimiz en iyi seçenek bunu programlardan yap . Örneğin tarayıcılar, Kontrol tuşunu basılı tutarak ve tekerleği hareket ettirerek boyutu değiştirmemizi sağlayan kendi "yakınlaştırma" özelliğine sahiptir. Aynı şey diğer birçok program için de geçerli. Bu şekilde, masaüstü en önemli şey değilse, yazı tipinin ve öğelerin boyutunu doğrudan her programdan ayarlayabileceğiz.