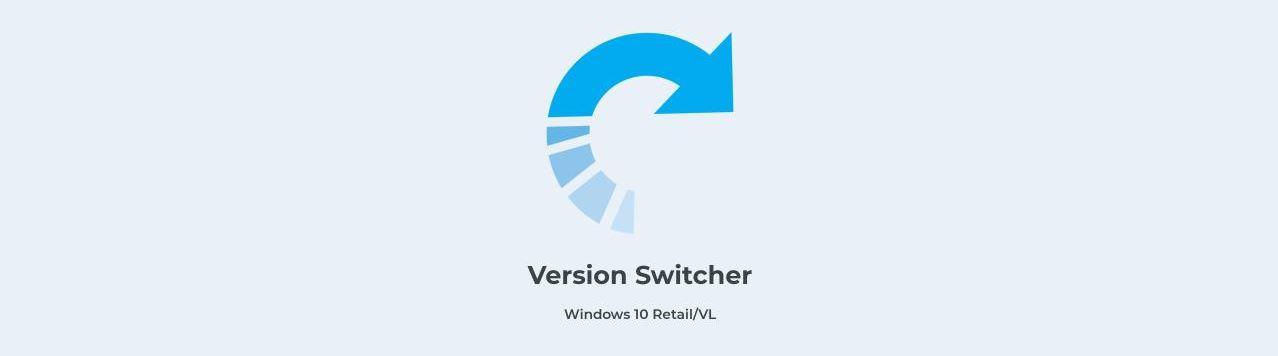Windows birkaç farklı sürümü vardır ve sık sık işletim sistemini günceller. Windows 10, Windows 11 … ancak “sayı”nın ötesinde Home veya Pro gibi sürümler de var. Ve bilgisayarınızdaki Windows sürümünü değiştirebilirsiniz yenisini yüklemek için birini kaldırmak zorunda kalmadan. Ve nasıl olduğunu açıklıyoruz.
Bir Windows sürümünden diğerine geçmek ne anlama gelir? Microsoft bize aynı işletim sisteminin farklı sürümlerini sunuyor: Home, Pro, Edition, Education… Ve evde her zaman aynı sürümün, Home sürümünün yüklü olması normaldir. Ama belki sebebi ne olursa olsun değişmek istersiniz ve her şeyi kaldırmamıza gerek yok ve baştan başlayın, ancak bu eğitimde açıklayacağımız gibi, konfigürasyondan veya Changepk gibi araçları kullanarak bir sürümden diğerine kolayca geçebiliriz.
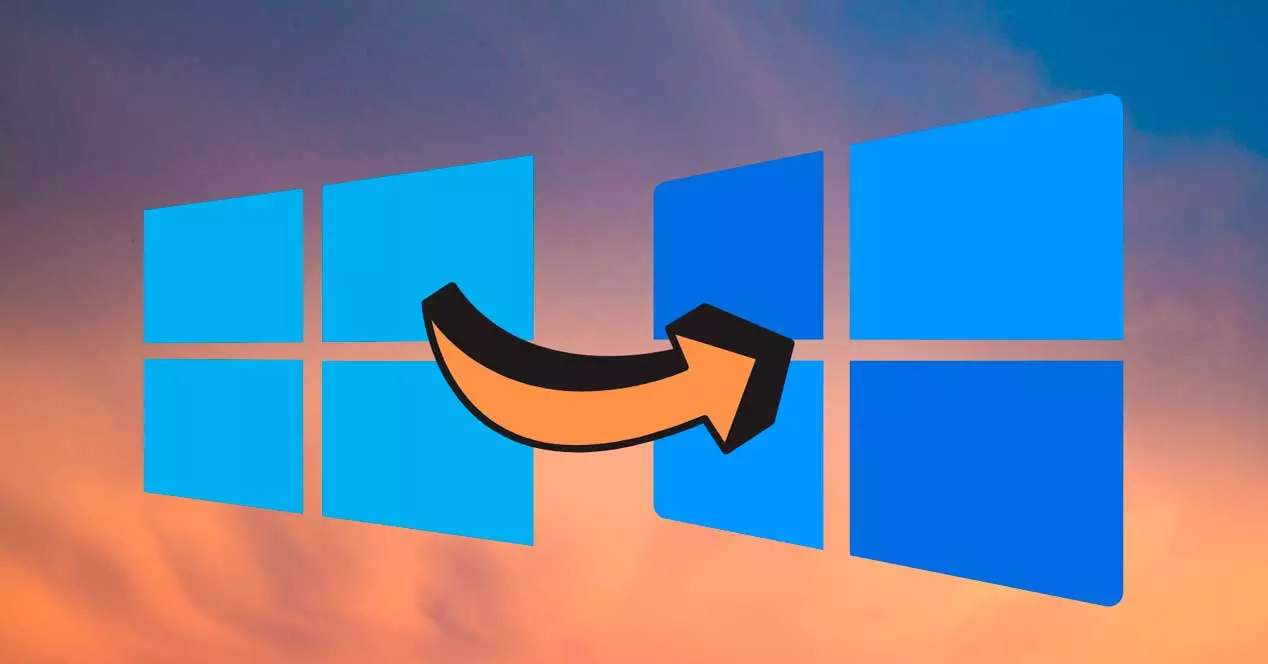
Dikkate almamız gereken ilk şey, kaç tane versiyon olduğu ve ikisi arasındaki farkların ne olduğudur. Bu, değiştirmek isteyip istemediğimize karar vermemize yardımcı olacaktır.
Farklı sürümler ve sürümler
kaç farklı versiyonu var Windows 10 veya Windows 11 ? Windows 10'un ondan fazla farklı sürümü vardır ve her birinin kendine has özellikleri vardır:
- , Windows 10 Anasayfa
- , Windows 10 Pro
- 10, Windows Kurumsal
- Windows 10 Kurumsal LTSB / LTSC
- , Windows 10 Eğitim
- 10 Windows Mobile
- , Windows 10 S
- Windows 10 Pro İş İstasyonu
- Windows 10 Mobile Enterprise
- Windows 10 Ekibi
- Windows 10 Pro Eğitimi
Kendi adlarından da anlaşılacağı gibi, her biri farklı bir kapsam için tasarlanmıştır . Windows 10 Home olağan ve standart sürümdür, ancak o zaman küçük işletme kullanıcıları veya programcılar için Pro modeli veya kuruluşlar için Enterprise modeli vardır. Okullar veya enstitüler için öğrenmeye odaklanan Windows 10 eğitimi de vardır. Veya Surface Hub ekipleri için Windows 10 Ekibi.
Windows 11'de farklı sürümler de vardır, ancak ana sürümler aşağıdaki gibidir: Windows 11 Home ve Windows 11 Pro sürümü. Ancak Windows Pro Education, Windows Education, Windows 11 Mixed Reality, Windows 11 Enterprise, Windows 11 Pro for Workstations gibi başka farklı sürümler de var… ¿¿ Klasik Home sürümü ile Pro sürümü arasındaki farklar nelerdir? Windows 11 Home'da BitLocker cihaz şifrelemesi yoktur, örneğin, ve hiçbir iş aracına sahip değil Bu Pro şunları içerir: Grup İlkesi, İşletmeler için Microsoft Mağazası, Atanmış Erişim, Active Directory desteği, Mobil Cihaz Yönetimi… Ancak temel araçlara sahiptir: cihaz şifreleme, ebeveyn denetimleri, ağ koruması, güvenlik duvarı, cihazımı bul, Windows Merhaba, Windows güvenliği ve çok daha fazlası.

Satın alırken birini veya diğerini seçmeliyiz. Windows 10 sürümünü değiştiremiyoruz veya daha önce ödeme yapmadıysak Windows 11'in sürümünü değiştirin, çünkü her durumda ilgili etkinleştirme koduna ihtiyacımız olacak. Veya şirketiniz için size tekabül ettiği için, bir okul kurumunda veya başka bir alanda çalıştığınız için iki versiyonunuz var.
Sürümü değiştir
Örneğin, Windows 10 Education'ı yüklemek için Windows 10 Home'u kaldırmanız gerekmez. Kurulu tutabiliriz ve veri kaybetmeyiz. Hiçbir şeyi biçimlendirmemeli veya kaybetmemelisiniz, sadece birkaç basit adımı izleyin.
bilgisayar ayarlarından
Ayarları değiştirmek için manuel seçenek en rahatıdır. Bilgisayar ayarlarında bulacağımız aktivasyon bölümünden yapabiliriz. Kullanmak istediğiniz aktivasyon anahtarı elimizde olmalıdır. Elimizdeyken Microsoft ayarlarına gidebiliriz
- Açılış Windows ayarlar veya ayarlar
- Her zamanki seçenekleri göreceksiniz: sistem, telefon cihazları…
- Seçeneklerin hemen sonundaki "Güncelleme ve güvenlik"e gidin
- Yine bir dizi bölüm göreceğiz: Windows Update, güvenlik…
- Ekranın solundaki arama menüsüne gidin
- Bul ve aç ” Etkinleştirme " Bölüm
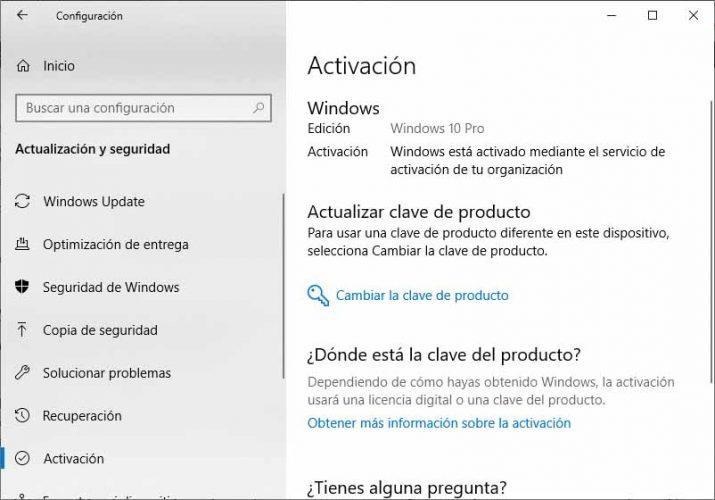
Bu noktada, en üstte Windows sürümümüzün ne olduğunu göreceğiz. Bir dizi alan göreceğiz:
- baskı
- Etkinleştirme
- ürünün
- Ürün anahtarı
Daha aşağıda bir şey göreceğiz: Ürün anahtarını güncelle. Burada “bu cihazda farklı bir ürün anahtarı kullanmak için“ ürün anahtarını değiştir ”i seçip okuyabiliriz. Bu özel seçeneğe dokunun ve şifremizi yazmamız gereken bir kutu içeren bir ekran açılacaktır. Anahtarı nerede bulacağız? Kurulum DVD'sinde. USB veya bir aktivasyonda E-posta lisansı nereden satın aldığınıza bağlı olarak. 25 karakteri girin ve ” ile onaylayın sonraki ” Windows'un yeni sürümünü etkinleştirmek için.
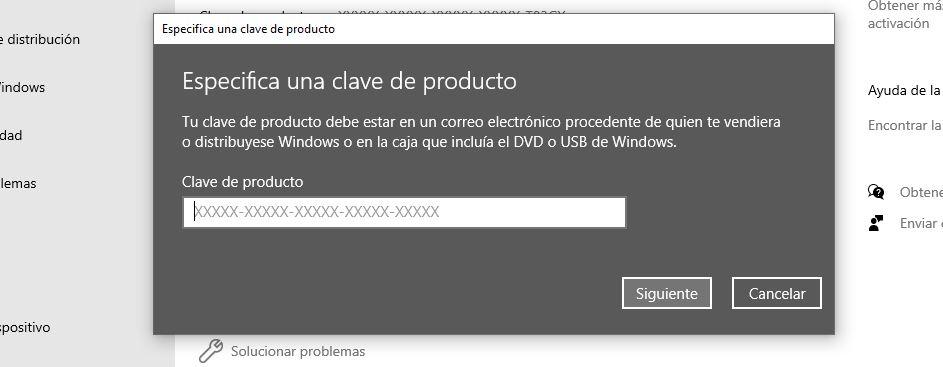
Yeni sürümü kullanmak için ekranda görünen adımları izleyin. Windows ürün anahtarınızı bulamıyorsanız, Microsoft'un yardım sayfasında sizinkini bulup girebileceğiniz bir kılavuzu vardır.
DeğiştirPK
Seçeneklerden biri, Windows tarafından sunulan bir aracı kullanmaktır: değişiklik . Bilgisayarımızı uyumlu bir Windows sürümüne güncellememizi sağlayan komut satırı tabanlı bir araçtır. Örneğin, Windows 10'un bir sürümünden diğerine veya Windows 11'den yükseltme yapabileceğimizi bilmek önemlidir. Ancak yükseltme yolu desteklendiği ve ekibimiz, istediğimiz sürümün minimum gereksinimlerini karşıladığı sürece. Yükselt. Yani bunun için gerekli özelliklere sahip olmamız gerekiyor.
Buna uyarsak, yönetici izinlerine sahip bir komut istemi penceresi açabiliriz. Nasıl? Çok basit: arıyoruz "Başlat çubuğundaki komut istemi" ve sağ fare düğmesine dokunuyoruz. Seçeneklerde “yönetici olarak çalıştır” seçeneğini seçiyoruz.
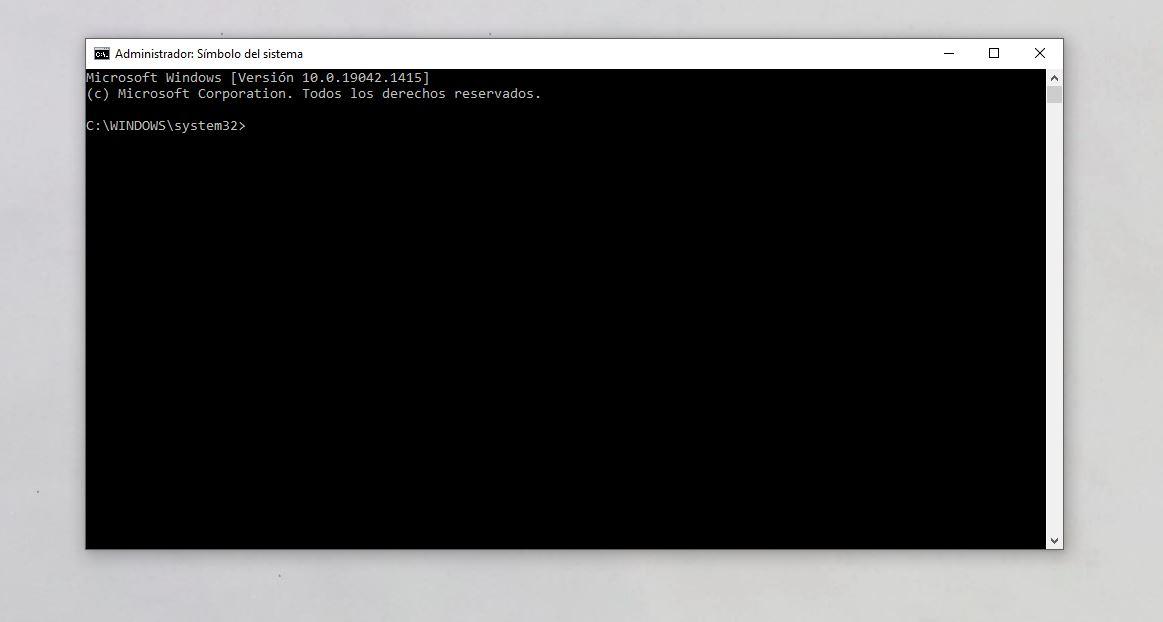
Bilinen siyah ekranı açtıktan sonra komutu kullanmalıyız. Aşağıdaki komutu yürütmeliyiz:
changepk.exe / Ürün Anahtarı
Çalışması için, yapmalıyız komutun sonunu değiştir (“ürün anahtarının” bölümü) sahip olduğumuz ve bilgisayarımızda etkinleştirmek istediğimiz anahtar için.
Üçüncü taraf araçlar
Önceki seçeneklerden daha az önerilir ve birinin veya diğerinin adımlarını izlerseniz gereksizdir, ancak bir Windows sürümünden diğerine geçmemize izin veren özel araçlar da vardır. Programı indirmeliyiz, yönetici olarak çalıştırmalıyız ve genellikle kullanımı kolaydır, hemen hemen hepsi sürümü değiştirmek için bir anahtarı kolayca etkinleştirmemize veya devre dışı bırakmamıza izin verir… Bizim durumumuzda, aşağıdaki gibi bir araç deneyebiliriz. Sürüm Değiştirici , özgür yazılım bu, maliyet veya çaba harcamadan bir Windows sürümü arasında kolayca geçiş yapmamızı sağlar.
Var birçok basit program , Sürüm Değiştirici GitHub'dan ücretsiz olarak edinilebilir ve Evden Eğitime, Pro'ya vb. geçiş yapmanıza izin verir. Ücretsizdir ve nasıl kullanılacağını öğrenmek için bir benioku belgesi bulacağız.