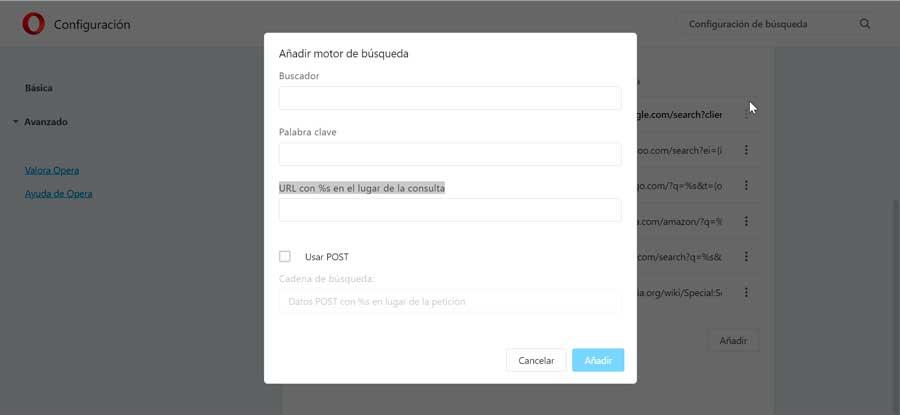Bilgisayarımızdaki İnternet bağlantısından yararlanmak için temel bir unsur web tarayıcısıdır. Bu uygulamaların her biri varsayılan olarak bir arama motorunu, yani yaptığımız herhangi bir aramayı gerçekleştirmek için varsayılan olarak kullanılacak bir arama motorunu içerir. Örneğin, krom Google aramayı kullanır, Bing varsayılan olarak onu bulacağız kenar, vb.
Bu arama motorunun hoşumuza gitmemesi durumunda sorunu bulacağız, bu durumda değiştirme seçeneğimiz olacak. En popüler tarayıcıların tümü, kullandıkları arama motorunu değiştirmemize izin verecek ve hatta bize başkalarını ekleme imkanı sunacak.
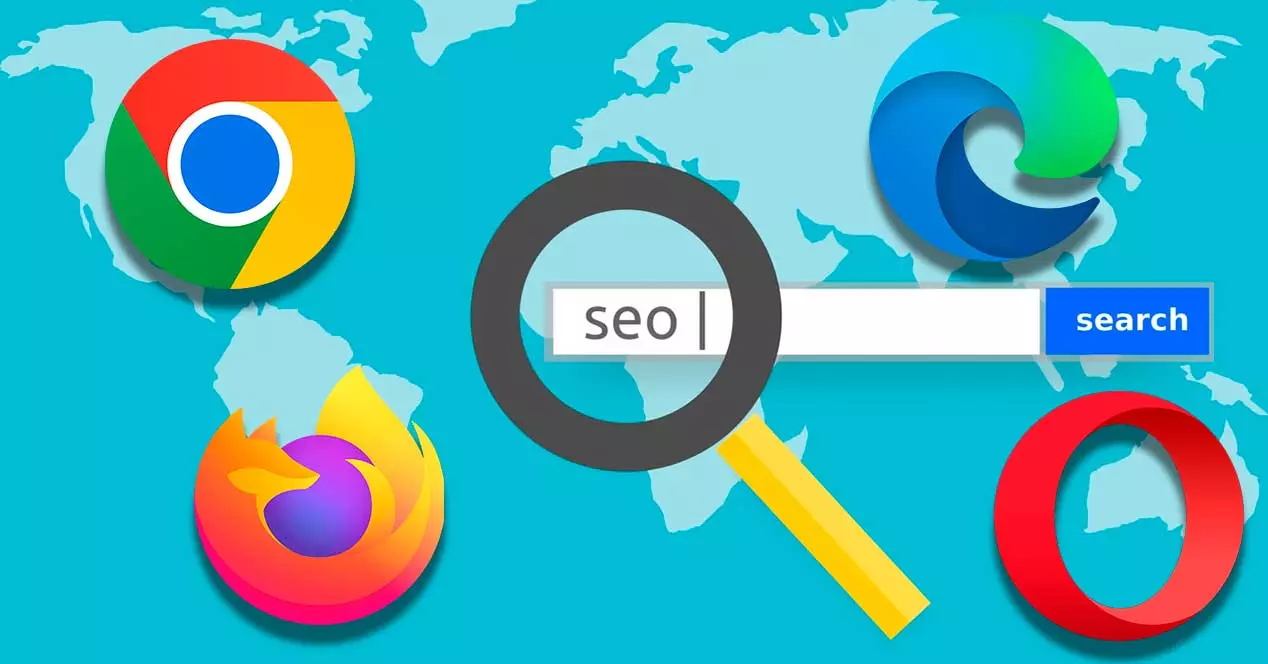
Neden varsayılan arama motorunu kullanmalı ve değiştirmelisiniz?
İnternette her türlü web sayfasını ziyaret etmek için çok çeşitli tarayıcılar buluyoruz. Bu tarayıcıların her biri, otomatik olarak arama yapmak için de kullanılabilir. Bunu yapmak için her birinin kendi varsayılan arama motoru . Adres çubuğunda arama yapmaya çalıştığımızda, bizi otomatik olarak tarayıcının varsayılan arama motoruna yönlendirecek ve aramamızın sonucunu gösterecektir.
Bu işlem, web sitesini önce bir tarayıcıda ziyaret edip ardından aramak istediğimiz şeyi yazmamızdan çok daha hızlıdır, çünkü bir adımı tamamen atlıyoruz. Sorun, varsayılan olarak dahil edilen arama motorunun bulunması durumunda bulunabilir. bizim zevkimize göre değil . Bu durumda endişelenmemeliyiz çünkü bu çok kolay değiştirilebilen bir şey.
Herhangi bir arama motoruna adını adres çubuğuna yazarak her zaman erişebilmemize rağmen, gerçek şu ki, tarayıcının bize varsayılan arama motorumuzu gösterecek şekilde yapılandırılmasıyla her şey basitleştirilir, böylece aramaların sonucunu otomatik olarak gösteren motor olur. adres çubuğundan gerçekleştiriyoruz.
Çoğu kullanıcı ve tarayıcı için olsa da, Google en popüler ve tercih edilen seçenektir , gerçek şu ki, en çok sevdiğimiz herhangi birini seçebiliriz. Varsayılan olarak, her tarayıcı varsayılan olarak çalıştırmayı seçebileceğimiz farklı arama motorları içerir, ancak ihtiyacımız olan bulunmazsa, her zaman manuel olarak ekleyebiliriz.
Her tarayıcıda nasıl değiştirilir
Varsayılan tarayıcıyı değiştirmek, işlemi her tarayıcıya bağlı olacak basit bir iştir. Ardından, bunu en popüler web tarayıcılarında nasıl gerçekleştirebileceğimizi göreceğiz.
Google Chrome'da
Google tarayıcısında varsayılan arama motorunu değiştirmek istiyorsak ilk yapmamız gereken onu başlatmak. Ardından sağ üst köşedeki üç nokta ikonuna tıklıyoruz ve Ayarlar'a tıkladığımız bir açılır menüyü getiriyoruz. Yeni ekranda üzerine tıklıyoruz. Ara sağ sütundaki bölüm.
Şimdi sağ sütunda, Adres çubuğunda kullanılan arama motoru bölümü , varsayılan olarak atadığımız Google'ın göründüğü yerde. Üzerine tıklarsak, Ecosia, Yahoo! gibi başka bir alternatif seçebileceğimiz bir açılır menü belirir. İspanya, DuckDuckGo ve Bing.
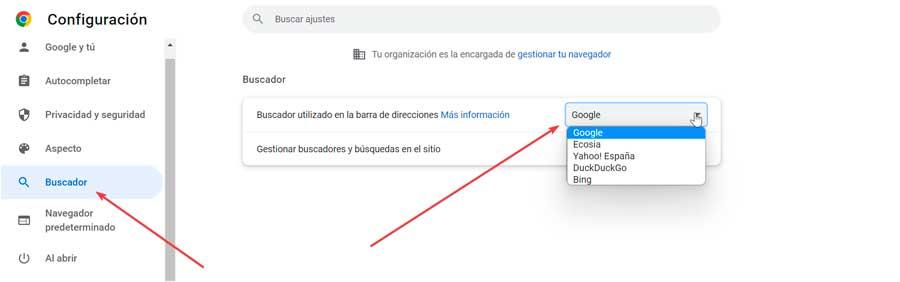
Tercih ettiğimiz arama motorunun listede olmaması durumunda aşağıdaki linke tıklayabiliriz. Arama motorlarını ve site aramalarını yönetin bölüm. Buradan doğrudan erişimi yapılandırabileceğiz ve aşağıda Arama Motorları seçeneğini buluyoruz. Burada mevcut olanların kısayolunu düzenleyebilir veya silebiliriz.
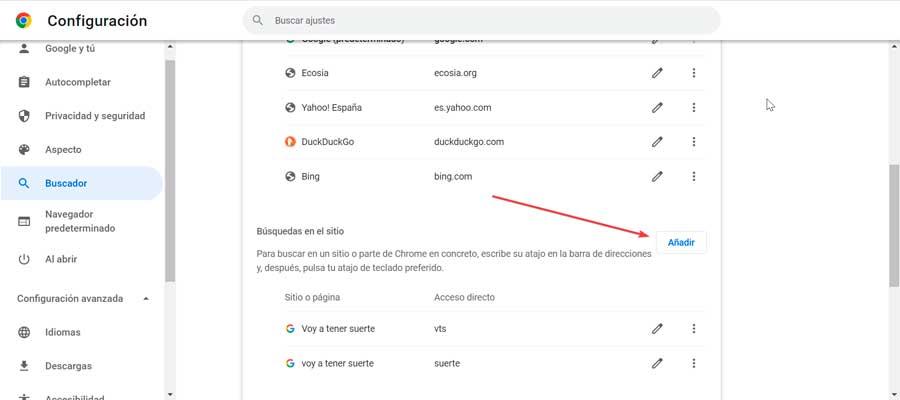
Hemen aşağıda, sitede Arama bölümünü buluyoruz. buraya tıklarsak Ekle , arama motorunu ekleyebileceğimiz bir pencere belirir. Arama Motorunu, Doğrudan Erişimi ve URL'yi belirtmemiz yeterlidir. Eklendikten sonra, ilgili bölümünde varsayılan arama motoru olarak ayarlayabiliriz.
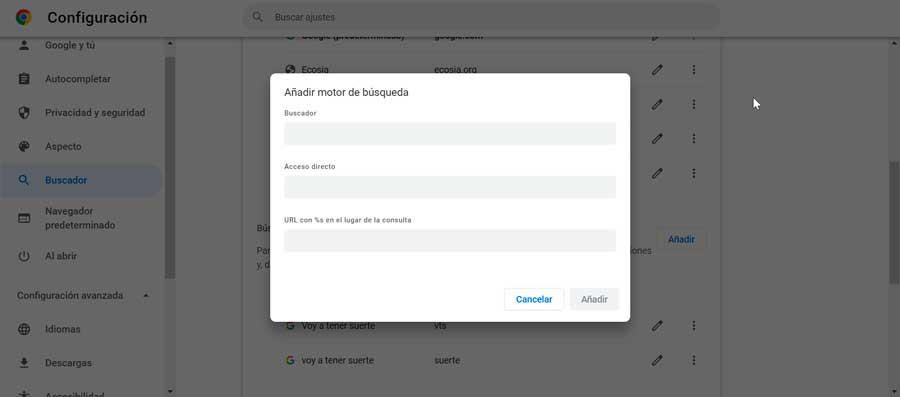
Mozilla Firefox'ta
Mozilla tarayıcısında varsayılan arama motorunu değiştirmeyi seçersek, yapmamız gereken ilk şey onu çalıştırmaktır. Daha sonra Sağ üst kısımda bulduğumuz üç çizgili ikona tıklayarak Ayarla kısmını seçtiğimiz bir açılır menüyü açıyoruz. Açılan yeni sayfada sol sütunda bulduğumuz Ara seçeneğine tıklıyoruz.
Ardından, aşağı kaydırıp açılır menüyü tıklıyoruz. Varsayılan Arama bölümü. Google, Amazon.es, Bing, DockDockGo, eBay, My Bing Search ve Wikipedia gibi farklı seçenekler bulacağız. Bizi ilgilendireni seçmeliyiz ve otomatik olarak varsayılan motor olarak uygulanacaktır.
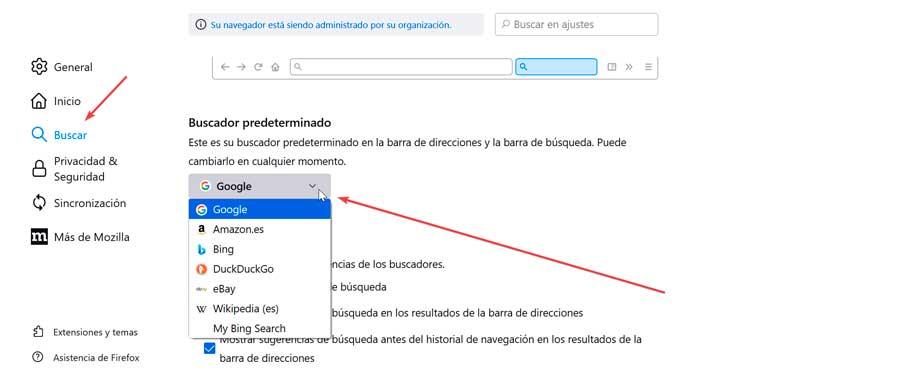
İstediğimiz arama motorunun listede olmaması durumunda onu da ekleyebiliriz. Bunu yapmak için aşağıya doğru kaydırıyoruz. yerini bulana kadar Daha fazla arama motoru bulun bölümüne tıklıyoruz. Bu konuyu gündeme getirecek Firefox uzantıları sayfası, böylece mağazalarından başka tarayıcılar ekleyebiliriz.
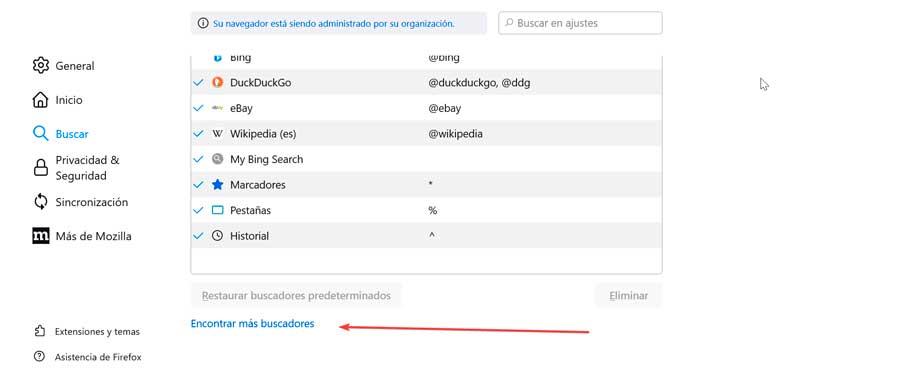
Eğer istersek arama motorlarından herhangi birini ortadan kaldırmak için Varsayılan olarak dahil edilenler, Arama kısayolları bölümünde üzerine tıklamamız ve Sil düğmesini tıklamamız yeterlidir. Herhangi bir zamanda pişman olursak ve değişiklikleri geri almak istersek, Varsayılan arama motorunu geri yükle düğmesini tıklamanız yeterlidir.
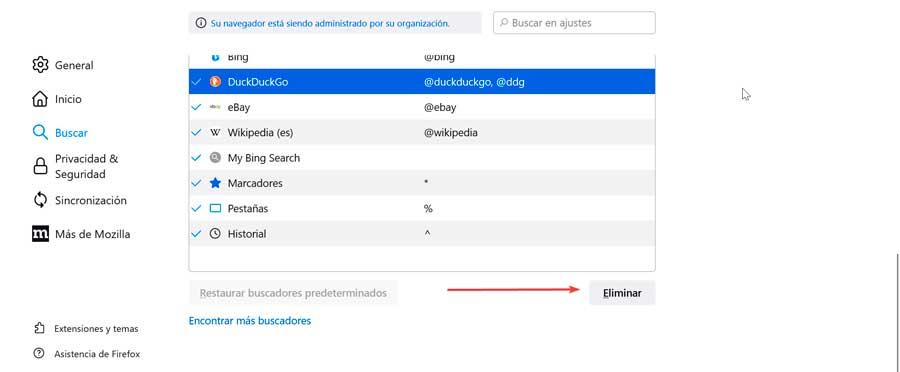
Microsoft Edge'de
Dahil edilen varsayılan tarayıcıyı değiştirmek için Microsoft tarayıcı, yapacağımız ilk şey onu açmak. Ardından sağ üst köşede bulunan üç nokta ikonuna tıklıyoruz. Bu, Yapılandırma seçeneğini seçtiğimiz bir menünün görüntülenmesine neden olacaktır.
Ardından, Gizlilik, arama ve hizmetler sol panelin bölümü. Şimdi yerini bulana kadar sağ sütunun altına kaydırıyoruz. Hizmetler bölüm. Burada Adres çubuğuna ve arama kısmına tıklıyoruz.
Altta görünen yeni sayfada, Adres Çubuğunda kullanılan Arama Motoru bölümü . Burada, sağınızda Bing'in varsayılan arama motoru olarak nasıl göründüğünü görüyoruz. Üzerine tıklarsak, Yahoo! gibi diğerlerini seçebileceğimiz bir açılır menü belirir. İspanya, Google, DuckDuckGo, Ecosia, Keepa, Google Translate ve Google.es. Otomatik olarak yeni varsayılan arama motoru olacak şekilde isteneni seçmeliyiz.
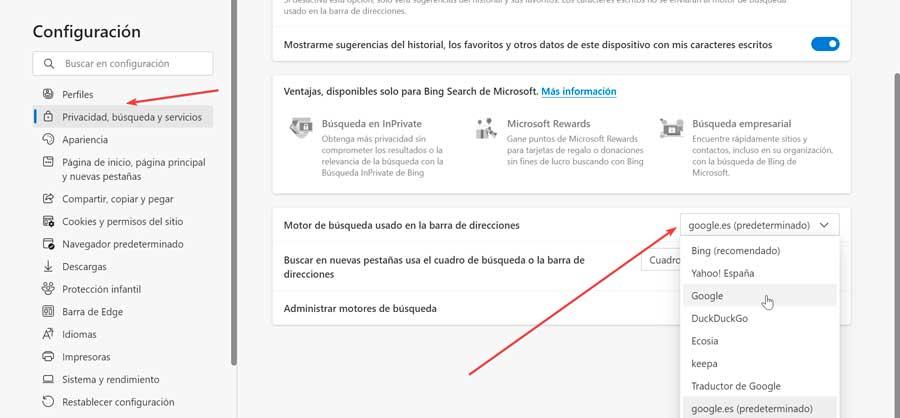
Tercih ettiğimiz arama motorunun açılır menüde olmaması durumunda aşağıdaki linke tıklayabiliriz. Arama Motorlarını Yönet bölüm. Bu, mevcut tüm arama motorlarının anahtar kelimeleri ve URL'leri ile birlikte yeni bir sayfa açacaktır. Yenisini eklemek için sağ üstte bulduğumuz Ekle butonuna tıklamanız yeterli.
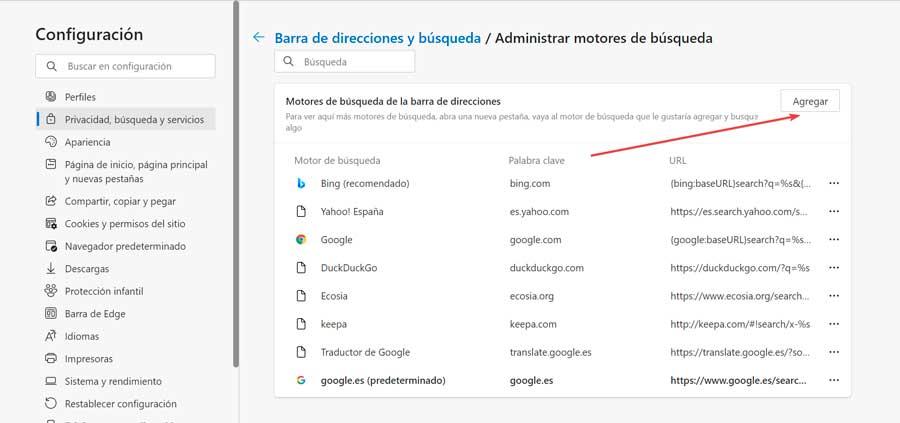
Bu, adı, anahtar kelimeyi ve arama URL'sini ekleyebileceğimiz yeni bir kayan pencere açacaktır. Bittiğinde, üzerine tıklayın Ekle düğmesini, böylece mevcut arama motorları listesine dahil edilir. Bundan sonra bir önceki sayfadaki adres çubuğunda kullanılan Arama motoru bölümünden seçebiliriz.
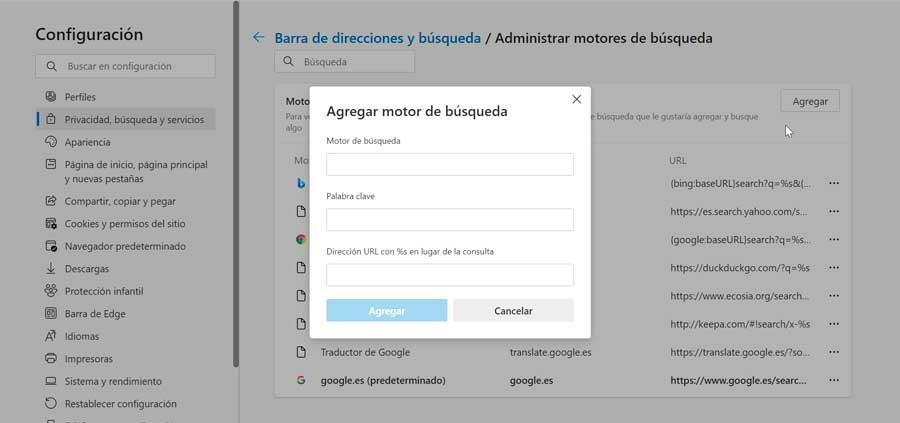
Opera'da
Varsayılan tarayıcıyı değiştirmek istediğimizde Opera, yapacağımız ilk şey tarayıcıyı açmak. Daha sonra sol üst kısımda bulduğumuz O şeklindeki simgeye tıklayarak bir açılır menüyü açıyoruz ve burada Yapılandırma bölümünü seçeceğiz. Alt + P klavye kısayoluna basarak da doğrudan erişebiliriz. Sonraki, sağdaki panelde bulunana kadar aşağıya doğru kaydırıyoruz. Arama bölümü.
Burada bir kez, buluruz adres çubuğunda kullanılan arama motoru ve varsayılan, sağda Google Arama olan görünür. Üzerine tıklarsak, Yahoo!, DuckDuckGo, Amazon, Bing veya Wikipedia gibi başka bir tane seçebileceğimiz bir menü görüntülenecektir. Seçildiğinde, Opera'daki varsayılan arama motorumuz olacaktır.
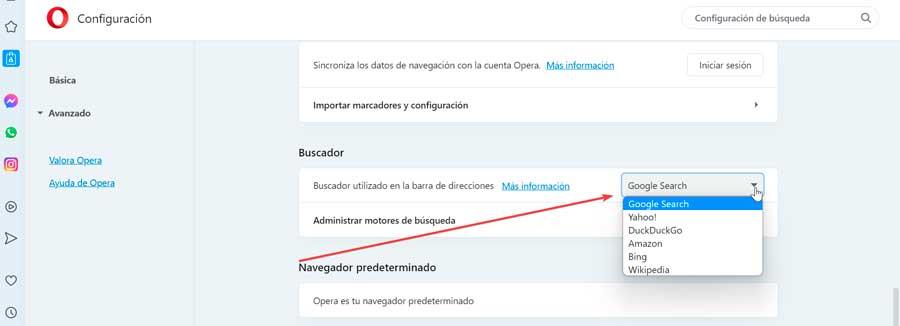
Eğer eklemek istediğimiz arama motorunun listede olmaması durumunda ise mutlaka üzerine tıklamamız gerekmektedir. Arama Motorlarını Yönet Varsayılan arama motorlarını, anahtar kelimeleri ve URL'leriyle birlikte görebileceğimiz yeni bir ekran açacak olan bölüm. Yeni bir tane eklemek için hemen altındaki Ekle düğmesine tıklayın.
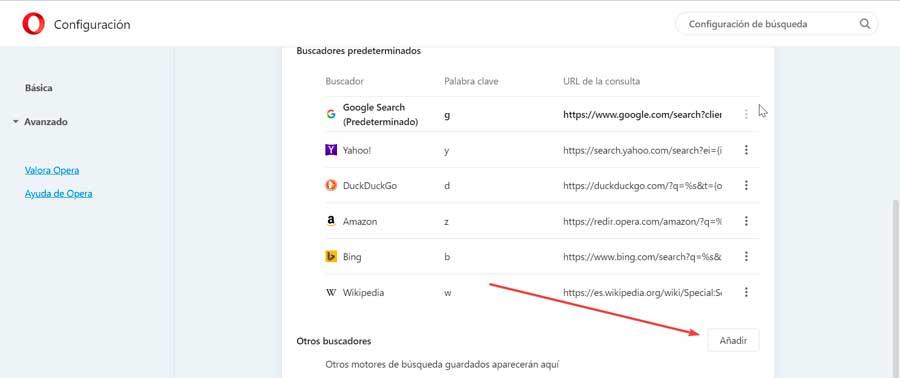
Bu, yeni arama motorunun adını, anahtar kelimeyi ve sorgu yerine %s ile URL'yi eklememiz gereken yeni bir kayan pencere açar. Doldurduktan sonra üzerine tıklayın Ekle ve varsayılan arama motorlarında zaten görünmelidir, bu nedenle onu yalnızca önceki sayfanın adres çubuğunda kullanılan Arama motoru bölümünde seçmemiz gerekir.