Resim ve fotoğraflarımız üzerinde farklı işlemler yapılacak uygulamalar denilince ilk akla gelen; kerpiç Photoshop. Kullanırken, hem bir görüntüde değişiklik yapmak hem de sıfırdan yeni bir tuval oluşturmak için en sık kullandığımız ölçü birimi pikseldir. Ancak, bu programı kullanmaya başladığımızda başkalarını da bulmamız mümkündür. gibi ölçü birimleri inç veya santimetre olarak. Bu nedenle, onlarla uğraşmaya alışkın değilsek, kullanımı zor olabilir.
Ölçeği ayarlamak, aldığımız hesaplamaları kaydedebilmemiz için düzenleme yaparken belirli alanları ölçmemize izin verecektir. Bu nedenle bazen üzerinde çalıştığımız projeye bağlı olarak piksel, inç veya santimetre cinsinden farklı ölçüm ölçekleri oluşturmamız gerekiyor. Bunları oluşturmayı ve değiştirmeyi öğrenmek, iş söz konusu olduğunda çok yardımcı olabilir.
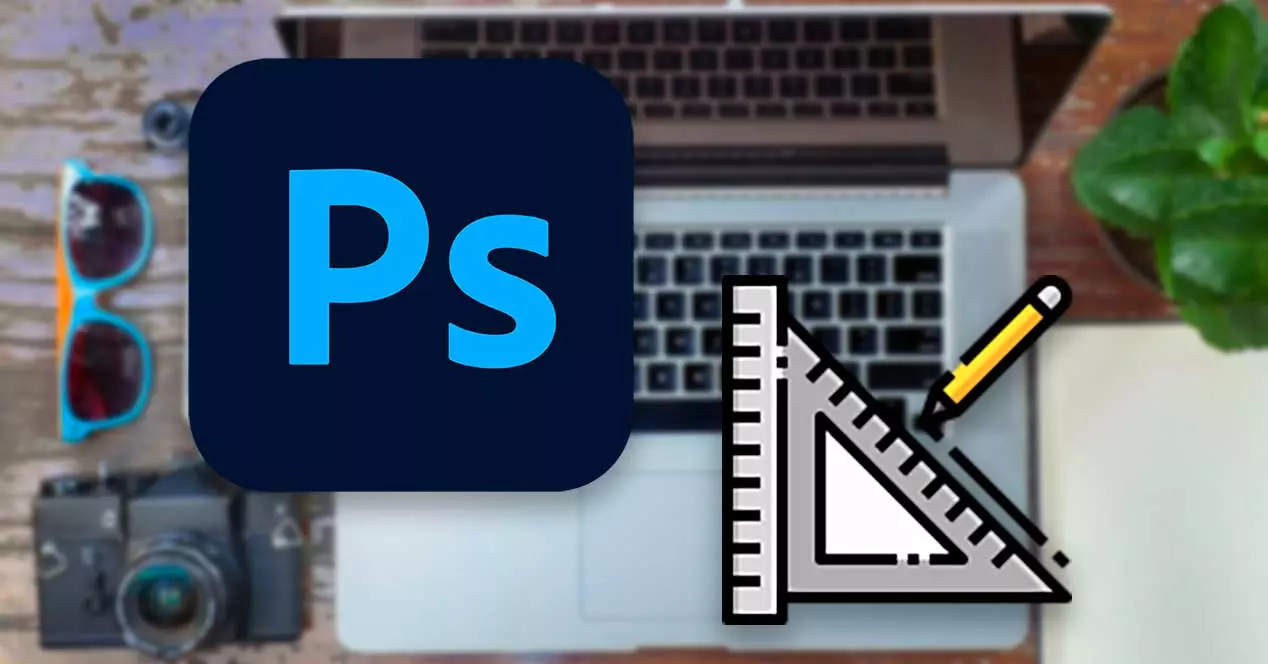
Ölçü birimini ayarlayın
Eğer istersek Photoshop'ta ölçü birimlerini değiştirme , sol üst kısımda bulduğumuz “Düzenle” butonuna tıklamanız yeterli. Daha sonra, "Birimler ve kurallar" üzerine tıklayabileceğiniz bir açılır menünün görünmesini sağlayacak olan "Tercihler"i seçiyoruz.
Bu, yeni bir pencerenin görünmesini sağlayacaktır, "Birimler" bölümü sol üstte. Burada hem “Kurallar” bölümünü buluyoruz, ki onu gösterirsek, bize “Piksel”, “İnç”, “Santimetre”, “Puan”, “Maça” ve “Yüzde” arasında seçim yapma imkanı sunuyor, bu yüzden biz ölçüm ihtiyaçlarımıza en uygun olanı seçebiliriz.
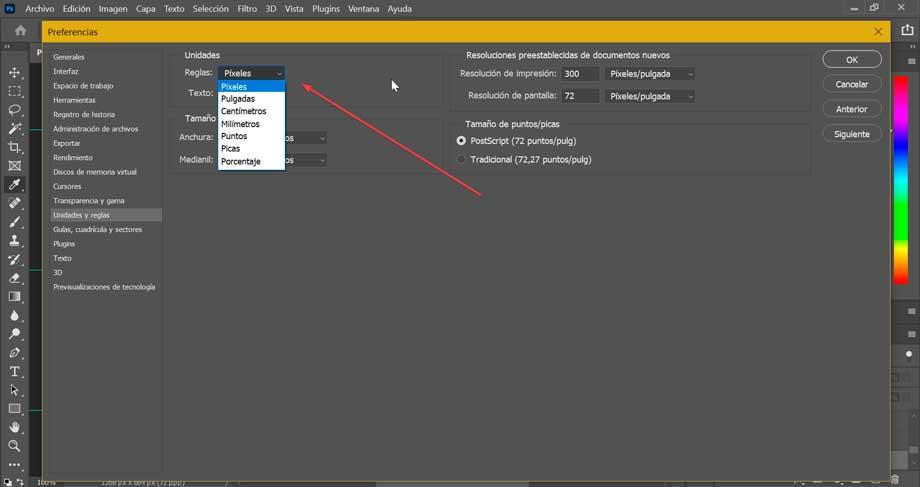
birimi” Metin" , özellikle ihtiyacımız olmadıkça, değiştirmek zorunda değiliz. İhtiyacımız olursa “Puan”, “Piksel” ve “milimetre” arasında seçim yapabiliriz. Ancak kuralın birimi, düzenli olarak çalışacağımız standart birimleri seçmemize izin verecek olandır.
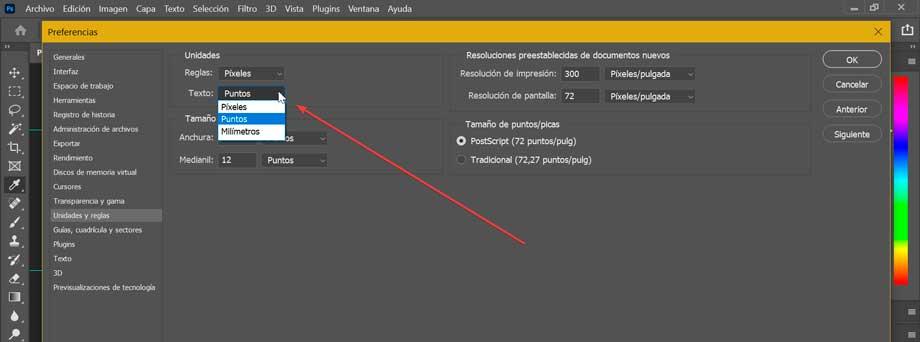
Bu seçildiğinde, artık başka bir şey yapmamıza gerek yok. Değişikliklerin doğrudan tüm uygulamaya uygulanması için Photoshop'u yeniden başlatacağız. Bu andan itibaren çalıştığımız tüm birimler her zaman seçtiğimiz ölçülerde olacaktır. Ayrıca, sonuna “px” eklemeden bunları değiştirmek ve bu ekleri ekleyerek “cm” veya “inç” gibi diğer birimleri kullanabilmek, pikselleri her zaman varsayılan birim olarak tutmak mümkün olacaktır.
Ölçümleri değiştir
Photoshop bize hem yeni bir proje hem de mevcut bir proje için ölçü birimini değiştirebilme imkanı sunuyor. Bu bizim çok kolay yapabileceğimiz bir şey.
Yeni bir projenin
Projemizi sıfırdan oluşturduğumuzda birimleri santimetre, milimetre, nokta veya maça olarak değiştirebiliriz. Bunun için ölçüm ön ayarları oluşturabiliriz.
“Dosya” sekmesine ve ardından “Yeni” seçeneğine tıklayarak veya “Ctrl + N” klavye kısayoluna basarak yeni bir proje açabiliriz. Bu, ön ayar boyutunu seçebileceğimiz yeni belgeyi içeren bir pencere açacaktır.
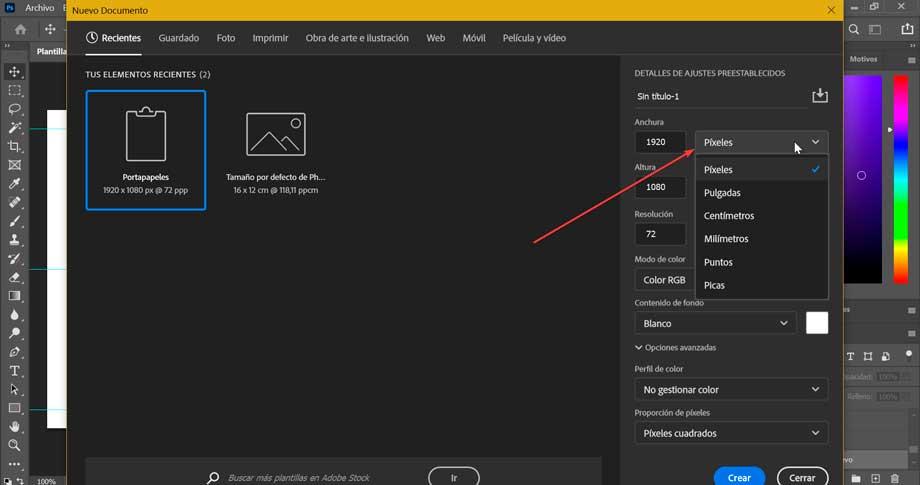
Ardından, sağ sütunda "Ön Ayar Ayrıntıları" . Buradan bu yeni belgenin ön ayarlarını düzenleyebiliriz. Genişlik bölümünün yanında "Piksel", "İnç", "Santimetre", "Milimetre", "Puan" ve "Maça" olarak ihtiyacımız olan ölçüyü seçebileceğimiz bir açılır menü var. Skalayı değiştirdiğimizde genişlik ve yükseklik değerleri otomatik olarak ayarlanır. Bitirdikten sonra, sağ altta bulunan “Oluştur” a tıklayın.
Mevcut bir proje için
“Görüntü” sekmesine tıklamamız gereken mevcut bir projenin ölçümlerini değiştirmek ve ardından tıklamak da mümkündür. "Görüntü boyutu" . Buradan bir birimi diğerine değiştirmek mümkündür. Örneğin, taban olarak 10 inç genişliğinde bir görüntümüz varsa ve bunu istiyorsak, boyut 720 piksele değişirse, bu inçlerin hangi boyuta karşılık geldiğine bakılmaksızın, tek yapmamız gereken, ikinci birimi inç, santimetre veya istediğimiz boyutta bırakabilmek için, boyutu doğrudan atamak için boyut kutusuna 720 piksel girin.
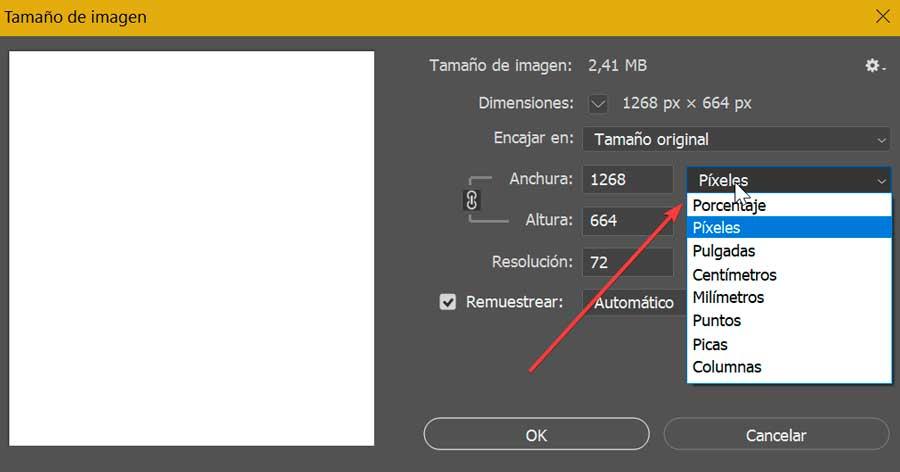
Aynı şekilde, ” için ölçü birimlerini değiştirebiliriz. Tuval Boyutu" , “Görüntü” sekmesine ve ardından “Tuval boyutu”na tıklayarak. Bu, “Yeni boyut” adlı bölümde atamak istediğimiz birimleri seçebileceğimiz yeni bir pencere açacaktır. Bunu “Genişlik” ve “Yükseklik” değerleri ile birlikte bulacağız. Burada ayrıca bu değerleri düzenleyerek tuvalin boyutunu değiştirmek ve "Piksel", "İnç", "Santimetre", "Milimetre", "Puan", "Maça" ve "Sütun" olarak yapılandırmak mümkün olacaktır.
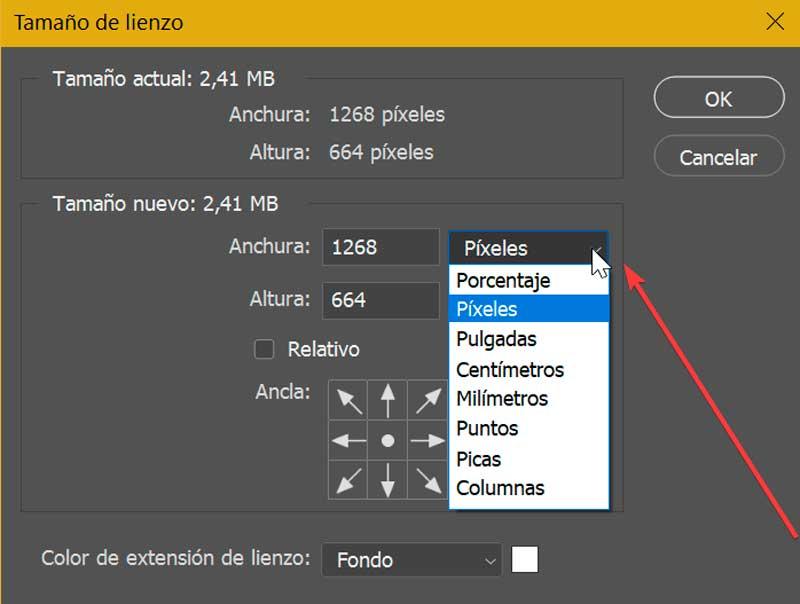
Aynı şekilde, değişikliği şuradan da yapabiliriz. kural görünümü eğer etkinleştirmişsek. Elimizde yoksa, “Görünüm” sekmesine tıklamamız ve “Kurallar” seçeneğine tıklamamız veya “Ctrl + R” klavye kısayoluna basmamız yeterlidir. Etkinleştirildiğinde, içerik menüsünü görmek için bu kılavuzlar üzerinde sağ fare tuşu ile tıklamalıyız. Oradan, bu kılavuzların görüntülenmesini istediğimiz birimi seçebileceğiz. Örneğin piksel, santimetre, milimetre, inç, yüzde vb.
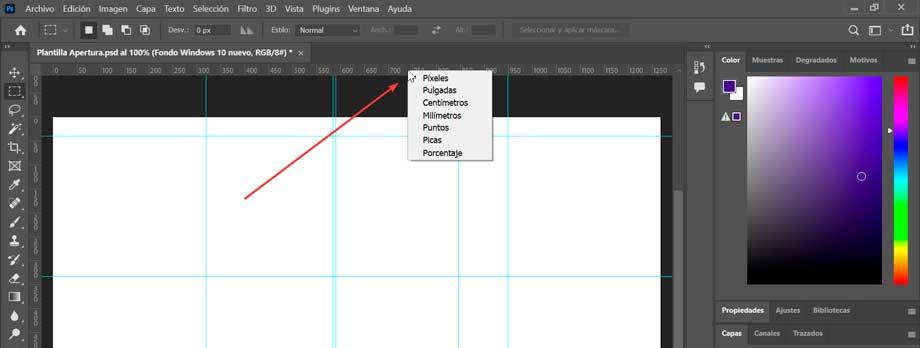
Hangi ölçü birimini kullanmalı
Photoshop'ta ölçü birimini nasıl değiştireceğimizi zaten bildiğimiz anda, ihtiyaçlarımıza göre tam olarak hangi birimde çalışacağımızı seçebiliriz.
- Piksel : fotoğrafımızı piksel cinsinden ölçmek, kalitesi üzerinde kontrol sahibi olmamıza yardımcı olabilir, çünkü kaç kişiyle çalıştığımızı ve bu sayı arttıkça veya azaldıkça kaliteyi nasıl değiştireceğimizi bilebileceğiz.
- İnç : Belirtilen oranlara göre basmayı veya yayınlamayı düşündüğümüz görüntülerle çalışırken inç cinsinden ölçmek çok yararlı olabilir. Özellikle Amerika Birleşik Devletleri'nde kullanılan, bir inç'i 96 piksele eşitleyen bir ölçüm modudur.
- Milimetre ve santimetre : fotoğraflarımızı ölçmek için inç, santimetre ve milimetre ile aynı şekilde, baskı modlarını yapılandırmak faydalı olabilir, çünkü bu birimler İspanya gibi Avrupa ülkelerinde daha çok kullanılır, böylece fotoğraflarımızı temel alarak düzenlememize yardımcı olabilirler. kesin oranlar.
- Maça ve puan : bunlar genellikle kaynakların türünü ve ölçümlerini ölçmek için kullanılır. Bir Maça 12 noktadan oluşur.
Görüldüğü gibi Photoshop ile çalışırken hangisini kullandığımızın bir önemi yok çünkü bu yapacağımız projeye bağlı olacağından, farklı noktalarda bize uygun olarak aralarında geçiş yapabilmek.