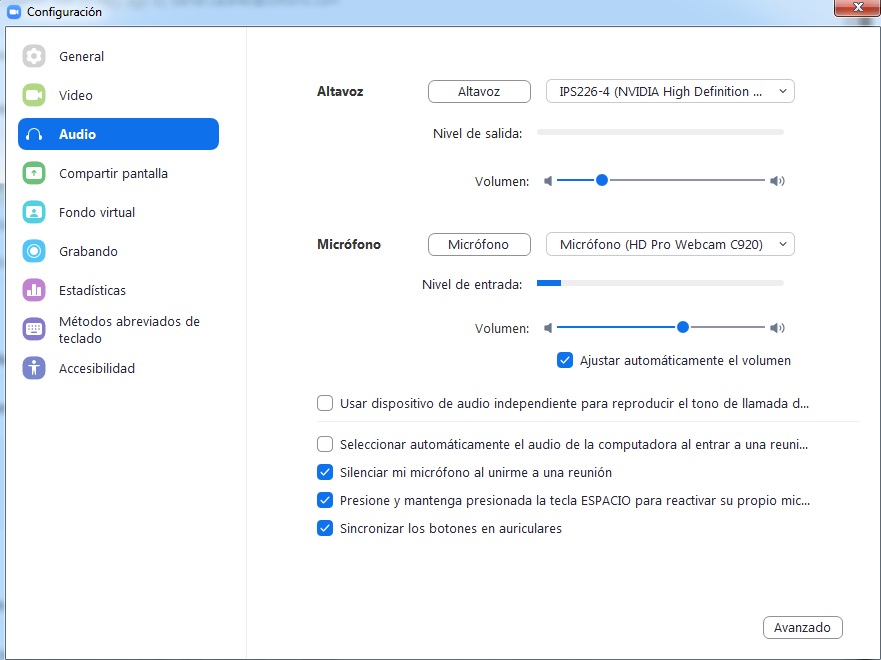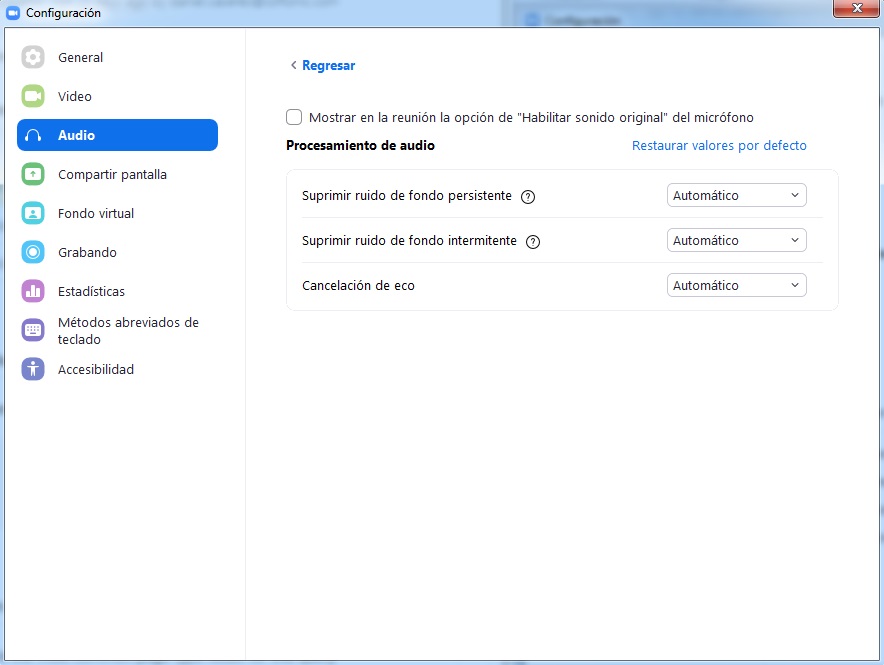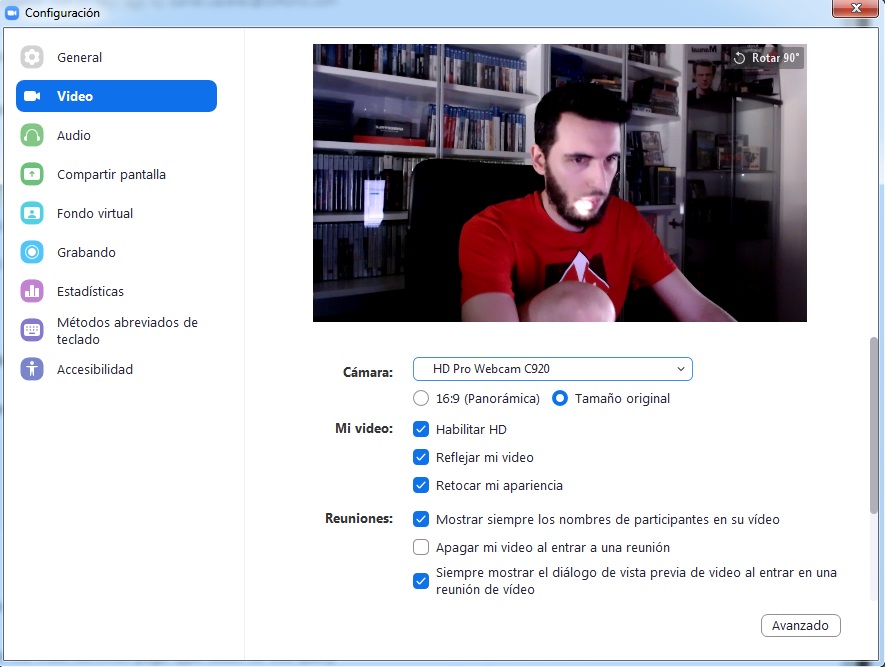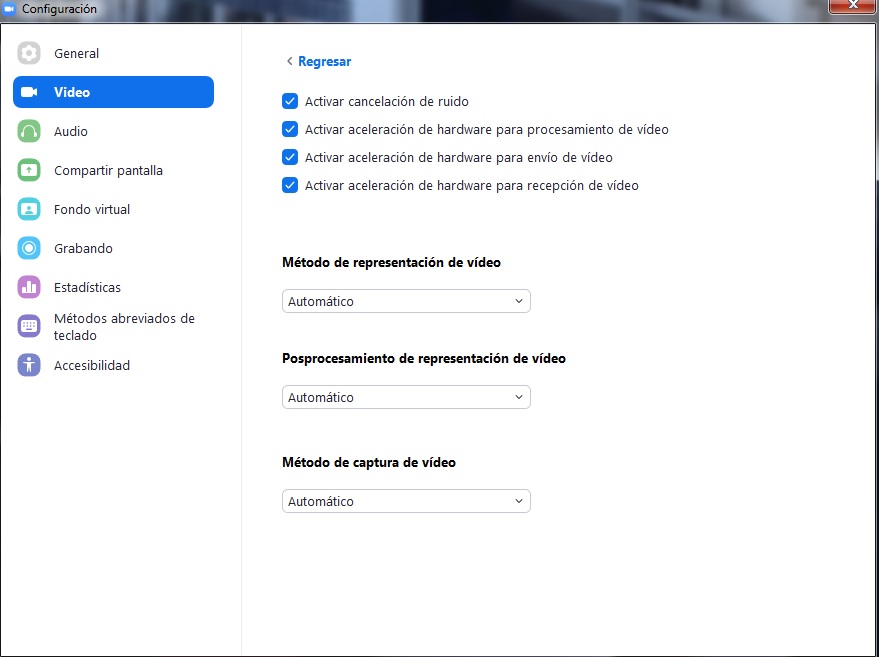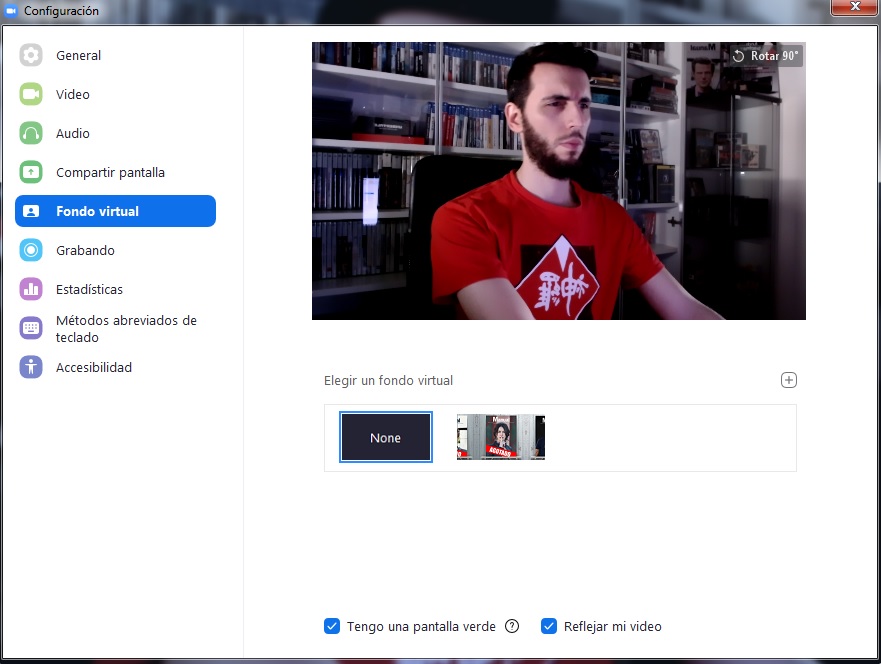Bu koronavirüs karantinası sırasında sahip olduğumuz tüm uygulamalar ve bilgisayar araçları arasında, diğerlerinden daha başarılı olan uygulama yakınlaştırma. Bu görüntülü görüşme uygulaması, özellikle öğrenciler arasında kullanım kolaylığı sayesinde dünya sahnesinde en çok ziyaret edilenler arasına yerleştirilmiştir. Sadece alır E-posta platforma kaydolmak ve hepsi bu. O andan itibaren, bağlantıya sahip olan herkes oturuma girebilir.
Araç, bu süreçte o kadar çok ün kazandı ki, birçok kişi hala bundan nasıl yararlanacağını bilmiyor. Bugün sana söyleyeceğiz Zoom uygulaması için en iyi püf noktaları, yanı sıra ilk kez olması durumunda küçük bir öğretici.

Zoom nedir ve nasıl çalışır?
Zoom, daha önce de açıkladığımız gibi, her şeyin merkez ekseni olarak görüntülü görüşmeleri olan bir uygulamadır. Bununla birlikte, güçlü yanı, kurulum gerektirmemesidir. İşlemi başlatmak için programın resmi web sitesine girin, "kayıt ol" seçeneğine tıklayın ve e-postanızı girin (ayrıca Gmail veya Facebook hesabı). Buradan program sizden bir yürütülebilir dosya indirmenizi isteyecektir. Yapın, açın ve tarayıcınızda yapılandırılmasına izin verin. Tamamdır.
O andan itibaren, tarayıcıda her zaman bir program olarak (böylece daha fazla bağlantı sorunu verebilecek web sürümünü kullanmak yerine önerdiğimiz bir şey) bir masaüstü istemcisi indirebilmenize rağmen, Zoom tarayıcıda PC'nizde zaten mevcuttur.
Ücretsiz olandan daha fazla planın var
Şimdi Zoom'un nasıl çalıştığını açıkladığımıza göre, programın bazı püf noktaları veya önerileri hakkında ayrıntılara girmenin zamanı geldi. Bunlardan ilki tabi ki yapmak zorunda iş planları ile yakınlaştırma babalar gününe özelleştirilmiş ve kişilleştirilmiş . Herhangi bir zamanda kullandıysanız, ücretsiz olanı biliyorsunuzdur. Bu, konferansların 100 dakikayı geçememesi dışında, aynı anda 40 katılımcıya ev sahipliği yapmanıza izin verir.
Biraz daha fazlasını isterseniz, ödeme planlarına geçmeniz gerekir. Bu, çeşitli sürümlerin devreye girdiği yerdir. Birincisi, " başına ”, Kullanıcı yönetimi ile 24 saate kadar toplantılara, 1 GB'a kadar görüntülü görüşme kaydına ve aylık 13.99 Euro'ya daha fazla ayrıntıya izin verir. İkincisi " İşletme “, Adından da anlaşılacağı gibi, barındırdığı 300 katılımcı, kayıtların transkripsiyonu (hepsi başarılı), kişiselleştirilmiş e-postalar, özel alan adları vb. Sayesinde ayda 18.99 avroya iş için tasarlanmış. Ve üçüncü ve sonuncusu "kuruluş“,“ Business ”ile aynı fiyattan gelir, ancak 1,000 katılımcıya ve küçük ek ayrıntılara sahiptir. Tüm bunları bildiğinize göre, hangisini tutacağınızı siz seçersiniz.
Ekran paylaşımı
Görüntülü görüşmelerin avantajlarından yararlanan diğer hizmetler gibi, Zoom da harika "Ekranı paylaş" komutuna sahiptir. Oraya tıklamaktan hiç vazgeçmediyseniz bu nedir? Şey, basit bir şey. İle " Ekran paylaşımı "PC'mizde görünen her şeyin diğer kişi tarafından görülmesini sağlayabiliriz. Ve size anlamanız için kolay bir örnek veriyoruz.
Bir programı bir arkadaşınıza nasıl kuracağınızı açıklamanız gerektiğini hayal edin. Pekala, arkadaşınızla bir ekran paylaşırsanız, ikincisi yaptığınız her şeyi görecek, yani, her şeyin ayrıntılarıyla birlikte adım adım bir rehber yapacaksınız. Bu seçenek, öğretmenlerin öğrencilerle birlikte belirli sınıf derslerini açıklamak için kullandıkları seçenektir, bu nedenle gerçek bir sözde yazı tahtası sanal bir tonda yeniden yaratılır. Tabii ki, önemli bir ayrıntı: "Devre dışı ekran paylaşımı" mesajını kaçırırsanız, bunun nedeni, seçeneklerin çağrı yöneticisi tarafından devre dışı bırakılabilmesi, dolayısıyla panik yapmamanızdır ...
Kayıt ekranı
Ekranı nasıl paylaşacağımızı zaten açıklamıştık, bu yüzden şimdi aynı geçerli başka bir numaraya geçiyoruz: kayıt ekranı. Bu seçenek önemsiz görünse de sandığınızdan daha önemlidir. Önceki bölümdeki örneğe geri dönelim. Arkadaşınız size o programı nasıl kuracağınızı veya belirli bir programda nasıl hareket edeceğinizi anlattı. Daha sonra yeniden üretmek istiyorsunuz… ve bir adımı unuttuğunuz ortaya çıkıyor. Ekranı kaydederek bundan kaçınabilirsiniz .
Ekran kaydı, video görüşmesinde olan kesinlikle her şeyi yakalayacaktır. Ve "her şey" HER ŞEYDİR dediğimizde (aslında "Yapılandırma" dan toplu olarak mı yoksa parça üzerinde mi istediğinizi seçebilirsiniz). Sadece iki açıdan dikkatli olmalısın: ilki üretilen dosyanın kapasitesi ile ilgilidir . Bir görüntülü aramayı kaydetmek oldukça ağırdır, bu nedenle beklenmedik bir korkuya kapılmamak için onu sabit diskin iyi bir parçası olarak atayın ("Ayarlar" -> "Kayıt" seçeneklerine tıklayarak her şeyin nerede kaydedildiğini bulabilirsiniz). Ve ikinci yön, aramanın gizliliği. Birçok yönetici bu tür bir kayda izin vermez, bu nedenle tekrar "Etkinleştirilmedi" mesajı alırsanız, bunun nedeni kayıt yapamadığınız için değil, size izin vermedikleri içindir. Fark, çıplak gözle görülebilir.
Ses girişi, baş ağrısı
Bir video araması bir şeyle karakterize ediliyorsa, bunun nedeni sizi ses ve video düzeyinde getirebileceği sorunların sayısıdır. O diğer kişiyle iletişim kurmaya başlamak istediğinizde kaç kez başınıza geldi ve aniden ne ses ne de video sizin için işe yaramadı? Bu durumlar için, Zoom'un kendisi " Sesi girin ”. Tam orada, tıklayın " Ayarlar ".
Bu pencere açıldığında, Zoom tüm dahili ayarlarını ortaya çıkarır, böylece onu düzeltebiliriz. Kısaca programın “ajansı” içindeyiz. Şu anda sizi ilgilendiren seçenek "ses", soldaki. Tam orada, "Hoparlör" ve "Mikrofon" bölümlerine iyice bakın. Tavsiyemiz, ilk olarak bağladığınız kulaklıkları ses çıkışı olarak takmanızdır. Hoparlörleri bir ses çıkışı olarak koyarsanız, sesin mikrofon tarafından alınması ihtimali vardır, bu nedenle kulaklıkları takmanın önemi vardır.
İkincisi, içinde ” Mikrofon ”Hangi mikrofonu istediğinizi seçmelisiniz. Bir web kameranız varsa, Zoom bu girişi büyük olasılıkla varsayılan olarak etkinleştirecektir; bu, profesyonel bir mikrofonunuz olduğunda zararlıdır. Bu durumda, bir anda değiştirin ve " konuşmacı ”Ve“ Mikrofon ”ile hem sizin hem de alıcının iyi bir sese sahip olmasını sağlayın.
Bu seçeneklerin ötesinde, genel olarak sesi iyileştirmek için bu alanda kalacağız. Her şeyden önce, "Kendi mikrofonunuzu yeniden etkinleştirmek için SPACE tuşunu basılı tutun" seçeneğini etkinleştirin. Bununla başaracağımız şey, her konuşmak istediğinizde “BOŞLUK” a basmanız gerektiğidir. Aynı şekilde, aynı zamanda etkinleştirir " Kulaklıklardaki düğmeleri senkronize etme ”Ve“ Bir toplantıya katılırken mikrofonumu sessize al ”.
Bitirmek için, tuşuna tam basarsanız ” gelişmiş Zoom, daha fazla ses seçeneği görüntüler. Bunlar, mevcut arka plan gürültüsünü veya yankı iptalini bastırmaya yarar. İstediğiniz seçeneği işaretleyebilirsiniz, ancak bizim tavsiyemiz onu "Otomatik" olarak bırakmanızdır (daha "Şiddetli" modda etkinleştirirseniz, sesinizin de bastırılması riskini alabilirsiniz).
Video lütfen
Zoom'da video, ses kadar önemlidir. Video görüşmesi yapıyorsanız muhatabı iyi görmek ve onun da sizinle aynı şeyi yapmasını beklersiniz. Bu nedenle şuraya gidin: " Video "Ayarlar" bölümünde "" bölümüne gidin ve görünen belirli seçenekleri inceleyin. Bunları size açıklayacağız.
Her şeyden önce, kameranızın çözünürlüğünü hesaba katmalısınız. Görüntüyü panoramik yapabilirsiniz, ancak önerimiz her şeyi "Orijinal boyutta" bırakmaktır. Ayrıca, "HD'yi Etkinleştir" i deneyin (web kameranız izin veriyorsa), "Videomu yansıt" ı ve ayrıca "Görünümümü rötuşla" yı tıklayın.
Öte yandan, "Toplantılar" alanı onun için farklı önem taşıyan bölümleri görüntülemenize izin verecektir. Burada size kalmıştır, ancak bir videonun tüm katılımcılarının adlarının görünmesini sağlayabilirsiniz, bir toplantıya girdiğiniz anda web kamerası devre dışı bırakılır veya video görüşmesine girmeden önce görünmesi gibi hayati önem taşıyan bir nasıl göründüğünü görüyorsun).
Sonuçta, “ gelişmiş ”Ve bir ipucu: görünen tüm seçenekleri açın (TÜMÜ, büyük harflerle). Ve var olan alanlara gelince, her şeyi "Otomatik" olarak bırakın, böylece yazılım kendisi gerekli ayarlamaları yeniden yapar.
Duvar kağıdını değiştirme
Artık en önemli iki bölüm olan ses ve görüntü hakkında konuştuğumuza göre, Yakınlaştırma deneyimini geliştirmenize yardımcı olabilecek diğer püf noktalarına gidiyoruz. Birincisi, video görüşmenizin arka planını koymaktır. Evet kesinlikle. Duvarın veya arkanızın görünmemesini istiyorsanız, kendi sanal arka planınızı koyabilirsiniz.
Bunu tekrar yapmak için ” Ayarlar ”“ Sanal arka plan ”a tıklayın ve beliren seçeneklere bakın. " + Zoom, bir görüntüyü veya videoyu arka plan olarak yerleştirmenize olanak tanır. Bunun sorunu mu? Görüntünüz web kamerası ile iç içe olabilir ve bu gerçekten hoş olmayan bir etki yaratır. Bu seçenekten gerçekten yararlanmak için, birçok yayıncı tarafından kullanılana benzer yeşil bir renge sahip olmaktan veya çok fazla çakışmayan bir arka plan oluşturmaktan başka seçeneğiniz yok.
Klavye kısayolları
Klavye kısayolları olmayan bir program nedir? Bunlar sayesinde her şeyin daha hızlı gitmesini sağlıyoruz, bu yüzden onları bilmek önemli. Bunu yapmak için şuraya gidin " Ayarlar ”Ve tekrar tıklayın” Klavye kısayolları ".
Şu andan itibaren, program, hayatınızı daha erişilebilir hale getirmek için geniş bir tuş kombinasyonu yapılandırmanıza izin verir. Sadece talep ettiğiniz şeye uyum sağlayan komutları etkinleştirmeniz gerekiyor ve hepsi bu.
Genel
Bu Zoom eğitimini ” genel Programın "Ayarlar" bölümünde bulunan "bölümü. Burada, yazılımın aradığınız şeye uyum sağlaması için (asla daha iyi söylenmemiş) birçok genel seçeneğiniz olacaktır.
Örneğin, her şeyden önce, "Yakınlaştırmayı Başlat Windows başlar ”seçeneği. İşletim sistemini çalıştırırken ne kadar az program başlatılırsa, PC'niz için o kadar iyidir, çünkü sistem kaynaklarını tüketirken daha az zarar göreceğine inanıyoruz.
Bu yapıldıktan sonra, gerisi istediğiniz seçenekleri etkinleştirmekten başka bir şey değildir. Örneğin, Yakınlaştırmayı en aza indirirken ekranın en üstte küçük görünmesini sağlayan ikinci kutuyu işaretledik. Aynı şekilde, " Bir toplantıdan ayrılırken benden onay isteyin “, Yanlışlıkla kapatma düğmesine basarsanız mükemmeldir, böylece bu konuda bir uyarı mesajı alırsınız.
Gerisi sadece farklı kutulara bakmak ve istediğiniz kutuları seçmek. Örneğin, iki monitörü yapılandırmanın yanı sıra, toplantı bağlantısını erişir erişmez kopyalamak, sahip olduğunuz bağlantı süresini göstermek (bu oldukça ilginç) vb. Gibi ifadelerin cilt tonunu değiştirebilirsiniz.
Ve şimdiye kadar bu tam öğretici Covid-19'un neden olduğu bu pandemi sırasında antomomazinin neden olduğu video konferans programı. Yerel kaydın nasıl etkinleştirileceğinden, programda görünen bazı varsayılan seçeneklerin nasıl değiştirileceğine kadar, bu yazılımın temellerini öğrendiğinizi umuyoruz. Bazı yönleri değiştirmeye gelince, sonunda son kararın sizde olduğunu unutmayın.