Böylece onları, tüm eylemlerin komut satırı üzerinden yapılması gereken MS-DOS ile büyüttük, elinden gelen grafiksel arayüz. Windows herhangi bir işletim sisteminin yönetiminde temel eylemleri yapmak için klavyeyi vurmak gerekli olmadığından, işletim sistemi ile etkileşim açısından anlam ve ilerleme. Ancak bugün, yalnızca CMD komut satırı aracılığıyla kullanılabilen çok sayıda işlevi hala bulabiliriz. ne olduğunu bilmek istiyorsanız en iyi CMD hileleri var, sizi bu makaleye bir göz atmaya davet ediyorum.
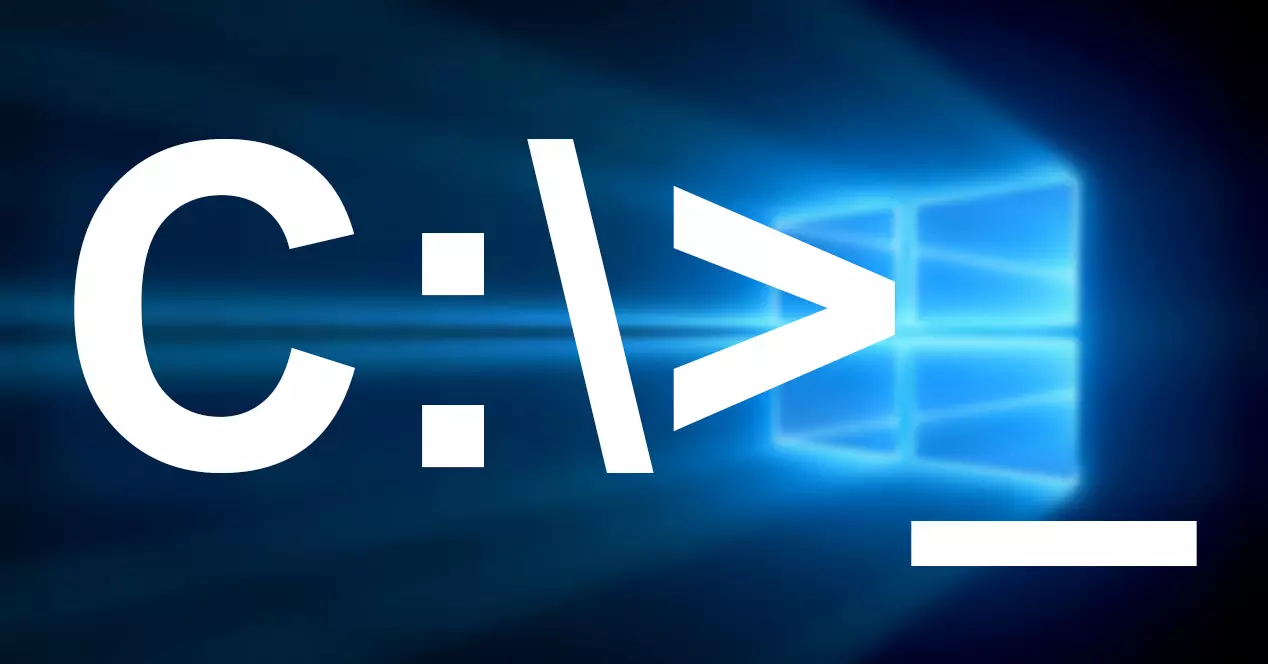
PowerShell'in tanıtımına rağmen, Microsoft Komut İstemi (CMD) için destek sunmaya devam ediyor. Aslında, CMD aracılığıyla komutları kullanmak, PowerShell kullanmaktan çok daha kolaydır. Windows komut satırından en iyi şekilde yararlanmak istiyorsanız, muhtemelen bilmediğiniz bazı püf noktaları burada.
Bu yazıda size gösterdiğimiz CMD komutlarını test etmeye başlamadan önce, bazılarının yönetici izinleri gerektirdiğini unutmamalıyız, bu nedenle sorun yaşamamak için CMD'yi her zaman yönetici izinleriyle çalıştırmanız önerilir.
CMD'yi her zaman yönetici ayrıcalıklarıyla çalıştırın
Yukarıda bahsettiğim gibi, Windows komut satırı sistemi ile etkileşim kurmak için yönetici izinlerine sahip olmanız gerekir. Komut penceresini kapatıp yeniden açmak zorunda kalmamak için CMD işlemini şu şekilde yapılandırabiliriz: her zaman yönetici ayrıcalıklarıyla çalıştırın.
CMD'yi her zaman yönetici izinleriyle çalıştırmak için Windows arama kutusuna gidip CMD yazıp Dosya konumunu aç'a tıklıyoruz. Ardından farenin sağ tuşu ile tıklayıp özelliklere erişiyoruz.
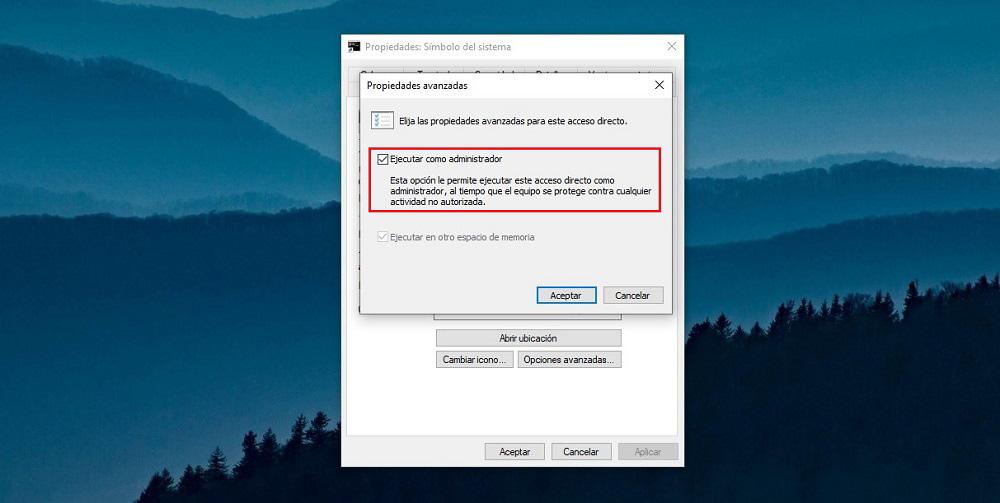
Özellikler içerisinde Kısayol > Gelişmiş Seçenekler sekmesinde Yönetici olarak çalıştır kutusunu işaretliyoruz.
Bir dizindeki dosyalarla bir belge oluşturun
CMD aracılığıyla bir dizinin parçası olan tüm dosyaların adını içeren bir metin belgesi oluşturmak, bir projede yer alan tüm dosyaları çok daha basit bir şekilde listelememizi sağlayacaktır. Bu şekilde, tüm dosyaların dahil olup olmadığını kontrol etmek çok daha kolay olacaktır. Bunun için aşağıdaki komutu kullanabiliriz:
dir /b >listado.txt
Bu kod düz metin belgesi oluşturacak komutu yürüttüğümüz dizinde bulunan tüm dosya, arşiv ve dizinleri içeren bir liste (fazlalığı bağışlayın) içerecek olan list.txt adlı.
CMD'den panoya
Eylemleri yürüttükten sonra komut satırında görüntülenen metni kopyalamak, alışkın değilsek ve uygun bir rutin oluşturduysak, neredeyse imkansız bir görevdir. Neyse ki, bu sorun için “| değişkenini kullanan bir çözüm var. klibi” komutunun yanında.
Örneğin, bir önceki örnekten yola çıkarak, bir önceki örnekteki dosyaların listesinin doğrudan panoya kopyalanmasını istiyorsak, dosyaların bulunduğu klasördeki komutu kullanırız:
dir | clip
Ardından oluşturulan listeyi eklemek istediğimiz uygulamayı açıyoruz ve Yapıştır butonuna tıklıyoruz. Sembol | Alt Gr + 1 tuşlarına basarak görünecektir.
Sabit sürücünüzü hatalara karşı tarayın
sfc komutunu kullanarak, bilgisayar dosyaların bütünlüğünü analiz edecek, hasarlı sektörler olup olmadığını kontrol eder, tamiriyle ilgileneceği sektörler ve yaptığı tüm onarımlar ile bir günlük dosyası oluşturur.
sfc /scannow
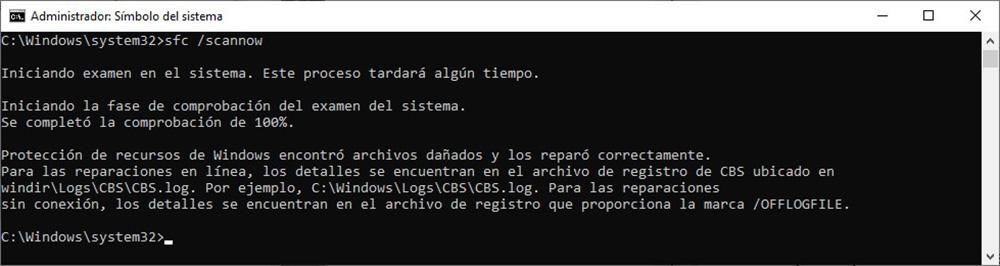
Sürücü çok sayıda hata gösteriyorsa ve hepsini düzeltemiyorsanız, üzerinde depolanan dosyaları kaybetmek istemiyorsanız, sabit sürücüyü değiştirme zamanı gelmiştir.
Bir görüntüdeki bir dosyayı gizleme
Bugün birçok kullanıcı için çekici olabilecek bir özellik, bir resmin içindeki bir dosyayı gizlemek . Bu şekilde ilk bakışta herhangi bir fotoğraf uygulamasıyla açılırlar, ancak örneğin Word gibi dosyanın gizleyen uygulamasını kullanırsanız, bir Word belgesini birleştirmişsek belgenin metnine erişebileceksiniz. bir görüntü ile. gizlemek istiyorsak softzone.doc içindeki belge tatil.png görüntü, sonuçtaki dosyanın oluşturulması merhaba.png , şu komutu kullanıyoruz:
copy /b softzone.doc+vacaciones.png hola.png
Hello.png belgesini herhangi bir fotoğraf uygulamasıyla açmak, tatil.png dosyasında bulunan resmi görüntüleyecektir. Dosyayı Word ile açarsak softzone.doc dosyasında bulunan metin görüntülenecektir.
Hangi programları yükledim?
CMD ayrıca komutu kullanarak bilgisayarımıza yüklediğimiz tüm uygulamalarla bir liste oluşturmamızı sağlar.
wmic product get name
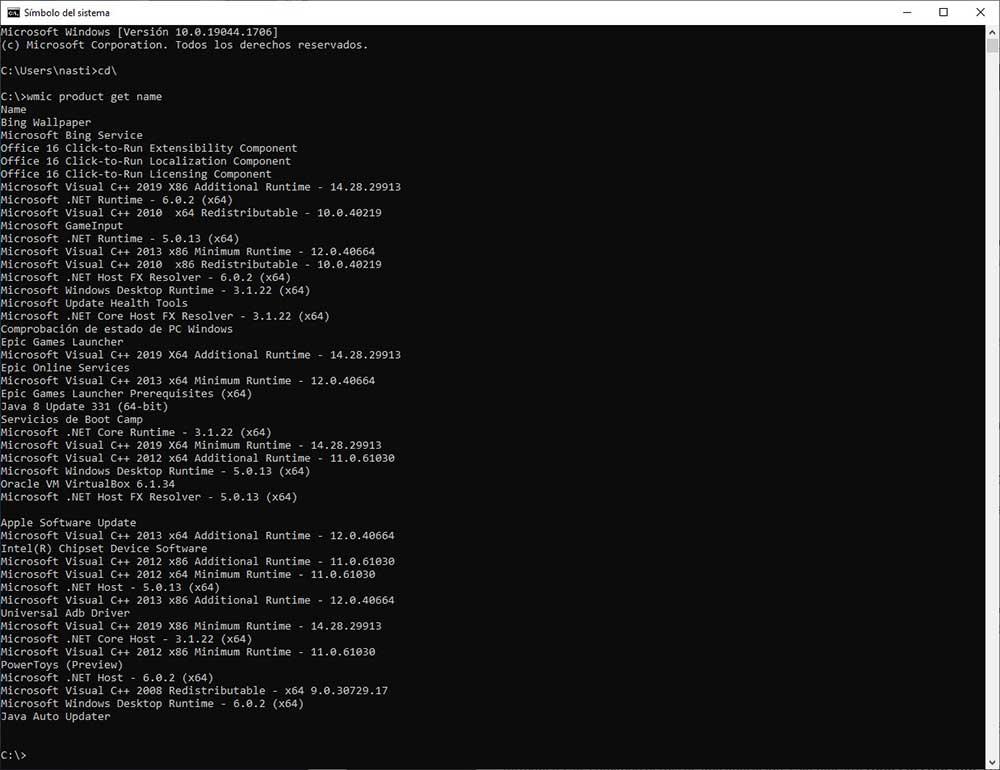
Ancak, ek olarak, biz de yapabiliriz uygulamaları kaldır Komutu kullanarak çok sezgisel bir süreç olmasa da bilgisayara yüklenir:
wmic product where nombre-completo-de-la-aplicación call uninstall /nointeractive
Uygulamanın tam adını listelendiği gibi girmek zorunda kaldığınızda, uygulamaları CMD'den kaldırmak önerilen bir işlem değildir ve hiçbir şekilde hızlı değildir.
Bir komutun yürütülmesini durdurur
Esc düğmesi her zamanki gibi olsa da bir işlemi iptal etmek yürütülmesi sırasında komut satırında kesinlikle hiçbir şey yapmaz. Bir eylemi durdurmak istiyorsak, Control + C tuş kombinasyonunu kullanmalıyız.
Her komut ne işe yarar?
MS-DOS bilgisayarları dünyasıyla tanıştığımda en çok tekrarlanan komutlardan biri /? değişken. Sistemde karşılaştığı .exe ve .com komutlarının her birinde. Bu komutu bir uygulamanın arkasına girerken şunu gösterir: tüm seçenekler uygulamanın adından sonra tanıttığımız değişkenlere göre size sunduğu.
dir /?
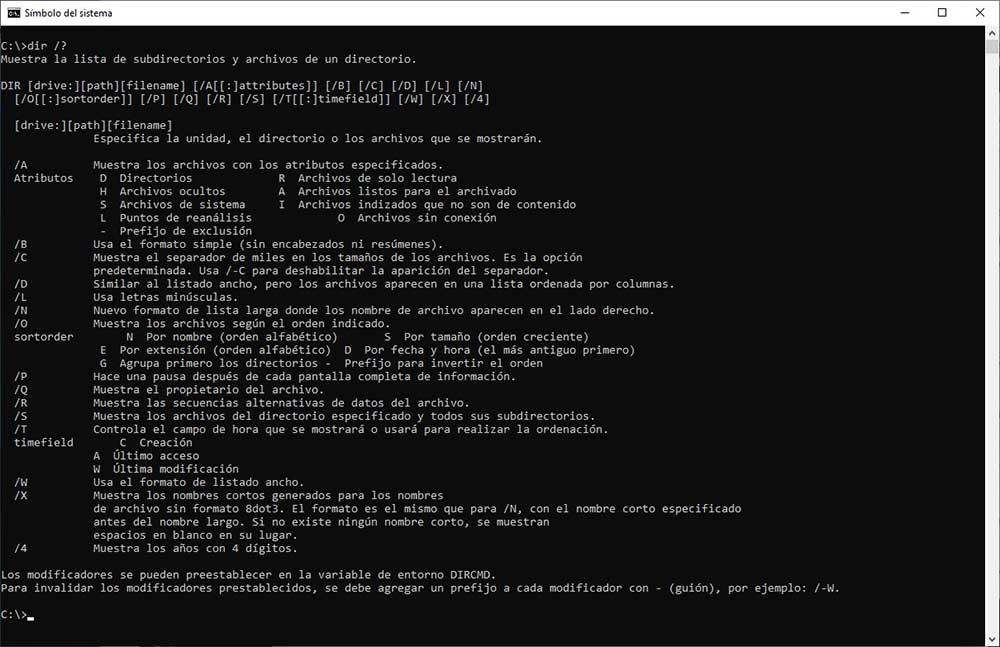
Bu komutu kullanarak, sistem bize mevcut tüm seçenekleri gösterecektir. dir Dosyaların bir listesini gösteren komut.
İşlev tuşları klavye kısayollarıdır
Klavyenin üst kısmında, sayı satırının üzerindeki fonksiyon tuşları komut satırıdır. klavye kısayolları . Bazıları benzer olsa da, işlev tuşlarının her birine farklı işlevler atanır.
- F1: Bu tuşa basıldığında, yürüttüğümüz son komut harf harf tekrar gösterilecektir.
- F2: Görüntülenen komutu belirtilen karaktere kadar kopyalar.
- F3: Önceki komutun tamamını gösterir.
- F4: Belirtilen karaktere kadar görüntülenen komutu siler.
- F5: F3'e her tıkladığımızda, kullanılan son komutlar görüntülenecektir.
- F6: CMD'de EOF bayrağını girin.
- F7: Önceden girilmiş komutların listesini gösterir.
Bu tuşların kullanımı özellikle yukarıda açıkladığım gibi kopyala yapıştır komutlarının komut satırında kullanımı kolay bir işlev olmadığı düşünüldüğünde kullanışlıdır.
Komut İstemi başlığını değiştirin
CMD'yi açtığımızda, metin Yönetici: Komut İstemi or komut İstemi CMD'yi yönetici ayrıcalıkları olmadan çalıştırırsak pencerenin en üstünde görüntülenir. eğer açarsan farklı CMD örnekleri farklı işlevleri gerçekleştirmek için pencerenin başlığını değiştirmek, onu daha hızlı tanımlamanıza olanak tanır. Komutu kullanma
title softzone
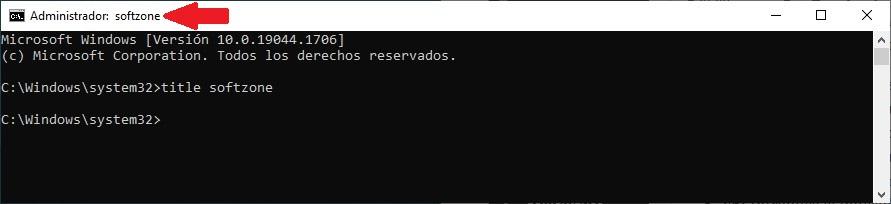
Pencere, Komut İstemi'nden Softzone olarak yeniden adlandırılacaktır. Komut penceresini kapattığımızda bu değişiklik kaldırılacaktır.
Hangi sürücüleri yükledim?
Bilgisayarınız sürücülerle ilgili bir sorun yaşıyorsa ve çözümü komut satırından bulmayı tercih ediyorsanız, tüm sürücülerin bir listesini görüntülemek için bu komutu kullanabilirsiniz. Bilgisayarınızda yüklü olan sürücüler.
driverquery /fo list /v
Bu liste bize sürücünün bilgisayardaki konumunu, çalışıyorsa veya duruyorsa, bilgisayarda kapladığı alanı, dosyanın tarihini vb. gösterir.