MicrosoftPowerToys, aşağıdakiler için kullanılabilen bir dizi küçük uygulamadır. Windows sağ fare düğmesini kullanarak görüntülerin boyutunu değiştirme, dosyaları toplu olarak yeniden adlandırma, bilgisayarın kapanmasını önleme, fare izini vurgulama, dosya biçimlerinin önizlemesini etkinleştirme gibi çok sayıda eylemi hızlı ve kolay bir şekilde gerçekleştirebiliriz. diğer birçok işlev arasında. Ancak bu yardımcı program için uygun değil Linux, bu yazıda size gösterdiğimiz uygulamalara rağmen, onları kaçırmayacağız.
PowerToys ile ilgili en iyi şey, tek bir pencereden, uygulamanın bize sunduğu eylemlerin her birinin çalışmasını, klavye kısayollarını kullanarak doğrudan farenin bağlam menüsünden gerçekleştirebileceğimiz eylemleri veya klavye kısayollarını kullanarak yönetebilmemizdir. uygulamalarla fare hareketlerine güvenmek.
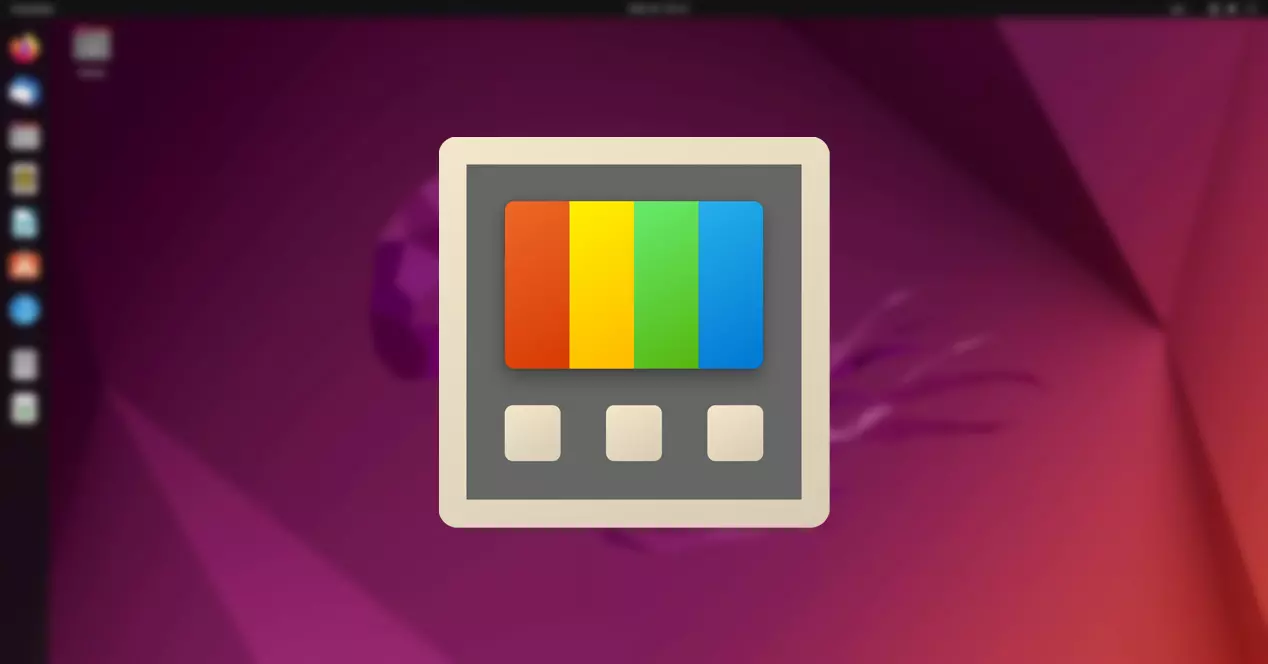
Neyse ki, PowerToys'taki hemen hemen her özelliğin kendine has özellikleri vardır. Linux'ta muadili bir uygulama şeklinde. Sorun şu ki, bu uygulamalar bağımsız olarak çalışıyor H2 – ve Microsoft'un çözümü gibi tek bir uygulamada gruplandırılmamışlardır. Ancak tüm kullanıcıların PowerToys'un tüm işlevlerinden yararlanmadığını hesaba katarsak, bu yazıda size PowerToys'ta bulunan işlevlere Linux için en iyi alternatifleri göstereceğiz.
Arama yapmak için PowerToys Run'a alternatif
PowerToys'daki tümleşik arama çözümüne, bilgisayarda açtığımız tüm uygulamaların üzerine yerleştirilmiş ve Windows'u kullanmadan bilgisayarımızda dosya, klasör, program arayabileceğimiz bir arama kutusu görüntüleyen bir uygulama olan Run adı verilir. arama kutusu.
Ayrıca, diğer birçok işlevin yanı sıra matematiksel işlemleri gerçekleştirmemize, birimleri dönüştürmemize, sistem komutlarını yürütmemize olanak tanır. Bu işlevi çağırmak için, MacOS'ta bulunan yerel arama motoru olan Spotlight'ın gösterdiği aynı tuş işlevi olan Alt + Ara Çubuğu tuş bileşimine basmalıyız.
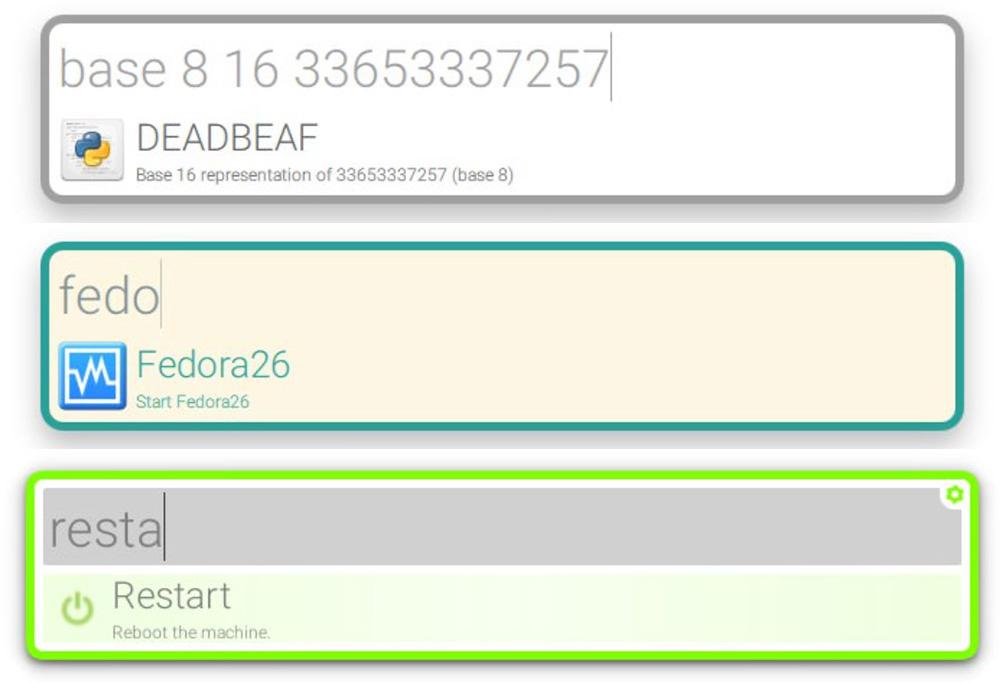
Bu işlevi Linux'ta uygulamak istiyorsanız, çözüm Albert'i kullanmaktır. Albert'i çalıştırdığımızda, ekranın ortasında yapabileceğimiz bir metin kutusu görüntülenir. Arama terimlerini gir , matematiksel veya para birimi dönüştürme işlemlerini gerçekleştirin, programları çalıştırın, metinleri çevirin ve diğer birçok işlevi yapın.
Albert onun aracılığıyla kullanılabilir Web sitesi Tamamen ücretsiz indirmek için.
Resimleri yeniden boyutlandır
Genellikle görüntülerle çalışıyorsanız ve belirli bir çözünürlük kullanmanız gerekiyorsa, PowerToys Görüntü Yeniden Boyutlandırma işlevi idealdir, çünkü bir görüntünün boyutunu farenin sağ düğmesiyle değiştirmek için önceden belirlenmiş bir dizi değer oluşturmamıza izin verir. . Aynı eylemde görüntü kalite seviyesini düşürme yeteneği de dahil olmak üzere fare.
Linux'ta, komut satırını kullanmakta bir sakınca yoksa, kullanabileceğimiz bir uygulama olan ImageMagick uygulamasını kullanabiliriz. resimlerin formatını değiştir yanı sıra hatırlanması çok kolay basit bir komutla boyutları. Yapmamız gereken ilk şey, genellikle Linux'ta yaptığımız gibi ImageMagick uygulamasını kurmak.
Daha sonra, dönüştürmek komutu ve ardından uzantı ile birlikte görüntü adı, hangi çözünürlüğe sahip olmasını istediğimizi ayarlıyoruz. yeniden boyutlandır değişken ve yeni formatla birlikte görüntü adını giriyoruz. Bir örnekle açıklamak daha kolaydır. komutunu kullanırsak
convert softzone.jpg -resize 2000x1000 softzone.png
Bu komutu girerek, softzone.jpg görüntüsü en boy çözünürlüğü korunarak 2000x olarak yeniden boyutlandırılacak ve son dosya orijinal .jpg yerine .png uzantısına sahip olacaktır.
Bir dosyayı önizleyin
PowerToys'da bulunan ve fare ile seçtiğimiz dosyanın ön izlemesini ekran üzerinden görmemizi sağlayan fonksiyon. dosya Gezgini, iyi değil. Dosya Gezgini'nde saatler harcamak istemediğimiz sürece, üretkenliği artırmaya yardımcı olan bir çözüm sağlamadığından, hala kullanılabilir olduğu için hiçbir zaman özellikle anlayamadığım seçeneklerden biridir.
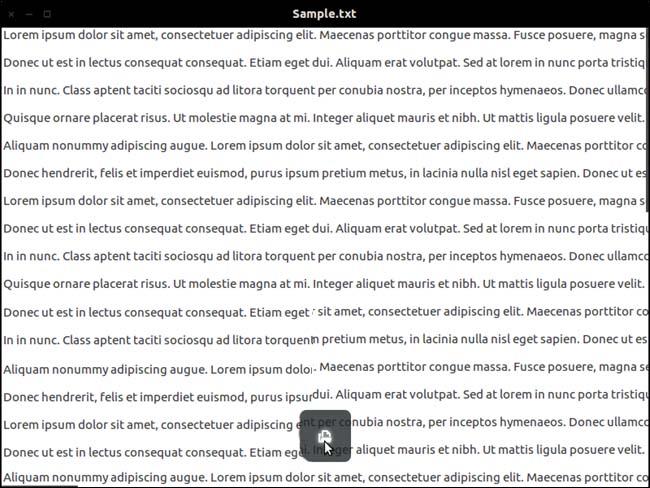
Kişisel olarak, Windows'ta Microsoft Store'dan edinebileceğiniz ücretsiz bir uygulama olan Quick Look uygulamasını kullanıyorum. Bu uygulama ile sadece önizlemek istediğim dosyayı seçtikten sonra boşluk çubuğuna basmam gerekiyor. Bu işlev, işletim sisteminde macOS'un sunduğu ile aynıdır ve şu anda Windows için yerel olarak mevcut değildir.
Ayrıca, GNOME Dosyaları ile entegre olan ve bir herhangi bir belgenin önizlemesi yeni bir pencerede boşluk çubuğuna basarak. GNOME Sushi şuradan temin edilebilir: GitHub Bu proje için sayfa.
Bilgisayarınızın kapanmasını önleyin
PowerToys Awake işlevi, bilgisayarın her zaman uyanık kalmasını sağlar ve ekran açıkken uyku moduna geçmesini engeller, bu nedenle her zaman herhangi bir istek almayı bekler. Linux eşdeğeri, macOS için de kullanılabilen bir uygulama olan Caffeine olarak adlandırılır.
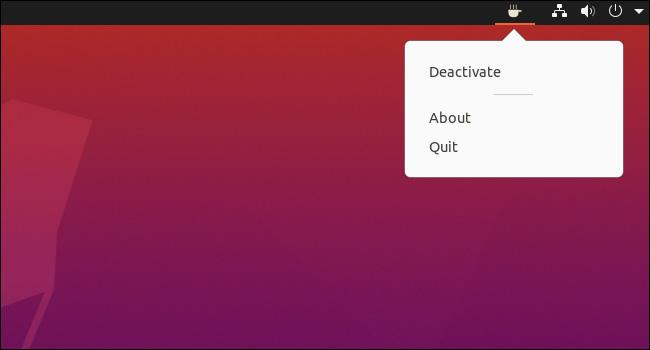
Kafein çalıştırırken, durum çubuğunda bilgisayarımızın çalışacağını belirten bir fincan kahve simgesi görüntülenecektir. kadar uyanık biz manuel olarak kapatana veya uygulamayı kapatana kadar gerektiği gibi. macOS sürümünde çok sayıda işletim seçeneği bulunurken, Linux sürümünde yalnızca iki mod bulunur: kapalı veya açık.
Kafein, web sitesi aracılığıyla tamamen ücretsiz olarak indirilebilir. Web sitesi .
klavye yöneticisi
Linux'tan ayrılmadan, sistemin içinde emrimizde olan Klavye Yöneticisi uygulama, tıpkı PowerToys Klavye Yöneticisi işlevi gibi, en çok kullandığımız klavye kısayollarını ihtiyaçlarımıza uyarlamak için değiştirmemize izin veren bir uygulama.
Bu uygulama ile, ister programlama, ister tasarım, ister fotoğraf düzenleme olsun, çalışma şeklimize uyarlamak için tuşların ve tuş kombinasyonlarının çalışmasını yeniden atayabiliriz. GIMP, videoları profesyonelce düzenlemek…
Kısayol Rehberi
Bir bilgisayara kurduğumuz uygulamaların her birinin klavye kısayollarını bilmek, özellikle bunları düzenli olarak kullanmıyorsak imkansız bir görevdir. PowerToys ile çözüm, Klavye Kısayolları Kılavuzunda bulunur.
Linux'ta, üçüncü taraf uygulamalara başvurmaya gerek yoktur, çünkü Kısayol Rehberi uygulama, o anda açtığımız uygulamada bulunan tüm klavye kısayollarıyla bize kayan bir pencere gösterecek bir uygulama.
FancyZones'a alternatif
Masaüstünde uygulamaların çalışmasını, boyutunu ve konumunu yönetmek, herhangi bir işletim sisteminde önemli bir özelliktir. Windows 10'da pencerelerin yönetimi çok gelişmiş olsa da, PowerToys'un FancyZones işleviyle bu bir zevktir. Windows 11'in piyasaya sürülmesiyle Microsoft, PowerToys'u aşan bir pencere yönetim sistemi ekledi.
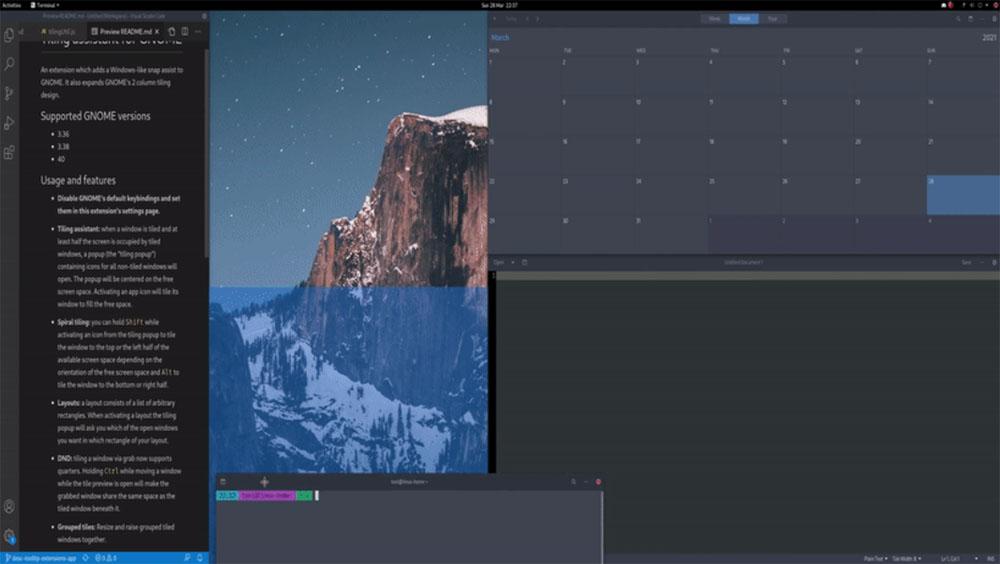
Ancak Linux kullanıcıları için bir eklenti gereklidir. pencerelerin yönetimini ve dağıtımını iyileştirin . En kolay çözüm, bu adreste GitHub'da bulunan bir uygulama olan Tilling Assistant uygulamasını kullanmaktır. Link . Döşeme Asistanı, varsayılan çift panelin ötesinde farklı konfigürasyon türleri seçmemize izin verir, pencerelerin boyutunu otomatik olarak yeniden boyutlandırır ve tasarımı özelleştirme seçeneği sunar.
Microsoft'un PowerToys ürününün FanzyZones işlevselliğine bir başka ilginç alternatif şurada bulunabilir: Hızlı Bölgeler , Windows için bu yardımcı programın çalışmasını taklit eden ve kullanıcıların uygulama pencerelerini ekranın belirli alanlarına sürükleyip bırakmasına izin veren bir uygulama.
dosyaları yeniden adlandırmak
PowerToys'ta bulunan PowerRename işlevinin alternatifi, GPRename'in elinde Linux için de bir alternatife sahiptir. GPRename sayesinde kitlesel olarak dosyaları yeniden adlandırmak hem komut satırı aracılığıyla hem de Linux grafik arayüzünü kullanarak.
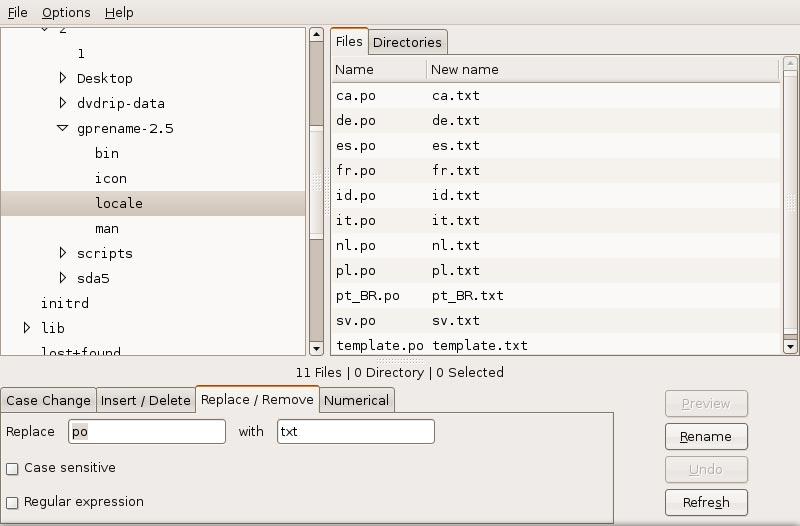
GPRename ile Linux'ta toplu yeniden adlandırma dosyalarını başlatmak için yapmamız gereken ilk şey, komutu kullanarak yüklemektir.
sudo apt install gprename
Kurulduktan sonra, uygulamayı şurada buluyoruz: Aksesuar dağıtımımızın bölümü. Bunun dışında bir dağıtım kullanıyorsanız Ubuntu veya Debian, bu uygulamayı geliştiricinin web sitesinden aşağıdakilere tıklayarak indirebilirsiniz. Link.
Mikrofonu kapat
geçici olarak istersek mikrofonu devre dışı bırak görüntülü arama yaparken üçüncü taraf uygulamalara başvurmaya gerek yoktur, çünkü bu işlev Linux tuş kombinasyonu seçeneklerinde mevcuttur.
Linux'ta mikrofonu etkinleştirmemize ve devre dışı bırakmamıza izin veren bir klavye kısayolu oluşturmak için Linux yapılandırma seçeneklerine, özellikle Tuş Kombinasyonları bölümüne erişiriz. Ardından, mikrofonu sessize al veya değil'e tıklayın ve bu eylemi gerçekleştirmek için kullanmak istediğimiz tuş kombinasyonunu oluşturun.
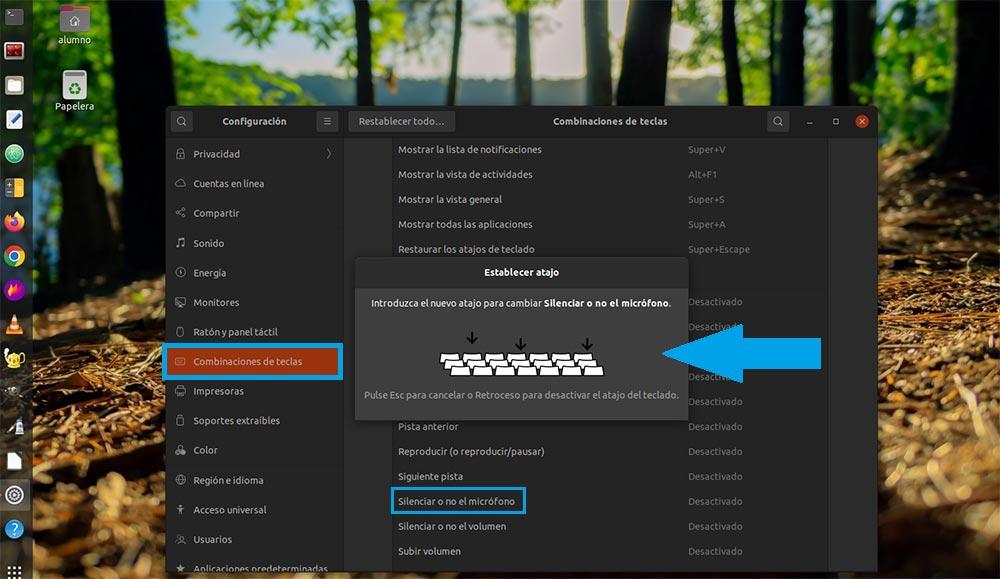
Linux dağıtımı çok eskiyse ve konfigürasyon seçeneklerinde bu seçenek mevcut değilse, klavye kısayol seçenekleri içerisinde mikrofonu devre dışı bırakmak için aşağıdaki komutu kullanarak bir klavye kısayolu oluşturabiliriz.
amix set Capture nocap
Mikrofonu yeniden etkinleştirmek için kullanmamız gereken komut şudur:
amix set Capture cap
Son olarak, bir klavye kısayolu veya bir tuşla ilişkilendirmeliyiz. her iki komutu da hızlı bir şekilde yürütün , tıpkı PowerToys'ta bulunan Video konferans sesini kapat seçeneği gibi.