Eşlik eden bir özellik varsa Windows başlangıcından bu yana, görev çubuğu . Masaüstünün alt kısmında bulunan bu araç, en sevdiğimiz programları ona sabitlememizi ve daha düzenli bir şekilde kullanmamızı sağlar, böylece ihtiyaç duyduğumuz her an elimizin altında olabiliriz. Ek olarak, Wi-Fi, ses kontrolü veya saat gibi sistem uygulamalarına doğrudan erişim bulacağız.
Bu görev çubuğu çok kullanışlı bir unsur olmasının yanı sıra kişiselleştir , böylece üzerine herhangi bir simge ekleyip kaldırabiliriz. Bu çubuğun faydalarını hiç kullanmadıysanız veya nasıl yapılandıracağınızı bilmiyorsanız, bugün herhangi bir simgeyi nasıl ekleyebileceğimizi veya kaldırabileceğimizi ve ortaya çıkabilecek ve bizim gerçekleştirmemizi engelleyen herhangi bir sorunu çözeceğimizi göreceğiz. operasyon.
![]()
Görev Çubuğuna simge eklemenin yolları
Görev çubuğuna simgeler eklemek istiyorsak birkaç yolumuz var:
Simgeyi çubuğa sürükleme
Bir simgeyi Görev Çubuğuna tutturmanın en basit yolu, fare imleciyle seçip, basılı tutmak ve ardından çubuğa sürükleyerek nereye bırakacağız. Bu şekilde simge, biz onu kaldırmaya karar verene kadar çubuğa eklenmiş olarak kalacaktır.
Sağ tuş ile Başlat menüsünden
Sahip olduğumuz bir diğer seçenek de Başlat menüsünde eklemek istediğimiz programı bulmak. Göründüğünde, farenin sağ tuşuyla üzerine tıklamamız gerekir ve bir açılır menü görünecektir. Görünen seçenekler arasından seçim yapmalıyız "Görev çubuğuna sabitleyin" . Hemen, program simgesi çubuğun bir parçası haline gelecektir.
![]()
Çubuğu Windows 10 Ayarlar menüsünden özelleştirin
itibaren Windows 10 Ayarlar menüsü Görev Çubuğunu beğenimize göre özelleştirebiliriz. Bunu yapmak için "Windows + I" kısayoluna basıyor ve "Kişiselleştirme" seçeneğini seçiyoruz. Sonraki pencerede sol sütundaki seçeneklerden “Görev çubuğu” seçeneğini seçeceğiz.
Şimdi, iki seçenek bulacağımız "Bildirim alanını" bulana kadar sağ taraftaki ekranı indirmeliyiz. İlk "Görev çubuğunda görünecek simgeleri seçin" . Onu seçersek, çubukta gösterilen, etkinleştirebileceğimiz tüm simgelerin bulunduğu bir liste görünecektir. İkinci seçenek, "Sistem simgelerini etkinleştirin veya devre dışı bırakın" , diğerlerinin yanı sıra saat, konum, ses kontrolü, Aktivite Merkezi gibi sistemin kendi simgelerini eklememizi veya kaldırmamızı sağlar. Bunun için yalnızca her düğmeyi etkinleştirmemiz veya devre dışı bırakmamız gerekecek.
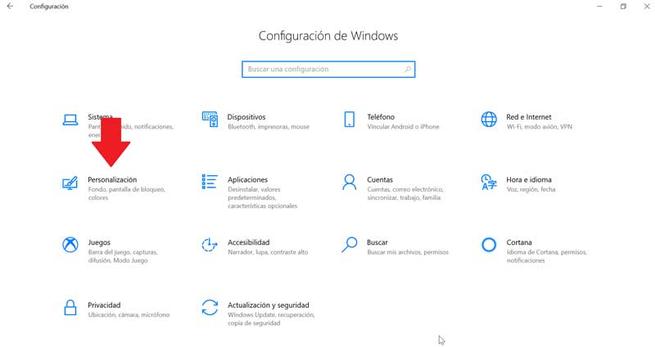
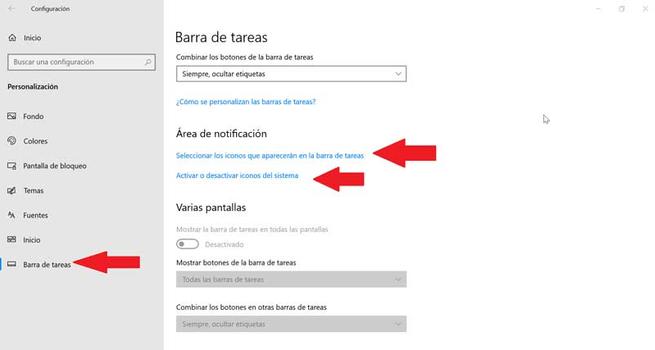
Görev çubuğundan simgeler nasıl kaldırılır
Görev Çubuğundaki herhangi bir simgeyi kaldırmak son derece kolaydır. Bunu yapmak için, sadece silmek istediğimiz simgenin üzerinde farenin sağ tuşuna basmamız gerekecek. Seçeneği seçmemiz gereken bir açılır menü görünecektir "Görev çubuğundan ayırın" .
Aynı şekilde, daha önce gördüğümüz "Ayarlar" menüsünden, çubukta aktif olan tüm eklenen veya sistem simgelerini devre dışı bırakma seçeneğimiz var. Böylece, her zaman her zaman beğenimize göre kişiselleştirebiliriz.
Olası hatalar, bu yüzden simgeleri kaldıramıyoruz
Çubuktan herhangi bir simgeyi kaldırırken sorun yaşadığımız da olabilir. Eğer öyleyse, çözmek için bu işlemleri yapabiliriz.
Simgeyi Başlat menüsünden kaldırın
Bir programı görev çubuğundan kaldırmaya çalışırken, ancak düzgün çalışmıyorsa, deneyebiliriz Başlat menüsünden kaldırın . İçine ayırmak istediğimiz uygulamanın adını yazmalı ve sağ tuşla üzerine tıklamalıyız. "Görev çubuğundan ayırma" seçeneğini seçmemiz gereken bir bağlam menüsü görünecektir.
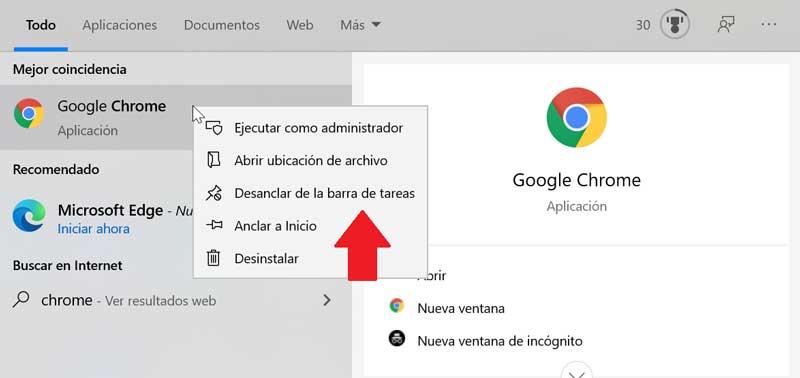
Programı kaldırın ve kısayolunu kaldırın
Bazen bir sistem bozulması sorunu bir simgeyi kaldıramamıza neden olabilir. Çözmeyi denemek için programı kaldırmaya ve kısayolunu kaldırmaya çalışmalıyız. Bunu yapmak için, "Ayarlar" a erişmek için "Windows + I" tuşlarına basacağız. Daha sonra "Uygulamalar" ve "Uygulamalar ve özellikler" üzerine tıklıyoruz. Sağ panelde uygulamayı bulana kadar kaydırıyoruz, üzerine tıklıyoruz ve "Kaldır" ı seçip ekrandaki talimatları takip ediyoruz.
Programı kaldırdıktan sonra, simge görev çubuğundan kaldırılmış olmalıdır otomatik olarak. Değilse, çubuğa tutturulmuş kısayol simgesine tıklayın ve sağ düğme ile tıklayın. Evet'i seçtiğimiz kısayolu kaldıracağımızı belirten bir açılır pencere görünecektir. Simge kaldırıldıktan sonra, sorunun çözüldüğünü doğrulamak için programı yeniden yükleriz.
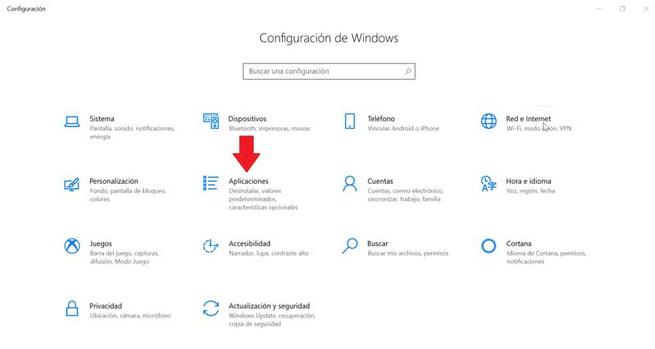
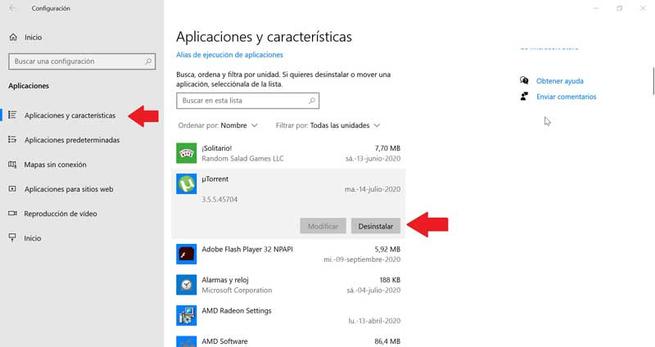
Sabitlenmiş uygulamaları Dosya Gezgini'nden kaldırın
Görev çubuğunun içinde bir klasör de vardır. dosya Gezgini tüm sabitlenmiş uygulamaların bulunduğu yer. Eğer kısayolu TaskBar klasöründen siliyoruz, çubuğun orijinali de onunla birlikte silinmelidir.
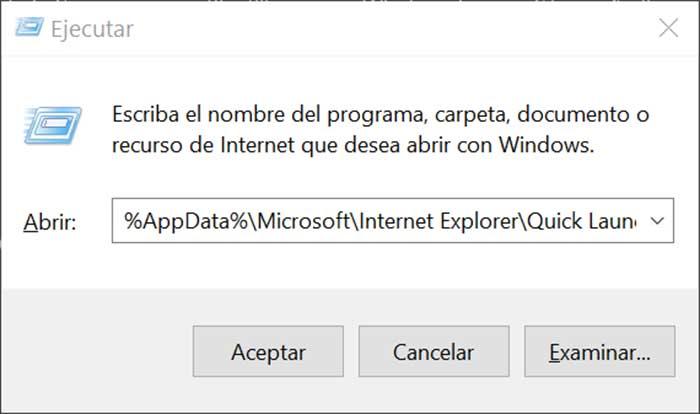
Bu klasöre erişmek için "Windows + R" düğmesine basmalı ve yolu eklemeliyiz:
"% Uygulama verisi% Microsoft Internet Explorer Hızlı Başlatma Kullanıcı Tarafından Sabitlenmiş Görev Çubuğu ”
Aynı şekilde, daha önce Görünüm sekmesindeki gizli öğeleri etkinleştirerek Windows Gezgini'nden göz atarak da erişebiliriz. Buradan şu rotayı takip etmeliyiz:
"C: / users / (kullanıcı adı) AppData / Roaming / Microsoft / Internet Explorer / Quick Launch / User / Pinned / TaskBar"
Klasöre girdikten sonra sağ tıklayıp seçerek kısayolu siliyoruz “Sil” ve görev çubuğundan da kaldırılıp kaldırılmadığını kontrol ediyoruz.
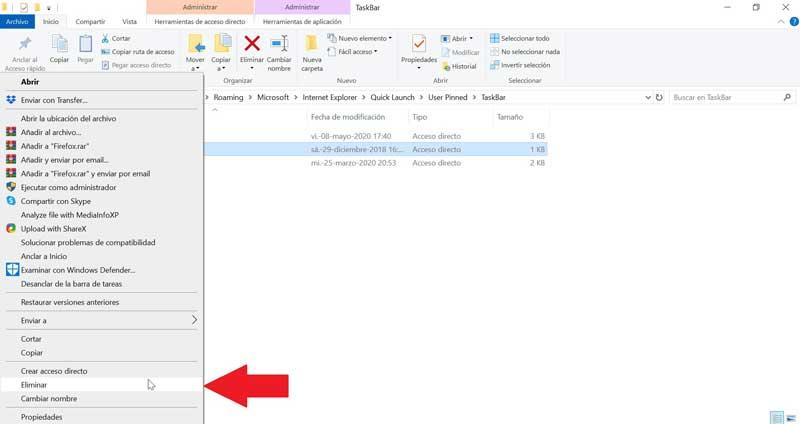
Görev çubuğu anahtarını Kayıt Defteri Düzenleyicisi'nden silin
Sonra, sorunu şu şekilde çözmeye çalışacağız: görev çubuğunu , Windows 10 Kayıt Defteri Düzenleyicisi'ni. Bunu yapmak için Windows + R tuşlarına basıp regedit yazacağız. Ardından, rotaya gideceğiz:
HKEY_CURRENT_USER / Yazılım / Microsoft / Windows / Güncel / Sürüm / Explorer / Görev Bandı
"Taskband" ı seçiyoruz ve "Sil" seçeneğini seçmek için sağ tıklıyoruz. İşlemi onaylıyoruz ve sorunun çözülüp çözülmediğini görmek için bilgisayarı yeniden başlatıyoruz.
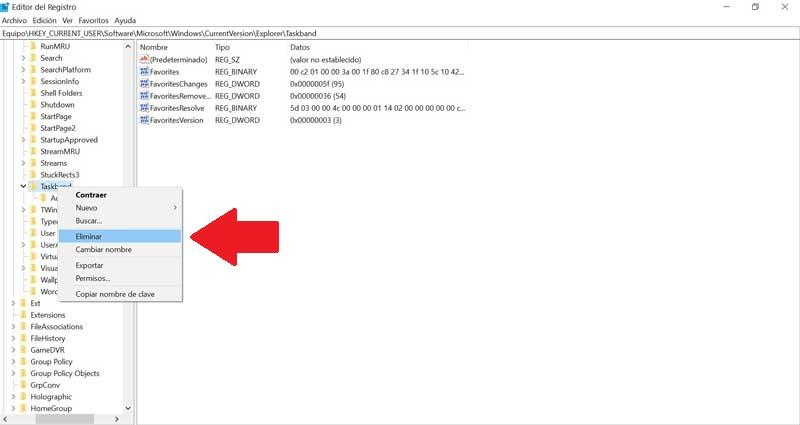
Araç çubuğunu sıfırlayın
Yukarıdakilerin hiçbiri işe yaramadıysa, deneyeceğiz yarasa dosyası oluşturmak simgeleri görev çubuğundan kaldırmak için. Bunu yapmak için Başlat menüsüne Not Defteri yazıp açıyoruz. Şimdi şu metni yazmalıyız:
"DEL / F / S / Q / A"% AppData% MicrosoftInternet Explorer Hızlı Başlatma Kullanıcı PinnedTaskBar * "REG DELETE HKCUSoftwareMicrosoftWindowsCurrentVersionExplorerTaskband / Ftaskkill / f / im explorer.exestart explorer.exe"
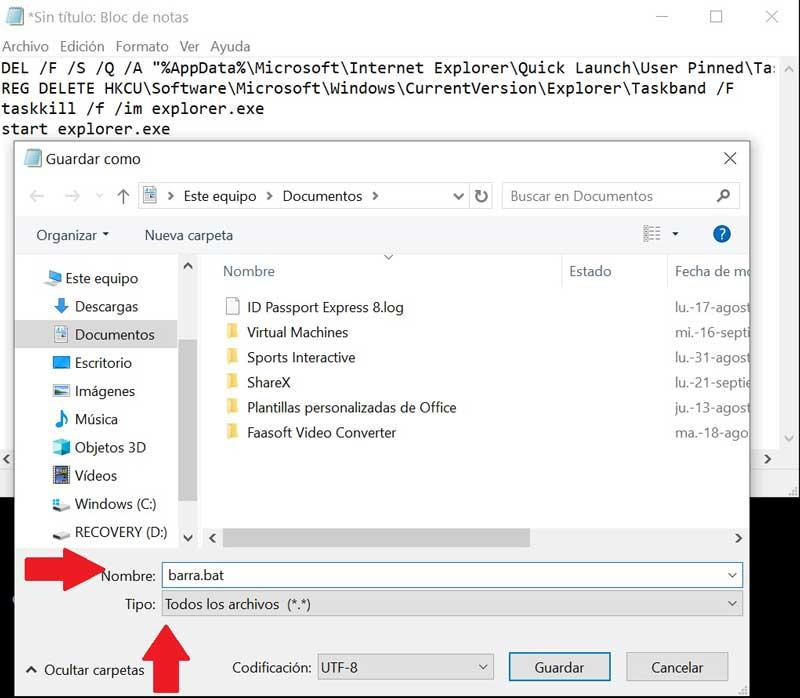
Ardından, "Dosya" yı ve ardından "Farklı Kaydet" i tıklayın. Farklı Kaydet penceresi göründüğünde, açılır menüye tıklıyoruz ve "Tüm dosyalar" ı seçiyoruz. Yapacağız .bat ile biten bir ad atayın ., Örneğin: bar.bat ve kaydedileceği yolu seçin, örneğin Masaüstünde.
Dosya oluşturulduktan sonra, yürütmek için üzerine çift tıklıyoruz ve nasıl olduğunu göreceğiz. görev çubuğundaki kısayolların tüm simgeleri kaldırılacak hemen, başka türlü ortadan kaldıramayacağımız da dahil. Bu yapıldıktan sonra, istediğimiz simgeleri ve kısayolları ekleyerek tekrar özelleştirebiliriz.