Kelime işlemciler olarak da bilinen metin belgelerinin işlenmesi için geliştirilen programlar, kısmen bunların hem yerel hem de profesyonel alanlarda büyük ölçüde kullanılması nedeniyle yıllar içinde sürekli olarak gelişmektedir. Bunlar arasında, çok sayıda gelişmiş işlevi göz önüne alındığında, sektörün yıllardır mükemmel önerisi Word olmuştur. dijital imza ekleme bir belgeye.
Şu anda Word'ün milyonlarca kullanıcının çalışmasında temel bir araç haline geldiğini kabul etmek yadsınamaz. Microsoft geliştiriciler, bu yıllar önce doğrulayabildiğimiz gibi, onu geliştirmeyi ve yeni ve daha güçlü işlevleri uygulamaya koymayı bırakmayanların farkındadır. Bu işlevlerin çoğu, özellikle düzenli olarak kullanılmadıklarında, bazen kullanıcılar tarafından bilinmez.
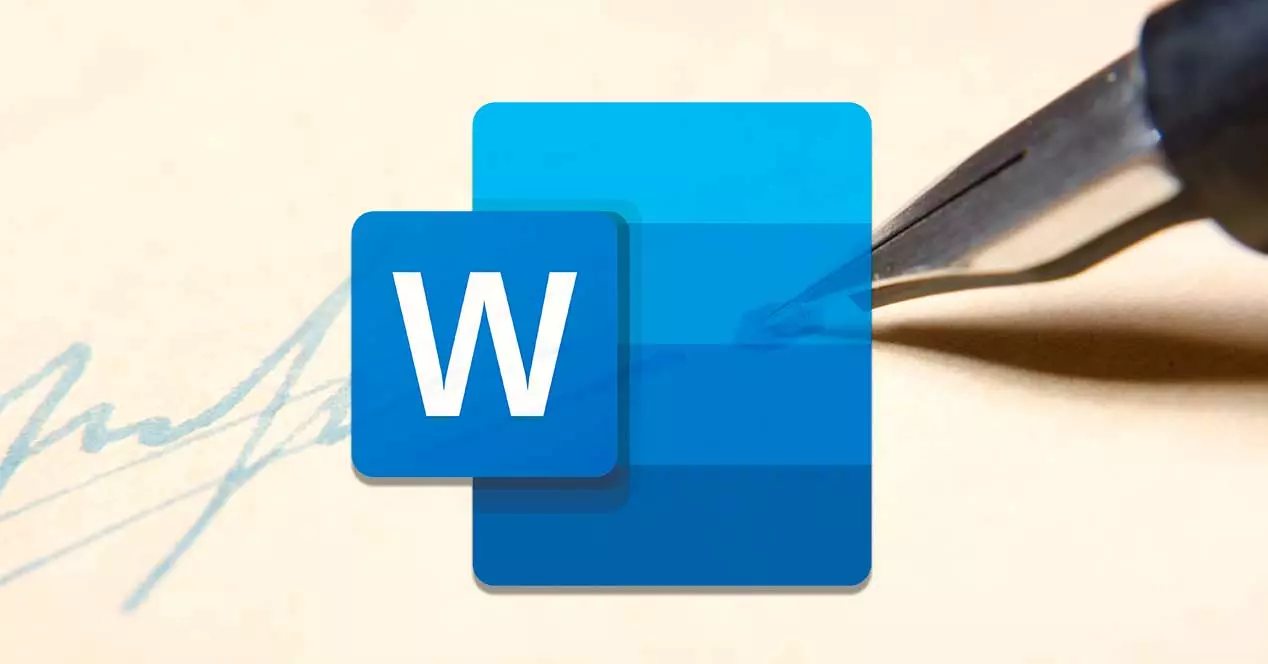
Bu yüzden bir hakkında konuşacağız yarar bu, belirli ortamlarda çok yararlı olabilir, özellikle de giderek daha yaygın hale geldiği için, bu programı resmi yazışmalar oluşturmak ve bunlarla uğraşmak için kullanıyorsanız, evraklar profesyonel düzeyde. Spesifik olarak, kişiselleştirilmiş bir ekleme olasılığına atıfta bulunuyoruz. imza kutusu in herhangi bir belge o anda uğraştığımız şey. Bu, içeriği kimse değiştiremeyeceğinden bize daha fazla güvenlik sunacak, böylece alıcı, içeriğin orijinal olarak bizim tarafımızdan yazıldığından mutlak bir kesinliğe sahip olacaktır.
Dijital imza nedir ve ne gibi garantiler sunar?
Dijital imzadan bahsettiğimizde, bir dijital imzadan bahsediyoruz. elektronik kimlik doğrulama damgası gibi bir dijital bilgi ortamında şifrelenir. E-posta mesaj, makrolar veya elektronik belgeler. Bunu kullanarak, bilgilerin imzalayandan geldiği ve başka bir kişi tarafından değiştirilmediği onaylanır.
Bu gerekli imza sertifikasına sahip olmak elektronik imza oluşturabilme, çünkü bu şekilde kimlik kanıtı elde edilir. Size bir makro veya dijital olarak imzalanmış bir belge gönderdiğimizde, sertifikamızı ve ortak anahtarımızı da gönderiyoruz.
Bu imza sertifikaları, genellikle noterlik görevine benzer bir role sahip olan bir sertifika yetkilisi tarafından verilir. Bu lisans genellikle bir yıl geçerlidir, süresi dolduktan sonra yenilemek veya kimliğimizi belirlemek için yeni bir imza sertifikası almak gerekir.
Dijital imza, aşağıdakiler gibi bir dizi garanti sunar:
- Gerçeklik : imzalayanın belgeyi imzalayan kişi olduğunu onaylar.
- Bütünlük : İmza, içeriğin dijital olarak imzalandığından beri değiştirilmediğini veya manipüle edilmediğini garanti eder.
- İnkar edilemez – İmzalı içeriğin kaynağının tüm taraflar için etkili bir kanıtıdır. Reddetme, imza sahibinin imzalı içerikle herhangi bir ilişkiyi reddetme eylemi anlamına gelir.
- belgeleme : Word dosyalarındaki imzalar, belirli koşullar altında sertifika geçerliliğine sahiptir.
Dijital imza hakkında daha fazla şey öğrendikten sonra, kullanırken nasıl imza ekleyebileceğimizi göreceğiz. Microsoft Word, çünkü bunu yapmak için iki varsayılan yolumuz olacak.
Word'de dijital imza ekleme ve kaldırma
Bir Word belgesine dijital kimlik eklemek istiyorsak, bir imza satırı . Kullanımı sayesinde, dosyanın elektronik kopyasının alıcısı imza satırını ve imzanızı gerektirdiğine dair bildirimi görürken, ne tür bilgilerin istendiğini belirterek özelleştirebiliriz. İmzalayan, belgeye bir imzanın görünür bir temsilini eklediğinde, kimliğini doğrulamak için aynı anda bir dijital imza eklenir.
Başlamak için Word belgemizi açıyoruz ve işaretçiyi imza satırı oluşturmak istediğimiz yere yerleştiriyoruz. Daha sonra, en üstte Ekle sekmesine tıklayın ve Metin bölümünde ” Bir imza satırı ekleyin” ve "Microsoft, Office imza satırı” simgesi.

Bu, adı verilen yeni bir pencere açacaktır. İmza Ayarları imza satırının altında görünecek bilgileri ekleyebileceğimiz, aşağıdakiler dahil:
- Önerilen imzacı.
- Önerilen imzalayan konumu.
- Önerilen imzalayanın e-posta adresi.
- İmza sahibi için talimatlar.
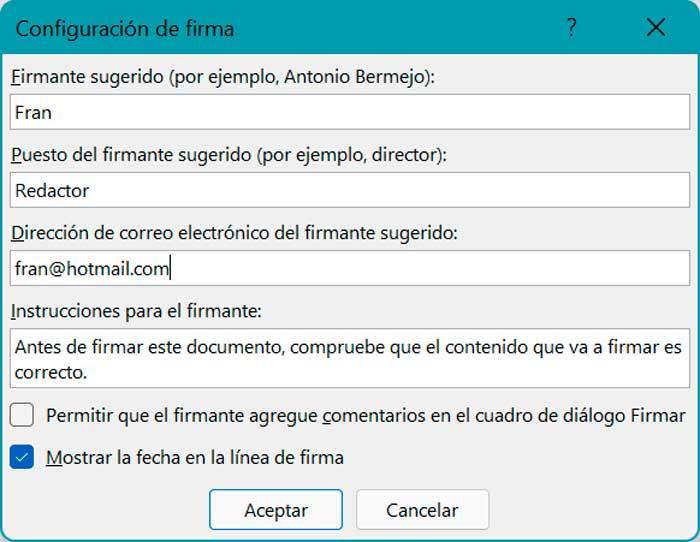
Altta bulduğumuz iki onay kutusunu da dikkate almalıyız:
- İmzalayanın, İmzala iletişim kutusunda yorum eklemesine izin ver: Bu seçeneğin işaretlenmesi, imzalayanın imzalama amacı girmesine olanak tanır.
- İmza satırında imza tarihini göster: bu bölüm işaretlendiğinde, imzanın yanında belgenin imzalandığı tarih görünecektir.
Bitirdikten sonra “Tamam” ı tıklayıp belgeyi kaydediyoruz. Son olarak, dijital kimlik veya imza hizmetleri sağlayıcısından dijital sertifika almamızın gerekli olacağı unutulmamalıdır. Dijital sertifikayı alıcının değil, yalnızca belgenin oluşturucusunun yüklemesi gerektiğini dikkate almanın yanı sıra.
Eğer istersek imzayı kaldırmak için , sadece Word belgesini açmamız ve imza satırına sağ tıklamamız gerekiyor. Bu, seçeceğimiz bir bağlam menüsünün görünmesini sağlayacaktır. "İmzayı kaldır" seçeneği.
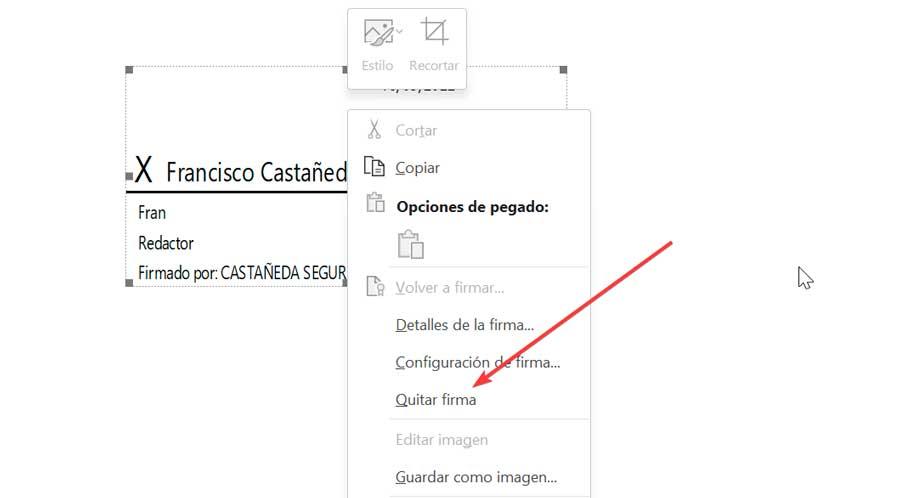
Görünmez bir imza ekleyin ve kaldırın
Word ayrıca bize bir görünmez dijital imza belgemiz için. Bu imzalar, kullanımları aracılığıyla belgenin orijinalliğini, bütünlüğünü ve kaynağını garanti eder.
Eklemek için üzerine tıklamanız yeterlidir. "Dosya" sekme. Bu bize ” seçeneğine tıklamamız gereken yeni bir ekran gösterecek. Bilgi" sol sütunda bulduğumuz bölüm.
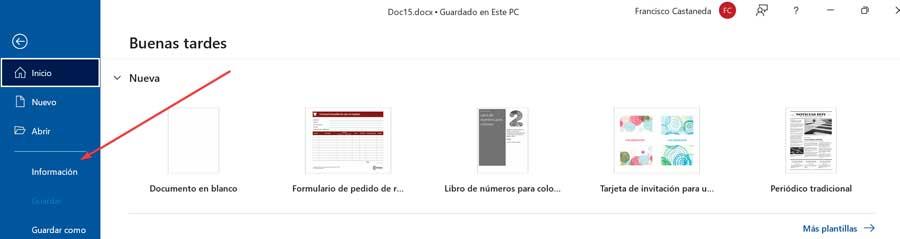
Daha sonra seçiyoruz “Belgeyi koruyun” . Ardından, üzerine tıklıyoruz "Dijital imza ekle" ve "Tamam" ı tıklayın.
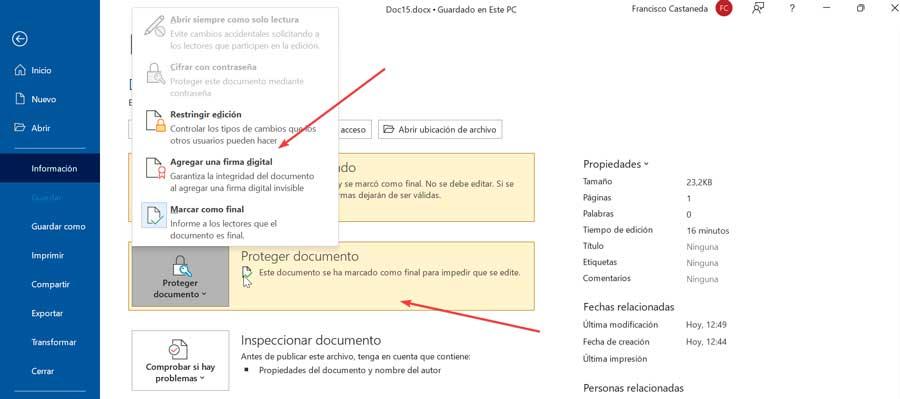
Şimdi, seçiyoruz “Taahhüt türü” ve de “Bu belgeyi imzalama nedeni” kutucuğuna bunun nedenini yazıp son olarak tıklıyoruz. "İşaret" .
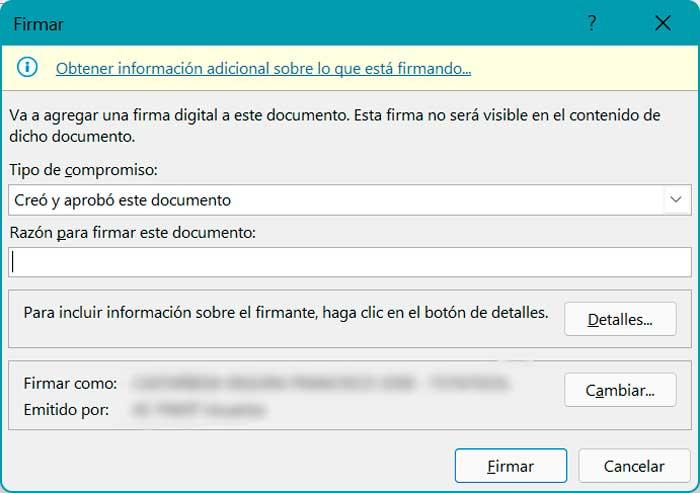
Görünmez bir şekilde imzalandıktan sonra dosya salt okunur hale gelir. Bu, diğer kullanıcılar tarafından değiştirilmesini önler.
İhtiyacımız olursa, bir Word belgesinden dijital imzayı basit bir şekilde kaldırabileceğiz. Belge açıldıktan sonra tekrar Dosya'ya, ardından Bilgi'ye tıklayın ve ardından İmzalara bakın.
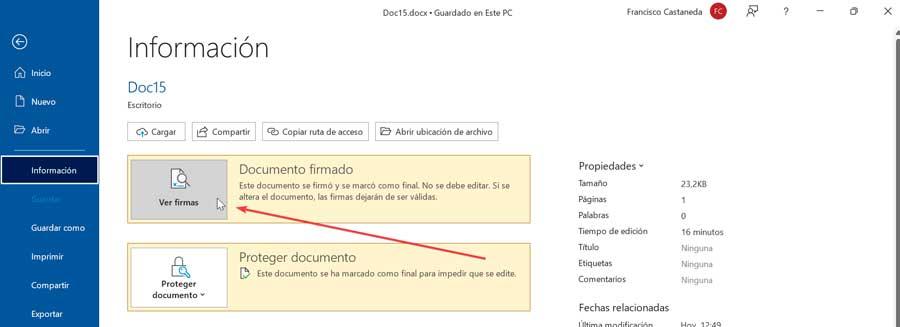
Şimdi imza satırına sağ tıklayın. Bu, seçeceğimiz bir bağlam menüsü getirecektir. "İmzayı kaldır" seçenek. Bu basit yolla, imza belgeden kaldırılacak ve tekrar işlenip değiştirilebilir.