Yeni uygulamanın getirdiği değişikliklerden biri Microsoft işletim sistemi görsel yönüdür, çok daha minimalisttir ve bize göre geçmiş sürümlerden daha güzeldir. Ancak, Windows 11'de de kişiselleştirme gibi önemli bir bölümü var ki zevkimize göre uyarlayalım ve böylece daha rahat çalışalım.

Windows 11'de Microsoft, çalışırken dikkatimizi dağıtabilecek hiçbir şey olmaması için animasyonlar gibi bazı parametrelerden vazgeçmiştir. Bu nedenle, Windows 10'da olanın aksine, kaydırma veya kaydırma çubukları gizli tutulur. Dikkatin dağılmasına neden olduğu için Windows 10 kullanıcılarının en çok eleştirilen özelliklerinden biri de boşuna değildi.
Kaydırma çubuğu veya kaydırma nedir?
Kaydırma çubuğu veya kaydırmalar bir dikey veya yatay çubuk bir pencerenin içeriğinde gezinirken görünen. Ekranın kenarlarında ve bazen ekranın altında görünür. Fare tekerleğini kullanmak yerine uzun bir eleman listemiz varsa kullanımı pratik olabilir.
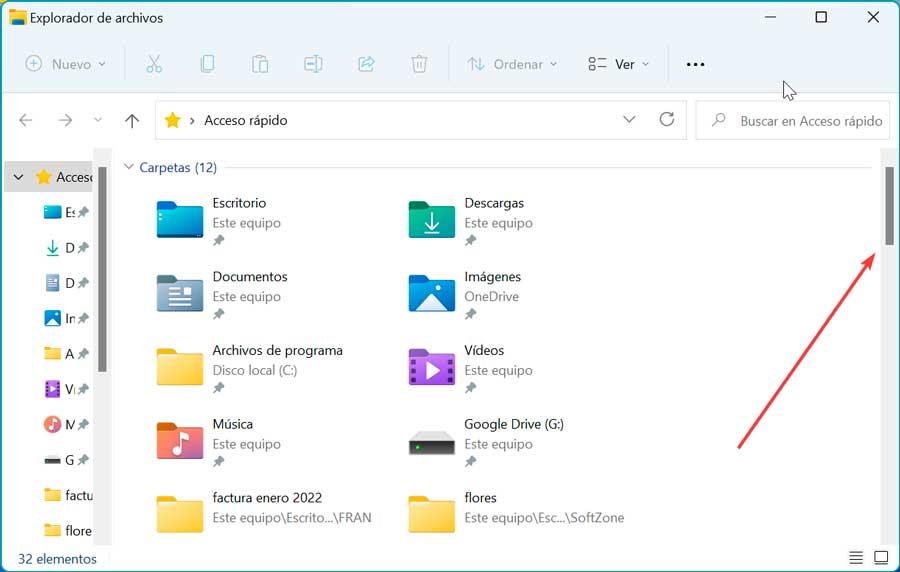
Açık bir kullanım örneği, dosya Gezgini. Etkinleştirilirse, bize, gezinebileceğimiz seçeneklerin gösterildiği sol panelde dikey kaydırma yapma imkanı sunar. Sağdaki panel, kurduğumuz görünüme ve pencerenin boyutuna bağlı olarak yatay veya dikey olarak bulabileceğimiz tüm içeriği gösterir.
Görünür yap ve gizle
Daha önce tartıştığımız gibi, Windows 11 kaydırma çubukları, dikkat dağıtıcıları önlemek için kullanılmadığında gizlenir. Öte yandan, onları her zaman göz önünde bulundurmayı tercih edersek, onları etkinleştirmenin çok basit bir yolu var.
Bunu yapmak için, “Windows + I” tuş bileşimine bastığımız Yapılandırma menüsüne erişmeniz gerekecektir. WinX menüsünü açacak olan başlat düğmesine sağ tıklayarak da erişebiliriz ve oradan seçiyoruz. İçeri girdikten sonra, soldaki menünün alt kısmında bulduğumuz “Erişilebilirlik” bölümüne tıklayın. Daha sonra sağdaki menüde tıklıyoruz "Görsel efektler" .
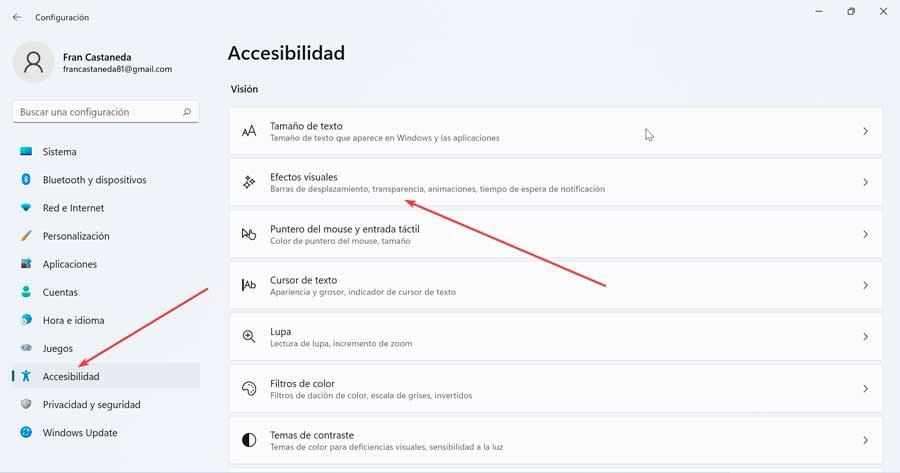
Bu bize yeni bir ekran gösterecek ve en üstte seçeneği bulacağız. "Her zaman kaydırma çubuğunu göster" devre dışı bırakıldı. Bu nedenle, maviye dönmesi ve “Etkinleştirildi” mesajının görünmesi için yalnızca gri düğmeye tıklamanız gerekecektir. Bu yapıldığında ve otomatik olarak, bazı uygulamalar kendi kaydırma çubuklarını bağımsız olarak yönetmedikçe, çubuklar tüm pencerelerde sabit kalacaktır.
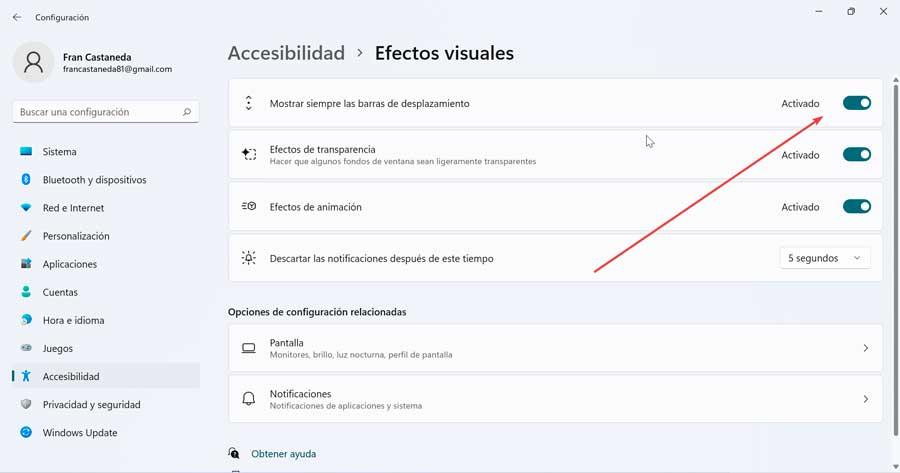
Bunları tekrar kaldırmak istediğimizde, önceki adımları tekrarlamanız yeterlidir ve mavi butona tıkladığınızda gri renge döner ve “Devre Dışı” mesajını görüntüler.
Çubuğun genişliğini ayarlayın
Bu çubukların kullanımını etkinleştirebilmenin yanı sıra, bunları özelleştirebilmeyi de ilginç bulabiliriz, örneğin: boyutlarını değiştirmek . Her şeyden önce görme problemlerimiz varsa parmaklıkların daha geniş olmasını isteyebiliriz. Öte yandan, çözünürlüğü düşük küçük ekranlar veya büyük ekranlar kullanırsak, birkaç pencerenin görünür olması bizim için çok geniş olabileceğinden bizi rahatsız edebilir.
Gerçek şu ki, Microsoft'un işletim sistemlerinin özelleştirme seçeneklerinde kademeli olarak gelişmesine rağmen, gerçek şu ki, çoğu kullanıcının istediği kadar özelleştirilebilir değil. Bu nedenle, Windows 10'da olduğu gibi, boyutunu değiştirmek ve ayarlamak mümkün değildir en azından kolayca değil, pencere kaydırma çubuğunun Ayarlar menüsünden .
Ve bu, Konfigürasyon menüsünde bu seçeneğe sahip olmamasına rağmen, bunu gerçekleştirebiliriz. Kayıt Defteri Düzenleyicisi'nde küçük değişiklik aşağıda göreceğimiz gibi.
Yüksekliğini ve genişliğini yeniden boyutlandır
Sistem konfigürasyonunda bu değişikliği yapabilmek için Editöre girmeliyiz. Bu, “Çalıştır” komutunu başlatacak olan “Windows + R” tuş kombinasyonuna basarak yapacağımız bir şey. buraya yazacağız regedit ve Enter veya OK düğmesine basın.
Editörün içine girdikten sonra aşağıdaki rotaya gidiyoruz:
HKEY_CURRENT_USER / Control Panel / Desktop / WindowMetrics
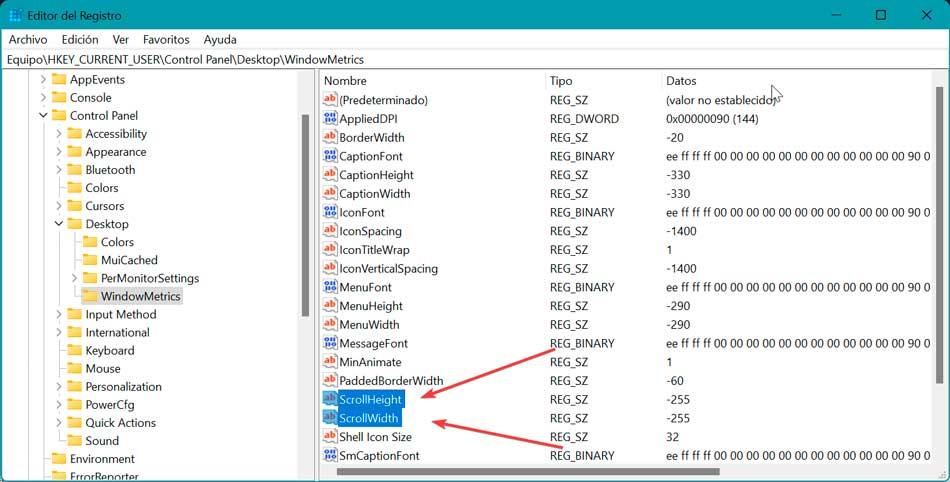
Ardından, sağdaki panelde iki değer bulmalıyız: ScrollHeight ve ScrollWidth Çubuğu ihtiyaçlarımıza göre genişletmek veya daraltmak için ihtiyaç duyduğumuz değerleri değiştirmekten sorumludur. Varsayılan olarak, her ikisinin de değeri -255'tir, bu nedenle çubuklar için istenen genişlik ve yüksekliği elde etmek için onlarla oynamalıyız.
Elbette düşüneceğiz, bu değer nereden geliyor? Pekala, varsayılan olarak dahil ettikleri -255, çubuğun sahip olmasını istediğimiz piksel cinsinden değerle -15 çarpılarak elde edilir. Yani, varsayılan modda, -255×15 çarpılarak -17 elde edilir. Örneğin bu çubuğun kalınlığının 30 piksel olmasını istiyorsak -15×30 = -450 ile çarpmalıyız. Daha ince olmasını istiyorsak, 10 piksel, -15×10=-150 ile çarpıyoruz. Sadece her girişe çift tıklamanız ve girişteki numarayı değiştirmeniz yeterli olacaktır. “Değer bilgisi” Bölüm.
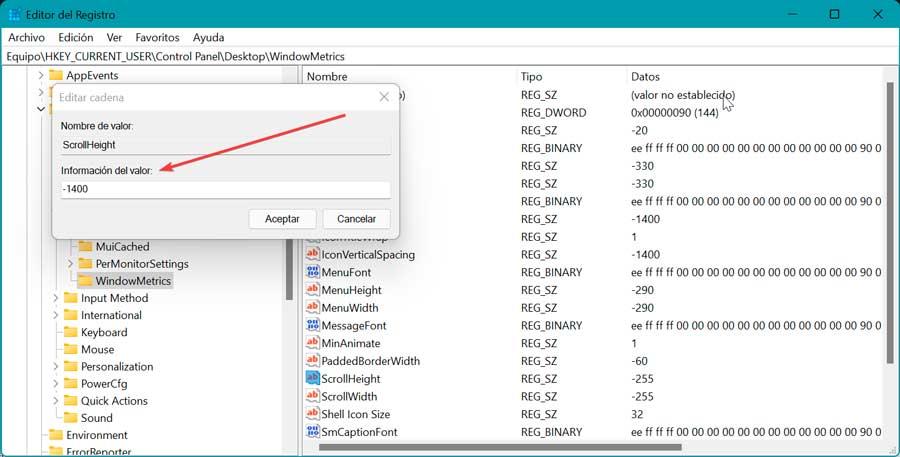
Elbette, bu girişlerin izin verdiği maksimum ve minimum değerleri hesaba katmalıyız, çünkü minimum değer olacak -120 böylece çubuğun mümkün olduğu kadar ince olması, maksimum değer ulaşır -1500 , bu durumda küfürlü kalın olma.
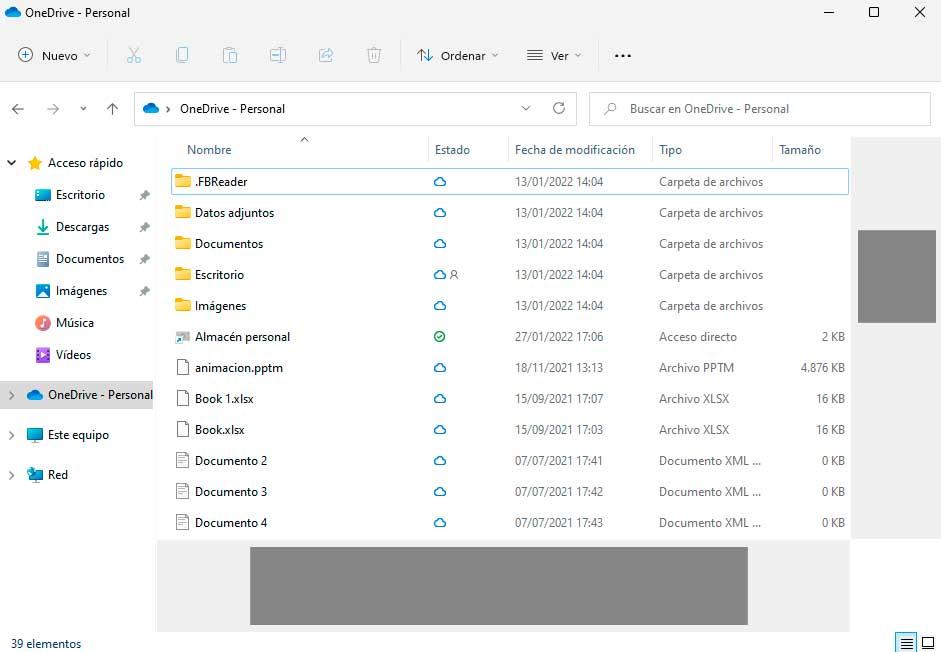
ScrollHeight ve ScrollWidth girişlerinde ilgili değişiklikler yapıldıktan sonra Editör'ü kapatacağız ve Windows'u yeniden başlatacağız. Yeniden başlatıldığında, Dosya Gezgini'ni açıyoruz ve kaydırma çubuğunun yeni boyutunu kontrol edebiliyoruz.
Orijinal boyutuna dön
İlk başta çubuk için istenen boyutu bulmamız zor olabilir, boşuna değil, nihai görünümüne göre piksel eşdeğerliğini gerçek bir şekilde bilmek zor. Bu nedenle, her zaman Kayıt Defterine geri dönebilir, iki girişteki değerleri değiştirebilir ve kaydırma çubuğu için istenen genişlik ve yüksekliği bulana kadar yeniden başlatabiliriz.
Herhangi bir boyutu beğenmezsek ve orijinal konfigürasyonuna geri dönmek istiyorsak, tek yapmamız gereken ScrollHeight ve ScrollWidth girişlerinde eksi -255 değerini tekrar ayarlamak, bilgisayarı yeniden başlatmak ve her şeyin tamamlandığını doğrulamak için Explorer'ı açmak. ilk baştaki haline döndü.
Windows 10'da zaten mevcut olan bu numara, Windows 11'de korkusuzca kullanılabilir ve mükemmel şekilde çalışır. Aynı şekilde, istenmeyen değişiklikler yapmamız durumunda, geri yüklemeye başlamadan önce her zaman Kayıt Defterinin bir yedek kopyasını oluşturabiliriz.