หากคุณเคยประสบปัญหาเกี่ยวกับคอมพิวเตอร์และไฟล์ในของคุณหาย Macคุณควรรู้ว่าคุณสามารถทำสำเนาสำรองใน Time Machine แอปพลิเคชันที่ Apple รวมไว้ในคอมพิวเตอร์เพื่อให้ง่ายขึ้น ในโพสต์นี้ เราจะบอกคุณว่ามันทำงานอย่างไรและฟังก์ชันบางอย่างที่คุณสามารถใช้ได้
มันคืออะไรและทำงานอย่างไร?

เครื่องเวลา เป็นโซลูชันในตัวของ Apple สำหรับการสำรองข้อมูล macOS . เป็นแอพสำรองในตัว ซึ่งหมายความว่าคุณจะพบเครื่องมือนี้รวมอยู่ในระบบปฏิบัติการ macOS และกลายเป็นตัวเลือกเฉพาะสำหรับคุณในการจับภาพสิ่งที่อยู่บน Mac ของคุณในขณะที่คุณทำสำเนา
เป็นบริการฟรีจาก Apple ที่เสนอให้ทำสำเนาสำรอง สร้างไฟล์บีบอัดซึ่งพบทุกสิ่งใน Mac ของคุณในขณะที่คุณตัดสินใจทำสำเนาโดยใช้แอปพลิเคชันนี้ เป็นตัวเลือกที่ดีมากหากคุณต้องการย้อนกลับไปในช่วงเวลาที่ต้องการ ในกรณีที่คอมพิวเตอร์ของคุณเสีย Time Machine เป็นเครื่องมือที่มีประโยชน์มาก เนื่องจากจะช่วยให้คุณสามารถกู้คืนจากไฟล์ไปยังอีเมลที่อาจถูกลบไปแล้ว
ทำหน้าที่อะไรได้บ้าง
คุณสมบัติของ Time Machine ไม่ได้จำกัดอยู่แค่การสำรองข้อมูลเท่านั้น แต่ยังสามารถใช้เมื่อคุณต้องการเริ่มอุปกรณ์ใหม่ หรืออัพเดท Mac ของคุณหลังจากเปลี่ยนกลับเป็นการตั้งค่าจากโรงงาน ยูทิลิตีที่สองนี้ค่อนข้างสำคัญหากคุณไม่ต้องการให้เกิดความชั่วร้ายร้ายแรงขึ้น และหากคุณไม่ต้องการช่วยตัวเองให้ต้องติดตั้งแอปทั้งหมดที่คุณเคยติดตั้งไว้ก่อนหน้านี้
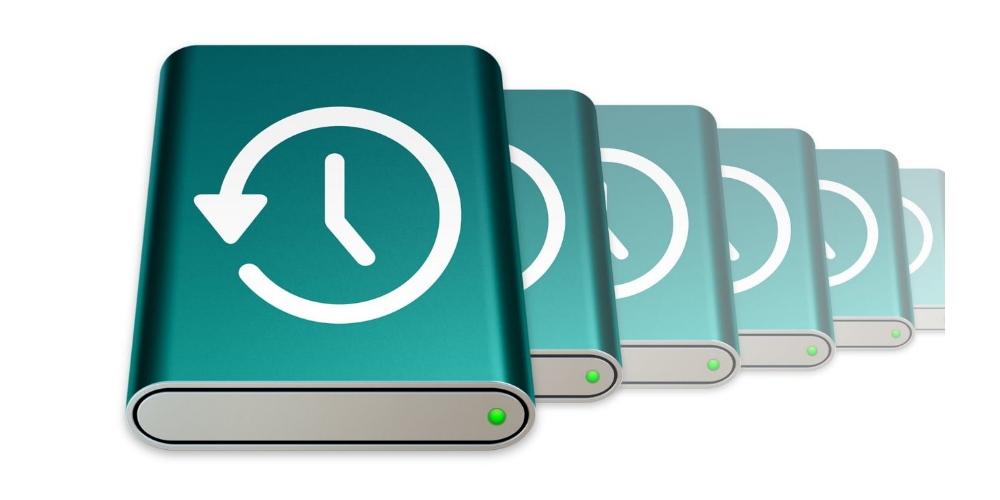
สร้างการสำรองข้อมูล
ก่อนที่คุณจะเริ่มสำรองข้อมูล คุณจะต้องมีฮาร์ดไดรฟ์ภายนอก . เมื่อเชื่อมต่อฮาร์ดไดรฟ์กับ Mac ระบบปฏิบัติการจะเสนอความเป็นไปได้ว่าคุณต้องการใช้ที่จัดเก็บข้อมูลภายนอกนั้นเพื่อทำสำเนาด้วย Time Machine หรือไม่ นอกจากนี้ คุณยังมีความเป็นไปได้ในการเข้ารหัสดิสก์คัดลอก ซึ่งเป็นสิ่งที่เราแนะนำให้ทำเพื่อเพิ่มความปลอดภัย เนื่องจากด้วยวิธีนี้ คุณจะสามารถสร้างรหัสผ่านที่จะช่วยให้คุณกู้คืนไฟล์ได้ในกรณีที่คุณต้องการ . เสร็จสิ้น คลิกที่ "ใช้ดิสก์นี้"
อาจเป็นกรณีที่ ระบบปฏิบัติการของคุณไม่เปิด Time Machine โดยอัตโนมัติ เมื่อคุณเชื่อมต่อฮาร์ดไดรฟ์ภายนอก คุณจะต้องดำเนินการด้วยตนเอง ในการดำเนินการนี้ ให้ไปที่ Apple > System Preferences > Time Machine จากนั้นคลิก "เลือกดิสก์สำรอง" เพื่อค้นหาไดรฟ์ภายนอกในรายการ จากนั้นคลิก "ใช้ดิสก์" คุณต้องจำไว้ว่าคุณสามารถใช้หน่วยเก็บข้อมูลภายนอกมากกว่าหนึ่งหน่วยเพื่อสร้างข้อมูลสำรองของคุณ
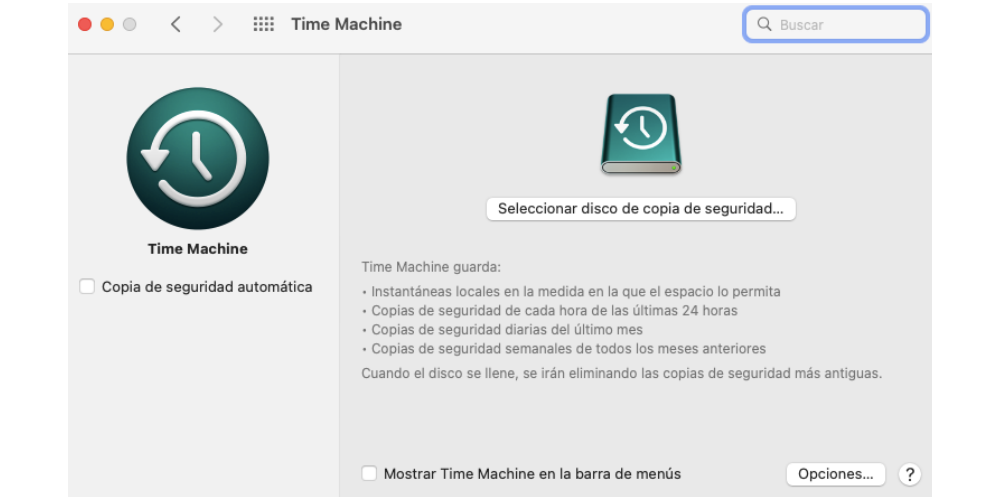
หากคุณเลือกตัวเลือก "สำรองข้อมูลอัตโนมัติ" Time Machine จะสำรองข้อมูลอัตโนมัติใน 24 ชั่วโมงที่ผ่านมา . การสำรองข้อมูลรายวันในช่วงสามสิบวันที่ผ่านมาจะดำเนินการ นอกเหนือจากการสำรองข้อมูลรายสัปดาห์และรายเดือน แน่นอนว่าเมื่อพื้นที่จัดเก็บลดลง ระบบจะลบสำเนาที่เก่ากว่าออกโดยอัตโนมัติ หากคุณไม่ต้องการให้เป็นอัตโนมัติ คุณสามารถปิดใช้งานตัวเลือกนี้ได้ทุกเมื่อ และคุณยังมีตัวเลือกในการสำรองข้อมูลด้วยตนเองได้ทุกเมื่อที่ต้องการ
สาเหตุหนึ่งที่ทำให้การสำรองข้อมูลครั้งแรกที่ Time Machine ทำอาจใช้เวลานานเพราะต้องคัดลอกทุกอย่างตั้งแต่เริ่มต้น ในขณะที่สำเนาที่เหลือที่จะทำจากนี้จะใช้เฉพาะเอกสารหรือไฟล์ที่เคยทำมาเท่านั้น แก้ไขในส่วนที่เกี่ยวกับการสำรองข้อมูลครั้งก่อน ตลอดจนสิ่งใหม่ๆ ที่มีอยู่และไม่เคยมีมาก่อน เมื่อใดก็ตามที่คุณต้องการลดขนาดของข้อมูลสำรอง ในเมนู "ตัวเลือก" คุณสามารถเลือกที่จะแยกองค์ประกอบบางอย่างที่คุณจัดเก็บไว้ในที่อื่นออกจากข้อมูลสำรองได้ เช่นเดียวกับที่เกิดขึ้นกับรูปภาพและวิดีโอใน iCloud .
กู้คืนไฟล์และโฟลเดอร์
เมื่อใดก็ตามที่คุณต้องการกู้คืนไฟล์ที่คุณได้ลบไปแล้วและโชคดีที่มันอยู่ในสำเนาที่คุณทำใน Time Machine สิ่งที่คุณต้องทำคือไปที่โฟลเดอร์ที่คุณได้กล่าวถึงไฟล์ไว้ เปิดมัน ไปที่เมนู และเลือกตัวเลือกที่ทำให้ "Time Machine" ซึ่งจะเปิดเมนูแบบโต้ตอบที่ช่วยให้คุณสามารถนำทางผ่าน Time Machine เวอร์ชันต่างๆ ที่คุณบันทึกไว้สำหรับโฟลเดอร์เฉพาะนั้น และคุณสามารถเลือกเวอร์ชันที่ไฟล์ของคุณยังคงอยู่ ในการดำเนินการให้เสร็จสิ้น คุณจะต้องคลิกที่ “กู้คืน” และ Time Machine จะกู้คืนโฟลเดอร์หรือไฟล์ที่คุณลบไป
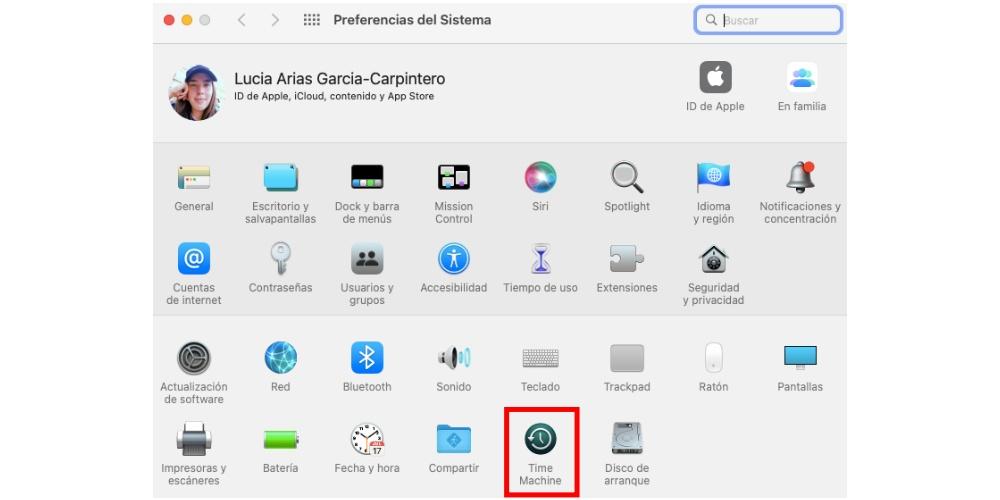
แน่นอน จุดประสงค์อย่างหนึ่งของ Time Machine คือเพื่อให้คุณสามารถกู้คืนคอมพิวเตอร์ Apple ของคุณได้อย่างสมบูรณ์ ในกรณีนี้ คุณควรไปที่เมนูการกู้คืน Mac โดยกด Cmd + R ค้างไว้ขณะรีสตาร์ทคอมพิวเตอร์ หลังจากนี้ ในเมนูที่มีอยู่ ให้เลือก “กู้คืนจากข้อมูลสำรอง Time Machine” เพื่อให้คุณสามารถดำเนินการกู้คืนได้อย่างสมบูรณ์ด้วยวิธีนี้
กู้คืนข้อมูลจากฮาร์ดไดรฟ์
หากคุณต้องการกู้คืนข้อมูลโดยตรงจากฮาร์ดไดรฟ์ คุณสามารถทำได้ด้วย Time Machine . ในการทำเช่นนี้ คุณจะต้องสำรองข้อมูล Time Machine ของ Mac ของคุณ คุณสามารถทำได้ด้วย Migration Assistant ซึ่งจะช่วยคุณกู้คืนไฟล์ส่วนตัว แอพ และข้อมูลส่วนที่เหลือที่อยู่ในบัญชีผู้ใช้ของคุณ ในการกู้คืนข้อมูล คุณจะต้องทำตามขั้นตอนเหล่านี้:
- คุณต้องตรวจสอบให้แน่ใจว่าไดรฟ์สำรองข้อมูล Time Machine เปิดอยู่และเชื่อมต่อกับ Mac ของคุณ
- ถัดไป เปิดผู้ช่วยการโยกย้ายบน Mac ของคุณ ซึ่งคุณจะพบได้ในโฟลเดอร์ยูทิลิตี้ของโฟลเดอร์แอพพลิเคชั่น ในกรณีที่คอมพิวเตอร์ Apple ของคุณเริ่มต้นด้วยวิซาร์ดการตั้งค่าโดยตรง และขอให้คุณระบุประเทศและเครือข่ายด้วย ให้ดำเนินการในขั้นตอนต่อไป เนื่องจากวิซาร์ดนี้มีวิซาร์ดการโยกย้ายอยู่แล้ว
- เมื่อระบบถามว่าคุณต้องการถ่ายโอนข้อมูลอย่างไร ให้เลือกตัวเลือกในการถ่ายโอนจาก Mac จากข้อมูลสำรอง Time Machine หรือจากดิสก์เริ่มต้นระบบ จากนั้นคลิกดำเนินการต่อ
- จากนั้นเลือกการสำรองข้อมูล Time Machine และคลิกดำเนินการต่อ
- เลือกข้อมูลสำรองแล้วคลิกดำเนินการต่อ
- เลือกข้อมูลที่คุณต้องการโอน
- คลิกดำเนินการต่อเพื่อเริ่มการโอน การถ่ายโอนข้อมูลจำนวนมากอาจใช้เวลานานกว่าจะเสร็จสมบูรณ์
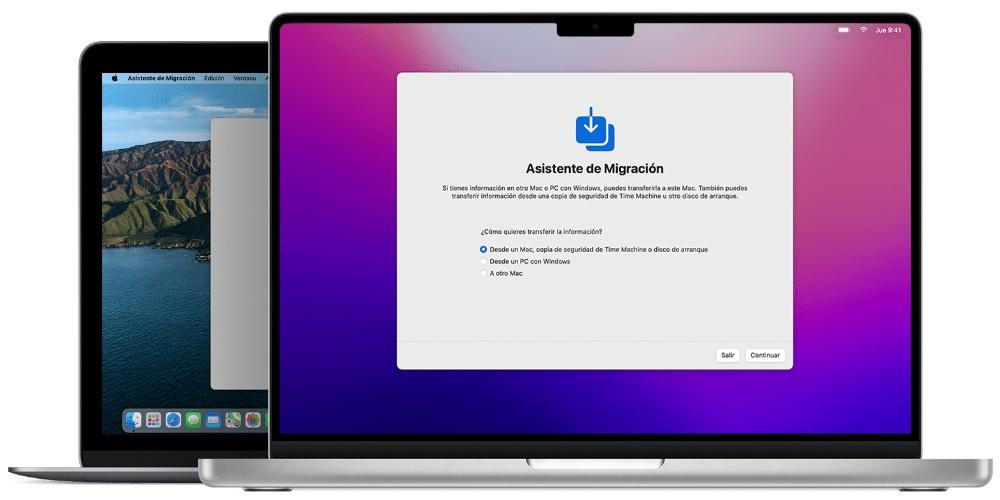
ด้านที่ต้องพิจารณา
ระบบนี้เรียบง่ายมากจนความเรียบง่ายนี้ตรงกันข้ามกับระบบในด้านใดด้านหนึ่ง การทดสอบเดียวที่ Time Machine ดำเนินการเมื่อทำการสำรองไฟล์คือไฟล์นั้นเพิ่งถูกแก้ไข และปัญหาอาจเกิดขึ้นเมื่อใช้วิธีนี้กับไฟล์หรือฐานข้อมูลขนาดใหญ่ .
Apple ตระหนักดีถึงข้อบกพร่องดังกล่าว และนั่นคือสาเหตุที่บางโปรแกรมได้รับการแก้ไขเพื่อไม่ให้ได้รับผลกระทบ เช่นเดียวกันกับโปรแกรมต่างๆ เช่น Mail หรือ iTunes โปรแกรมเหล่านี้ใช้ประโยชน์จากไลบรารีอัจฉริยะที่ Time Machine สามารถดำเนินการและตรวจจับการเปลี่ยนแปลงภายในได้ โปรดทราบว่าเมื่อคุณสำรองข้อมูล Mail to Time Machine คุณจะไม่สำรองข้อมูลอีเมลทั้งหมด เฉพาะไฟล์ที่เราเพิ่มหรือเปลี่ยนแปลง