พื้นที่ ไดรเวอร์ ของคอมพิวเตอร์คือโปรแกรมขนาดเล็กที่รับผิดชอบซอฟต์แวร์เช่นระบบปฏิบัติการความสามารถในการรับรู้และควบคุมส่วนประกอบทั้งหมดของคอมพิวเตอร์ฮาร์ดแวร์ หากไม่มีไดรเวอร์เราไม่สามารถใช้กราฟิกการ์ดอ่านและเขียนบนฮาร์ดไดรฟ์ฟังเพลงผ่านลำโพงได้ ... ไม่ต้องใช้แป้นพิมพ์และเมาส์ ดังนั้นการปรับปรุงไดรเวอร์ให้เป็นหนึ่งในงานบำรุงรักษาที่จำเป็นสำหรับการทำงานที่เหมาะสมของคอมพิวเตอร์
Windows มาพร้อมกับชุด ไดรเวอร์ทั่วไป ที่ติดตั้งบนคอมพิวเตอร์ถัดจากระบบปฏิบัติการ ไดรเวอร์เหล่านี้สามารถรับรู้ส่วนประกอบคอมพิวเตอร์ส่วนใหญ่เพื่อให้สามารถใช้งานได้ อย่างน้อยพื้นฐานเช่นกราฟิกการ์ดแป้นพิมพ์เมาส์การ์ดเครือข่ายเป็นต้นอย่างไรก็ตามมีส่วนประกอบที่โดยทั่วไปไม่รู้จักไดรเวอร์เหล่านี้เช่น Wi-Fi และบลูทู ธ ชิปการ์ดเสียงและอุปกรณ์เสริมมากมายที่เราสามารถทำได้ เชื่อมต่อผ่าน USB

ไดรเวอร์ทั่วไปไม่ได้รับการปรับปรุงหรือออกแบบมาเพื่อให้ประสิทธิภาพออกมาจากคอมพิวเตอร์ ดังนั้นถึงแม้ว่าจะ ติดตั้ง Windows พวกเขา ใช้ได้ทันทีที่คอมพิวเตอร์ของเราพร้อมขอแนะนำให้อัพเดทไดรเวอร์เหล่านี้เพื่อติดตั้งเวอร์ชั่นล่าสุดอย่างเป็นทางการและสามารถใช้ประโยชน์จากอุปกรณ์ได้อย่างเต็มที่
วิธีอัปเดตไดรเวอร์ของคอมพิวเตอร์ด้วยตนเองจาก Windows 10
นอกเหนือจากไดรเวอร์ Windows ทั่วไปแล้ว ไมโครซอฟท์ มีฐานข้อมูลไดรเวอร์ที่สมบูรณ์บน windows Update เซิร์ฟเวอร์ การใช้เครื่องมือนี้เราสามารถดาวน์โหลดนอกเหนือจากการปรับปรุงไดรเวอร์ของระบบปฏิบัติการจำนวนมาก
วิธีนี้เราสามารถติดตั้งไดรเวอร์ส่วนใหญ่ที่ไม่ได้ติดตั้งไว้เป็นค่าเริ่มต้นเมื่อทำการติดตั้งระบบปฏิบัติการ และเราจะอัปเดตไดรเวอร์ Windows ทั่วไปจำนวนมากให้เป็นไดรเวอร์ที่เป็นทางการซึ่งแม้ว่าจะไม่ใช่ไดรเวอร์ล่าสุด แต่ก็จะทำงานได้ดีขึ้น เราสามารถดูรายการพร้อมไดรเวอร์ที่ได้รับการอัพเดตผ่าน Windows Update ด้วยวิธีนี้เราสามารถควบคุมพวกมันได้ตลอดเวลา
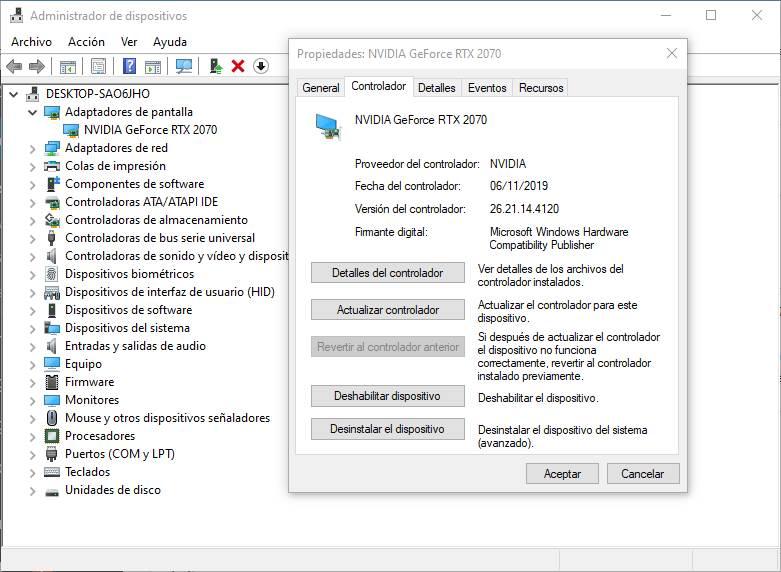
แต่เคล็ดลับของ Windows Update ไม่มีอะไรมากไปกว่านั้นคือ“ เคล็ดลับ” หากเราต้องการให้คอมพิวเตอร์ของเราพร้อมจริงๆเราต้องอัปเดตไดรเวอร์ด้วยตนเองตามที่เราอธิบายด้านล่าง
ดาวน์โหลดไดรเวอร์จากเว็บไซต์ทางการเสมอ
เมื่อเราซื้อ เมนบอร์ดซีดีก็จะมาพร้อมกับไดรเวอร์ เราสามารถติดตั้งซีดีนี้ได้ แต่ต้องจำไว้ว่าไดรเวอร์จะไม่ได้รับการอัพเดต สิ่งที่เราจะพบในซีดีจะเป็นศูนย์ควบคุมที่จะช่วยให้เราสามารถควบคุมไดรเวอร์ที่เราติดตั้งและอัปเดตเมื่อใดก็ตามที่มีเวอร์ชันใหม่
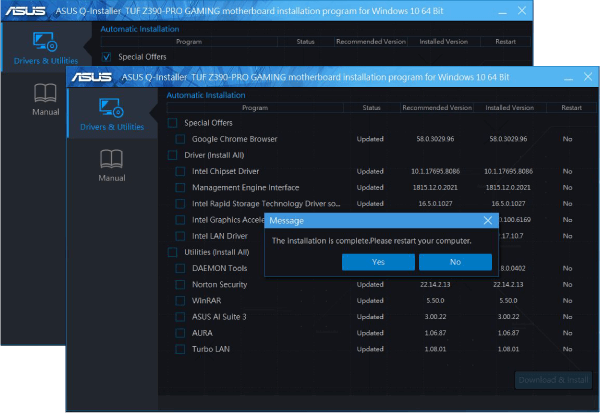
นอกจากนี้ขอแนะนำให้ไปที่เว็บไซต์ของผู้ผลิตเพื่อดาวน์โหลดเวอร์ชันล่าสุดที่มีอยู่เสมอ ไดรเวอร์ที่เราต้องอัปเดตนั้นนอกเหนือจากไดรเวอร์ GPUพวกของเมนบอร์ด สิ่งเหล่านี้รวมถึงชิปเซ็ตเสียงและไดรเวอร์เครือข่าย
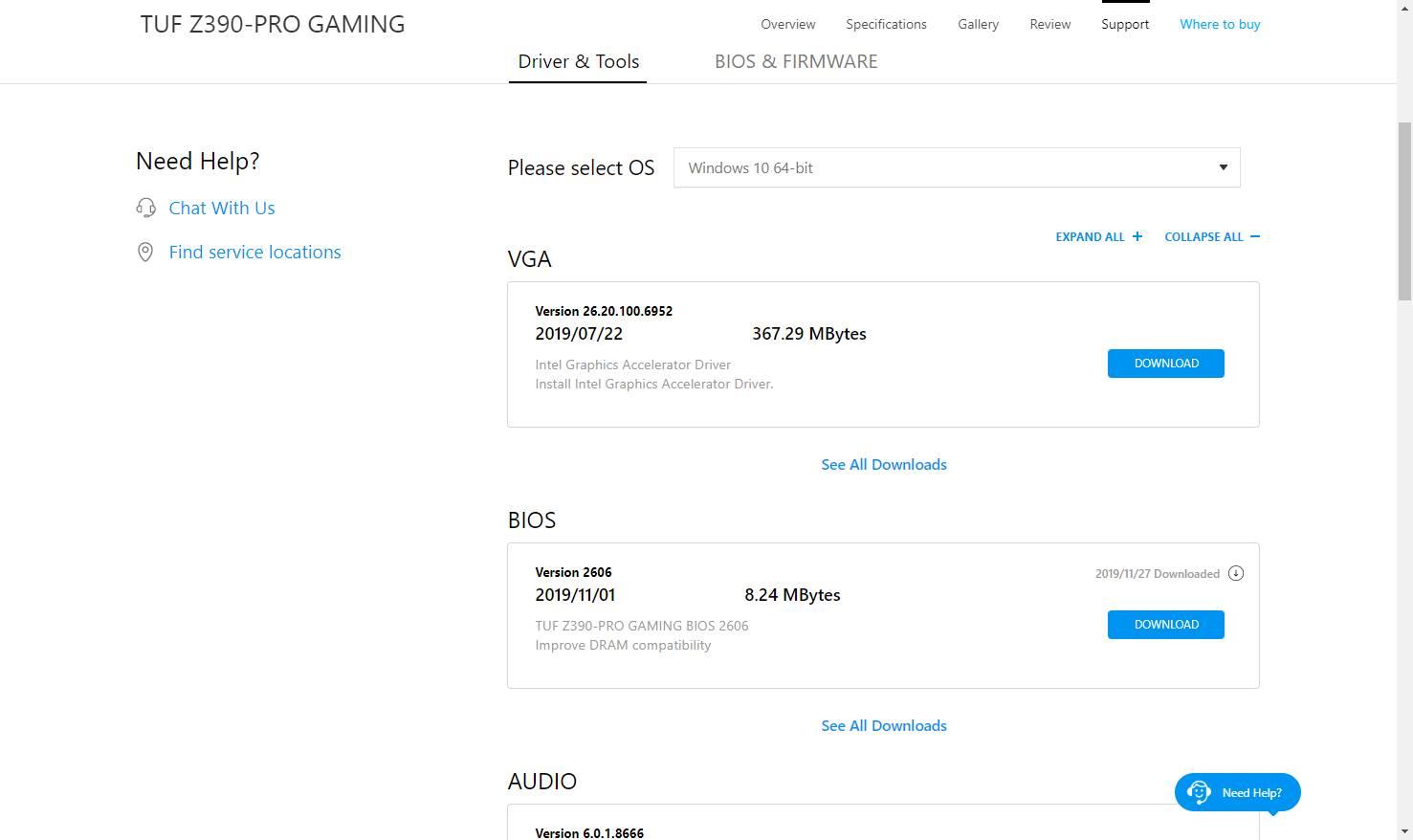
เราต้องมองหาไดรเวอร์ในเว็บไซต์ของผู้ผลิตเมนบอร์ดเสมอ หากบอร์ดของเรานั้น อัสซุสบนเว็บไซต์ ASUS ถ้าเป็น Gigabyte ใน Gigabyte's ถ้าเป็น Aorus ใน Aorus ฯลฯ
อุปกรณ์ต่อพ่วงในเกมจำเป็นต้องมีไดรเวอร์ที่อัปเดตเพื่อให้สามารถใช้งานได้อย่างดีที่สุด อย่างไรก็ตามหากเราติดตั้งศูนย์ควบคุมของอุปกรณ์ต่อพ่วงเหล่านี้ (เช่น iCUE, โจรสลัด ไซแนปส์, Razer, สวีท G Logitech และอื่น ๆ ) โปรแกรมเดียวกันนี้จะอัปเดตไดรเวอร์โดยอัตโนมัตินอกเหนือจากหมวกกันน็อคเฟิร์มแวร์เม้าส์คีย์บอร์ดและอุปกรณ์ต่อพ่วงอื่น ๆ
อัปเดตไดรเวอร์ NVIDIA และ AMD ด้วยตนเอง: สำคัญที่สุดถ้าเราเป็นนักเล่นเกม
นอกจากการอัพเดทไดรเวอร์ของเมนบอร์ดและอุปกรณ์ต่อพ่วงของคอมพิวเตอร์ซึ่งเป็นส่วนประกอบที่สำคัญที่สุดของคอมพิวเตอร์โดยเฉพาะอย่างยิ่งถ้าเราใช้พีซีในการเล่นเป็นกราฟิกการ์ด
ทั้งสอง เอเอ็มดี และ NVIDIA มักจะปล่อยอัพเดทไดรเวอร์บ่อยมาก ที่บ้านหนึ่งในนั้นมักจะแก้ไขข้อบกพร่องปรับปรุงประสิทธิภาพและเพิ่มประสิทธิภาพกราฟิกสำหรับเกมใหม่ที่เปิดตัว
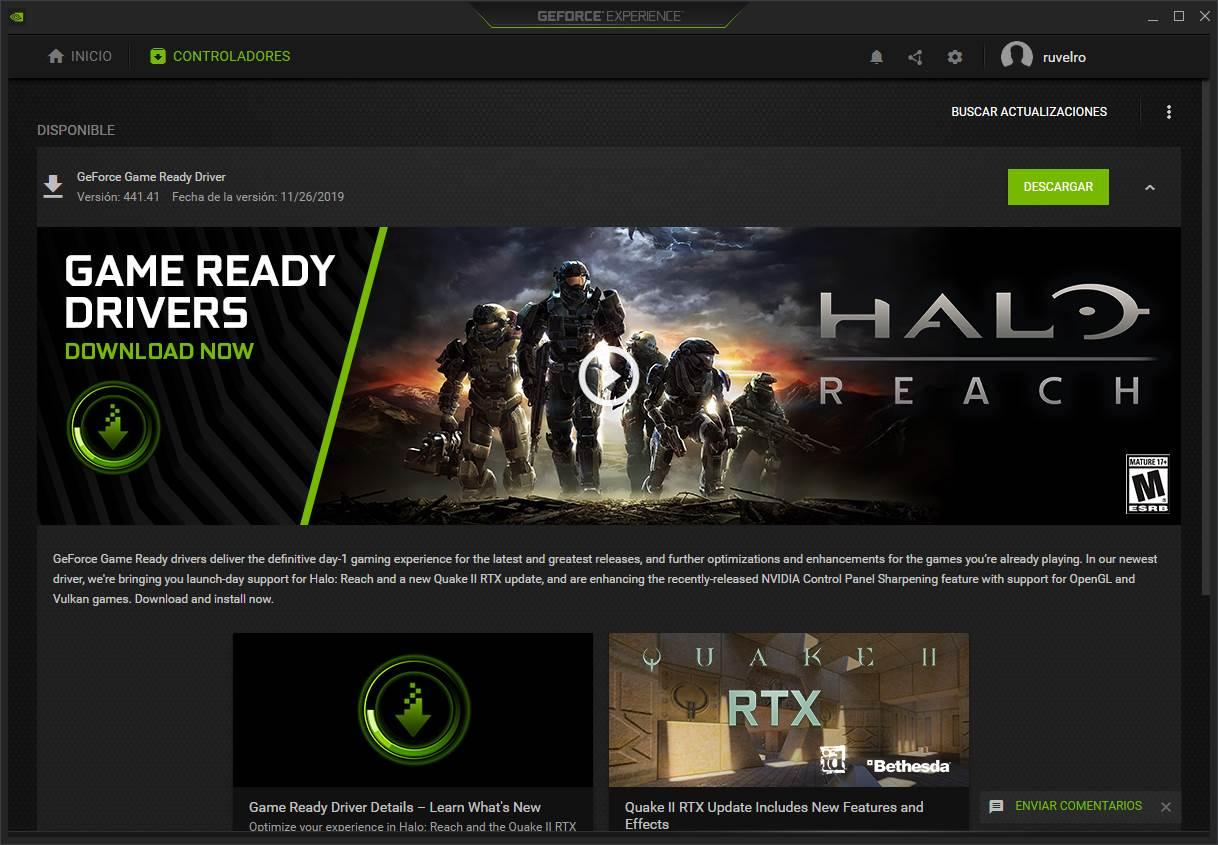
AMD และ NVIDIA มีแผงควบคุมที่แจ้งให้เราทราบเมื่อมีไดรเวอร์ใหม่ให้ใช้งาน อย่างไรก็ตามหากเราไม่ได้ใช้แผงควบคุมเหล่านี้เราจะต้องไปที่เว็บไซต์ของผู้ผลิตการ์ดของเราเพื่อดาวน์โหลดและติดตั้งไดรเวอร์ล่าสุดและเพื่อให้ได้ประสิทธิภาพทั้งหมด
ใช้ซอฟต์แวร์เพื่ออัปเดตไดรเวอร์คอมพิวเตอร์ทั้งหมด (แต่อย่างระมัดระวัง)
การอัปเดตไดรเวอร์ของคอมพิวเตอร์ด้วยตนเองเป็นสิ่งที่คุณไม่ชอบมีบางสิ่งที่น่าเบื่อและสำหรับคนจำนวนมากหรือแม้กระทั่งมีความซับซ้อน ดังนั้นนักพัฒนาบางคนได้สร้างโปรแกรมอย่างง่ายที่วิเคราะห์คอมพิวเตอร์ทั้งหมดของเราและดาวน์โหลดไดรเวอร์รุ่นล่าสุดโดยอัตโนมัติ
โปรแกรมเหล่านี้มักจะมีฐานข้อมูลอัพเดทขนาดใหญ่พร้อมไดรเวอร์สำหรับฮาร์ดแวร์เกือบทุกประเภท นอกจากนี้ไดรเวอร์มักจะถูกเซ็นชื่อแบบดิจิทัลโดยผู้ผลิตให้ปลอดภัยและมั่นใจว่าการทำงานที่เหมาะสมของคอมพิวเตอร์และส่วนประกอบ
หนึ่งในโปรแกรมที่จะอัพเดทไดรเวอร์คือ IObit Driver Booster . นี่คือหนึ่งในวิธีที่เร็วที่สุดง่ายที่สุดและน่าเชื่อถือที่สุดในการใช้งาน เราสามารถใช้งานได้ฟรีแม้ว่าเราจะ จำกัด กระบวนการอัตโนมัติความเร็วและฟังก์ชั่นเพิ่มเติมบางอย่างเพื่อสนับสนุนให้เราซื้อรุ่น Pro หากมันทำให้เราใช้งานได้ สามารถดาวน์โหลดโปรแกรมนี้ได้จาก ลิงก์ต่อไปนี้ .
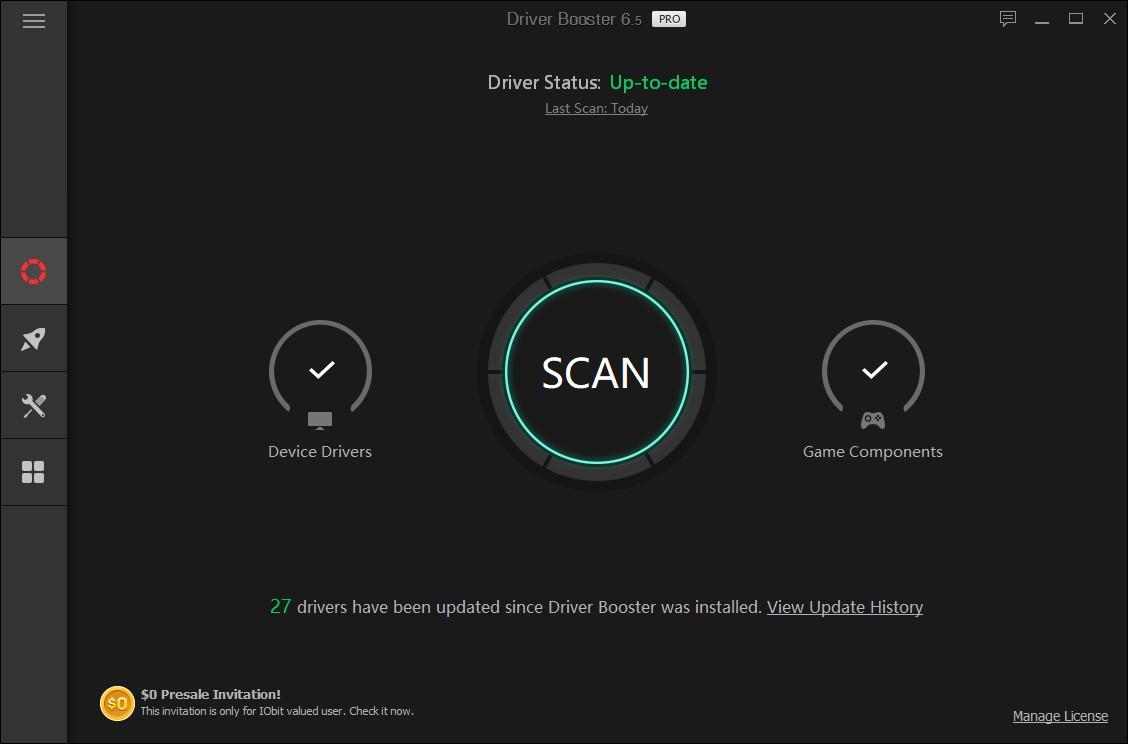
นอกจากนี้ยังมีทางเลือกอื่นที่คล้ายคลึงกันเพื่ออัปเดตไดรเวอร์ของพีซีของเราเช่น โปรแกรมติดตั้งไดร์เวอร์ Snappy or DriverPack โซลูชั่น แม้ว่าโปรแกรมฟรีทั้งสองเวอร์ชันล่าสุดจะเลือกใช้งาน bloatware (ติดตั้งซอฟต์แวร์ที่ไม่ต้องการ) เป็นวิธีการทางการเงิน
มันยังเป็นที่นิยมมาก DUMo, ทางเลือกการชำระเงินเพื่ออัปเดตไดรเวอร์ของเราที่สร้างโดยนักพัฒนาของ SUMo ซอฟต์แวร์ที่ช่วยให้เราปรับปรุงโปรแกรมของเราให้ทันสมัยอยู่เสมอ
แน่นอนว่าถึงแม้ว่าความแม่นยำและประสิทธิภาพของโปรแกรมเหล่านี้มักจะค่อนข้างสูง แต่ก็ขอแนะนำให้ใช้อย่างระมัดระวัง เราจะต้องตรวจสอบไดรเวอร์ทั้งหมดที่กำลังจะมีการอัพเดทอยู่เสมอตรวจสอบว่าพวกเขาตรงกับส่วนประกอบของคอมพิวเตอร์ของเราจริง ๆ สร้างจุดคืนค่า ก่อนอัปเดตไดรเวอร์ด้วยโปรแกรมเหล่านี้