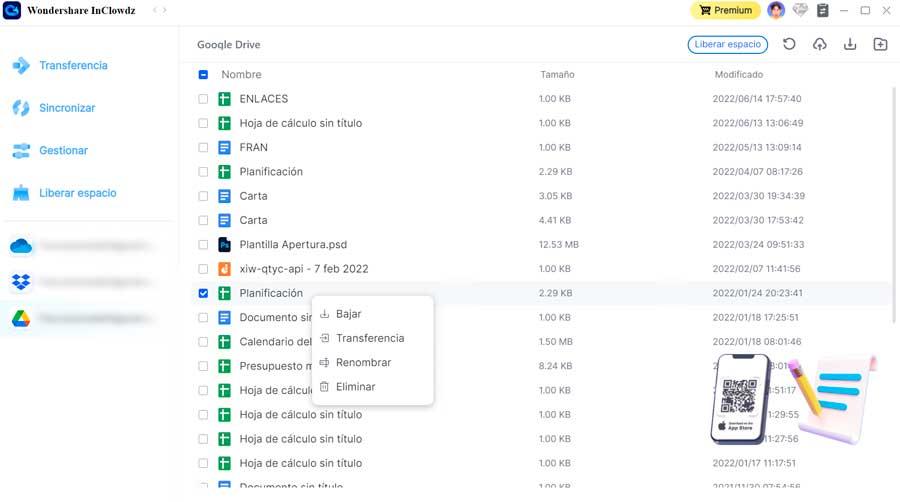หนึ่งในความเป็นไปได้มากมายที่อินเทอร์เน็ตมอบให้เราคือความเป็นไปได้ในการแบ่งปันไฟล์ ไม่ว่าจะกับผู้ใช้รายอื่นหรือทำสำเนาสำรองของเรา ถ้าเราใช้ Google ไดรฟ์ ในการจัดเก็บเอกสาร ภาพถ่าย และไฟล์อื่นๆ ของเรา เราจะมาดูกันว่าเราจะซิงโครไนซ์ไฟล์เหล่านั้นได้อย่างไรเพื่อให้พร้อมใช้งานอยู่เสมอ
Google ไดรฟ์เป็นหนึ่งในระบบจัดเก็บข้อมูลบนคลาวด์ที่ได้รับความนิยมมากที่สุด โดยให้บริการฟรี 15 GB เพื่อให้เราสามารถจัดเก็บเนื้อหาทุกประเภทและพร้อมให้ใช้งานได้ในทุกอุปกรณ์ มาเรียนรู้วิธีซิงโครไนซ์เนื้อหาของคอมพิวเตอร์ของเรากับระบบคลาวด์อย่างครบถ้วนหรือโดยการซิงโครไนซ์เฉพาะไฟล์และโฟลเดอร์เหล่านั้น

เหตุใดจึงซิงค์โฟลเดอร์พีซีกับ Google Drive
การซิงโครไนซ์โฟลเดอร์ที่เรามีในฮาร์ดไดรฟ์ของเรากับ Google ไดรฟ์อาจเป็นความคิดที่ดี ไม่ว่าเราจะต้องการหรือไม่ สำรองไฟล์ที่มีค่าที่สุดของเรา หรือแบ่งปันกับผู้อื่น นอกจากนี้ยังช่วยให้เราเข้าถึงเนื้อหาเหล่านี้ได้อย่างรวดเร็วและง่ายดายในการค้นหาเนื้อหาทั้งหมดจากคอมพิวเตอร์ของเรา การซิงโครไนซ์จะดำเนินการในวิธีที่ง่ายผ่านเว็บจากที่ที่เราสามารถเปิดได้ Windows โปรแกรมต่างๆ เช่น Word, Excel, Photoshopฯลฯ
ฟังก์ชันที่น่าสนใจอีกอย่างคือ ไฟล์จะพร้อมใช้งานแบบออฟไลน์ และมันถูกแคชโดยเชื่อมต่อกับอินเทอร์เน็ตเพื่อทำการซิงโครไนซ์ สามารถสำรองข้อมูลรูปภาพไปยัง Google Photos ได้อย่างง่ายดายโดยใช้แอปไดรฟ์สำหรับเดสก์ท็อป นอกจากนี้ยังสามารถแบ่งปันข้อมูลประจำตัวและไฟล์เดียวกันได้โดยไม่มีปัญหาระหว่างผู้ใช้ที่แตกต่างกัน
กล่าวโดยย่อ การใช้แอปพลิเคชันที่เก็บข้อมูลบนคลาวด์ เช่น Google ไดรฟ์ อาจมีประโยชน์มากกว่าการ์ด SD หรือแท่ง USB สำหรับสำรองและแชร์ไฟล์ เนื่องจากจะปลอดภัยจากการโจรกรรม ระบบขัดข้อง หรือการโจรกรรมที่อาจเกิดขึ้นได้เสมอ หน่วยการสูญเสีย ฯลฯ
วิธีต่างๆ ในการซิงค์ไฟล์และโฟลเดอร์
ต่อไป เราจะเห็นวิธีการต่างๆ ที่เราสามารถทำได้เพื่อซิงโครไนซ์เนื้อหาทั้งหมดในคอมพิวเตอร์ของเรากับระบบคลาวด์ของ Google ไดรฟ์
ตั้งค่าแอป Google ไดรฟ์สำหรับเดสก์ท็อป
Google มีแอปพลิเคชันเดสก์ท็อปของตัวเองสำหรับ Windows ที่เราทำได้ ดาวน์โหลดฟรี และใช้เพื่อซิงโครไนซ์ไฟล์และโฟลเดอร์ ด้วยวิธีนี้เราจะสามารถจัดการโฟลเดอร์ในคอมพิวเตอร์ของเราที่เราต้องการซิงโครไนซ์กับ Google Drive หรือโฟลเดอร์ที่เราต้องการสร้างสำเนาสำรองใน Google Photos เข้าถึงเนื้อหาทั้งหมดได้โดยตรงจากพีซีของเราหรือ Mac.
เมื่อติดตั้งแล้วจะสร้างการเข้าถึงโดยตรงในซิสเต็มเทรย์ หากเราคลิกมันด้วยปุ่มขวา เราจะเข้าถึงมันได้ ส่วนการตั้งค่า คลิกที่ไอคอนรูปเฟือง
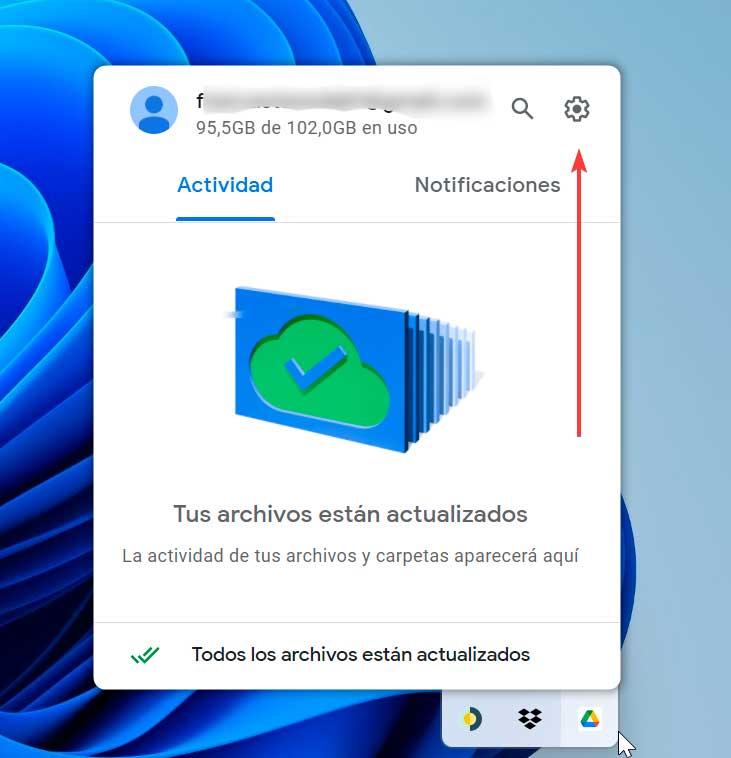
นี่จะเป็นการเปิดหน้าต่างใหม่ให้เรา จากแท็บ My Computer/Laptop ให้คลิกที่ เพิ่มโฟลเดอร์ ปุ่ม. ด้วยวิธีนี้ เราจะสามารถเลือกโฟลเดอร์ที่เราต้องการสำรองข้อมูลและเพิ่มลงในคลาวด์
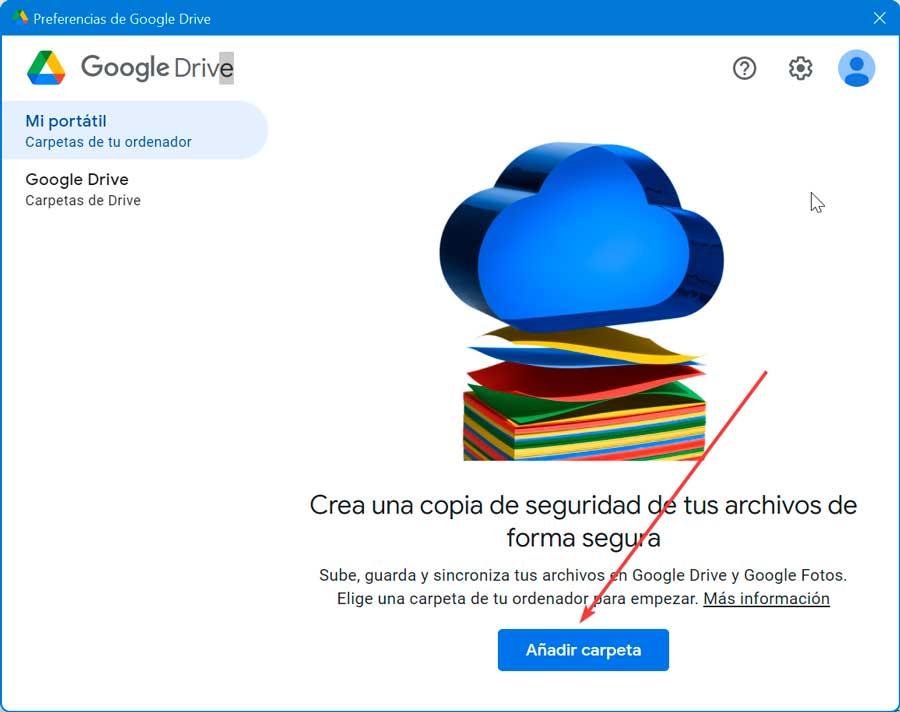
ต่อไปจะถามเราว่าต้องการซิงโครไนซ์ไหม ด้วย Google ไดรฟ์ or สำรองข้อมูลใน Google Photos และคลิกที่ เสร็จสิ้น เพื่อยืนยัน.
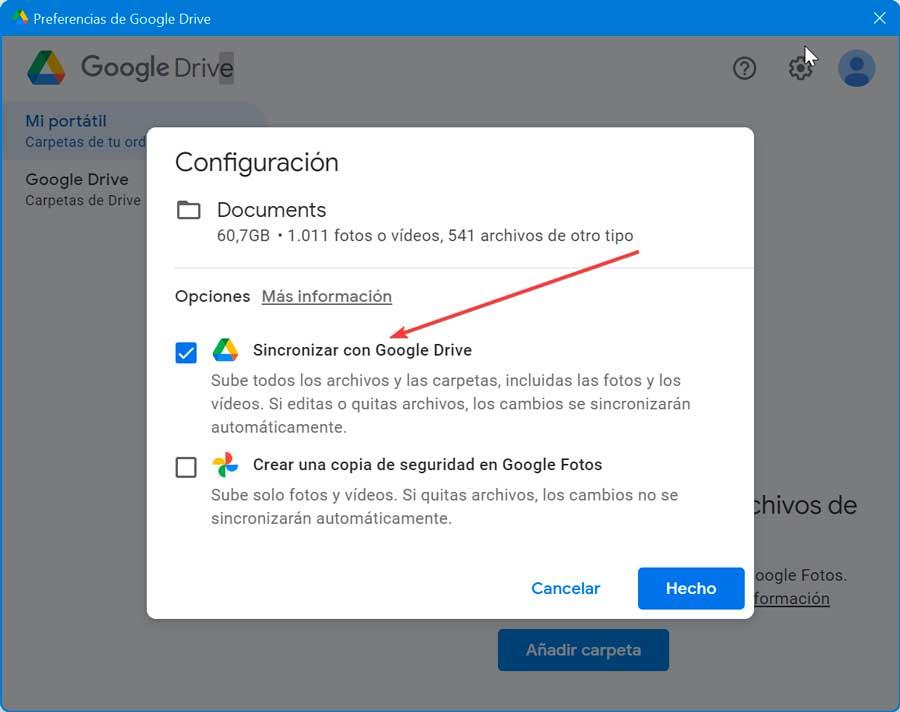
ต่อมา เราสามารถเลือกว่าจะซิงโครไนซ์ดิสก์ทั้งหมดของพีซีของเราหรือซิงโครไนซ์โฟลเดอร์เฉพาะใน Google ไดรฟ์ที่เราสามารถเพิ่มได้ด้วยตนเองโดยคลิกที่ปุ่มเพิ่มโฟลเดอร์ เมื่อทำการเลือกเสร็จแล้วเราคลิก ลด เพื่อให้แน่ใจว่าเนื้อหาที่เลือกทั้งหมดจะซิงโครไนซ์กับ Google Drive โดยอัตโนมัติ
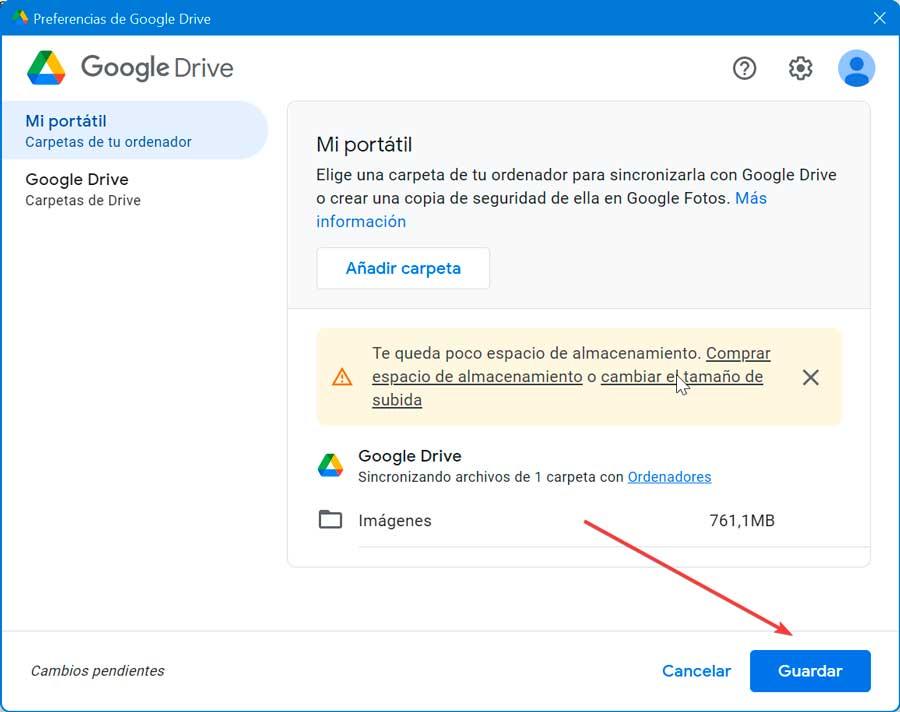
ผ่านไดรฟ์ที่สร้างโดย Google Drive
ด้วยการติดตั้งแอปพลิเคชัน Drive บนเดสก์ท็อป หน่วย Google ไดรฟ์ใหม่จะถูกสร้างขึ้นในระบบตามที่เราเห็นจาก Windows File Explorer. ไฟล์ทั้งหมดของเราที่จัดเก็บไว้ใน Google Drive สามารถพบได้ที่นี่ ถ้าเราดับเบิลคลิกที่โฟลเดอร์นี้แล้วดับเบิลคลิกที่ ไดรฟ์ของฉัน มันจะแสดงไฟล์และโฟลเดอร์ทั้งหมดที่บันทึกไว้ในระบบคลาวด์ให้เราดู
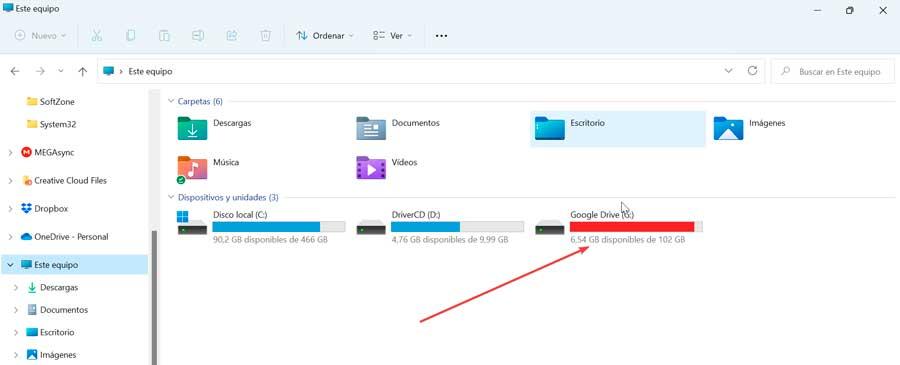
หากเราเพิ่มไฟล์หรือโฟลเดอร์ใดๆ ไฟล์นั้นจะถูกซิงโครไนซ์กับคลาวด์โดยอัตโนมัติ ดังนั้นหากเราเข้าถึงเว็บ Google Drive เราจะเห็นว่ามันพร้อมใช้งานทันทีได้อย่างไร ดังนั้น เราเพียงแค่ลากและวางไฟล์ใดๆ ในโฟลเดอร์หรือผ่านคำสั่ง Copy and Paste เพื่อให้การซิงโครไนซ์เกิดขึ้น
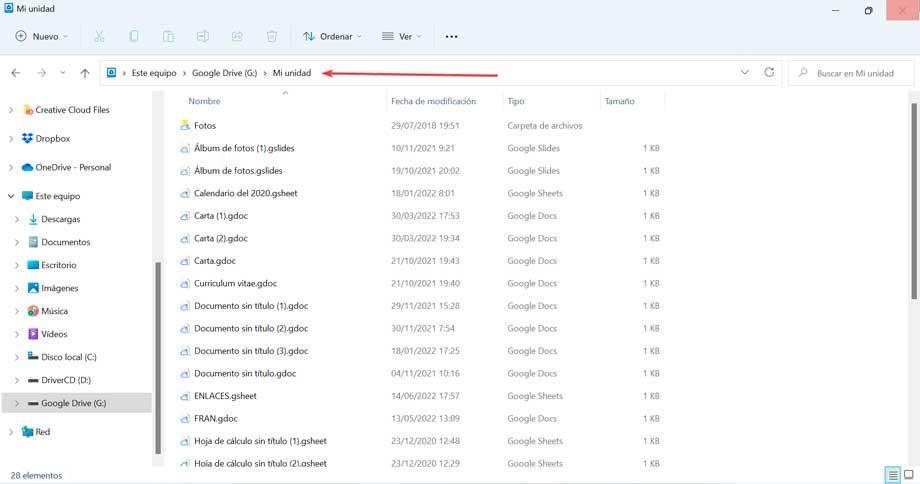
ผ่านแอพของบุคคลที่สาม
ความเป็นไปได้อีกประการหนึ่งคือการซิงโครไนซ์โฟลเดอร์ของเรากับ Google Drive ผ่านแอปพลิเคชันของบุคคลที่สาม เช่น ที่เรากำลังจะดูด้านล่าง
AOMEI Backupper
โปรแกรมนี้ช่วยให้เราสามารถซิงโครไนซ์ไฟล์หรือโฟลเดอร์ใดๆ ที่เราต้องการ ทั้งที่อยู่ภายนอกหรือภายในโฟลเดอร์ Google ไดรฟ์ นอกจากนี้ยังช่วยให้เรากำหนดค่างานนี้ให้ดำเนินการด้วยความถี่ที่แน่นอน (รายวัน รายสัปดาห์ หรือรายเดือน) มีหน้าที่ในการซิงโครไนซ์ไฟล์ที่เพิ่มใหม่และการเปลี่ยนแปลงไปยัง Google ไดรฟ์โดยค่าเริ่มต้น แม้ว่าเราจะสามารถเลือกได้ว่าจะซิงโครไนซ์รายการที่ถูกลบจากโฟลเดอร์ในเครื่องหรือไม่
นอกเหนือจากการซิงโครไนซ์โฟลเดอร์ในเครื่องกับ Google Drive โดยอัตโนมัติแล้ว ยังช่วยให้คุณสามารถซิงโครไนซ์กับระบบจัดเก็บข้อมูลบนคลาวด์อื่น ๆ เช่น วันไดรฟ์ หรือดรอปบ็อกซ์ โปรแกรมมีเวอร์ชันฟรีที่เราดาวน์โหลดได้ จากเว็บไซต์อย่างเป็นทางการ .
เมื่อติดตั้งแล้ว ให้คลิกที่ Synchronize จากนั้นคลิกที่ การซิงโครไนซ์พื้นฐาน ที่ด้านขวาของหน้าต่าง ต่อมาเราคลิกที่ เพิ่มโฟลเดอร์ ปุ่มเพื่อเลือกโฟลเดอร์ที่จะซิงโครไนซ์จากคอมพิวเตอร์ของเรา
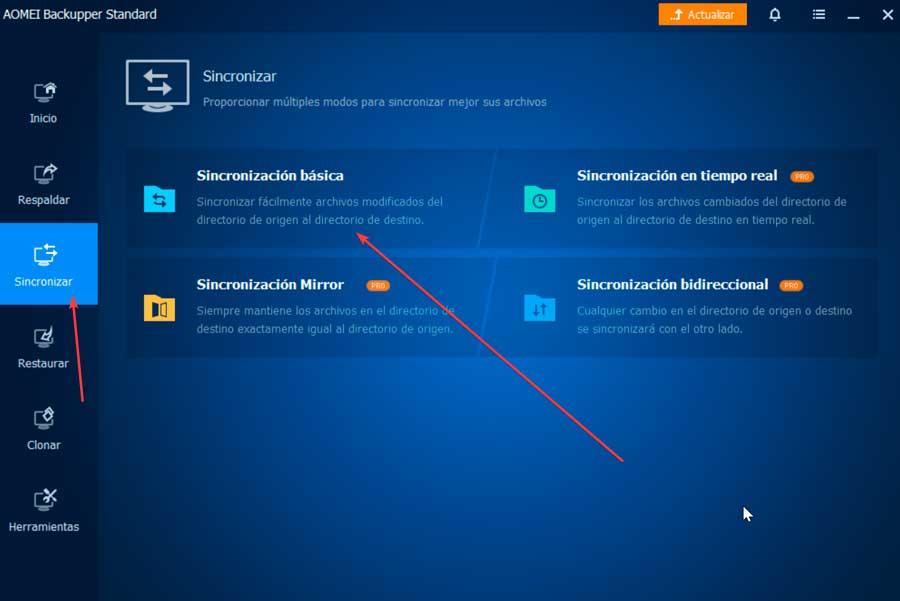
ต่อไปเราคลิกที่เมนูแบบเลื่อนลงด้านล่างและเลือกตัวเลือกของ เลือกไดรฟ์ในระบบคลาวด์ ซึ่งเราจะเห็นอุปกรณ์จัดเก็บข้อมูลระบบคลาวด์ที่มีอยู่ทั้งหมด เราจึงเลือก Google ไดรฟ์และคลิกตกลง สุดท้าย เรายืนยันว่าทุกอย่างถูกต้องและคลิกที่การซิงโครไนซ์เพื่อเริ่มต้น
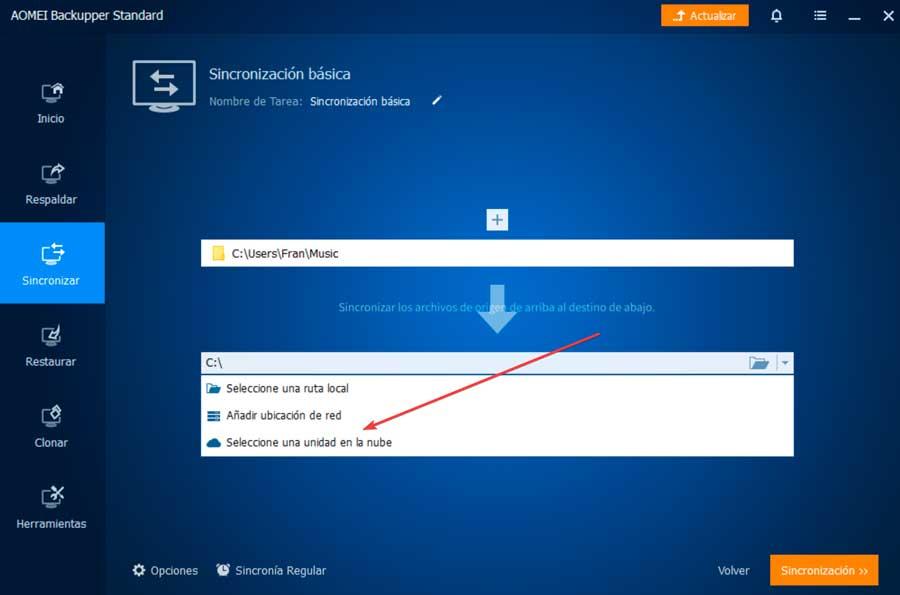
Wondershare InClowdz
เรากำลังพูดถึงแอปพลิเคชันที่ออกแบบมาเป็นพิเศษเพื่ออำนวยความสะดวกในการซิงโครไนซ์โฟลเดอร์ในเครื่องกับบัญชี Google Drive ของเราและในทางกลับกัน นอกจากนี้ยังมีหน้าที่อำนวยความสะดวกในการโยกย้ายไฟล์จากหน่วยหนึ่งไปยังอีกหน่วยหนึ่ง เช่นเดียวกับการจัดการไฟล์ในไดรฟ์ระบบคลาวด์ของเรา
ด้วยโปรแกรมนี้ คุณจะสามารถทำสำเนาสำรองของไฟล์เพลง รูปภาพ และวิดีโอของเราเพื่อให้ไฟล์ของเราปลอดภัย นอกจากนี้ เราสามารถจัดการไดรฟ์ระบบคลาวด์ทั้งหมด เช่น Google Drive, Dropbox, OneDrive และอื่นๆ ได้ในที่เดียว เราสามารถดาวน์โหลดได้ จากเว็บไซต์ของผู้พัฒนา .
เมื่อติดตั้งแล้วสิ่งแรกที่จะเป็น เพื่อเข้าสู่ระบบ และสร้างบัญชีใหม่
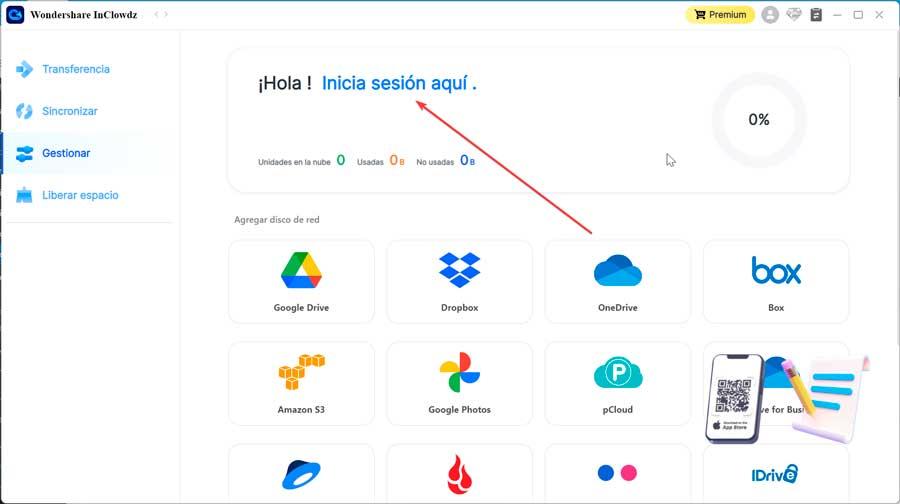
ต่อไปเราจะไป เชื่อมต่อหน่วยของเรากับคลาวด์ โดยเราจะเลือก Google ไดรฟ์จากรายการตัวเลือกที่มีเพื่อดำเนินการซิงโครไนซ์ระหว่างโปรแกรมและบัญชีของเรา
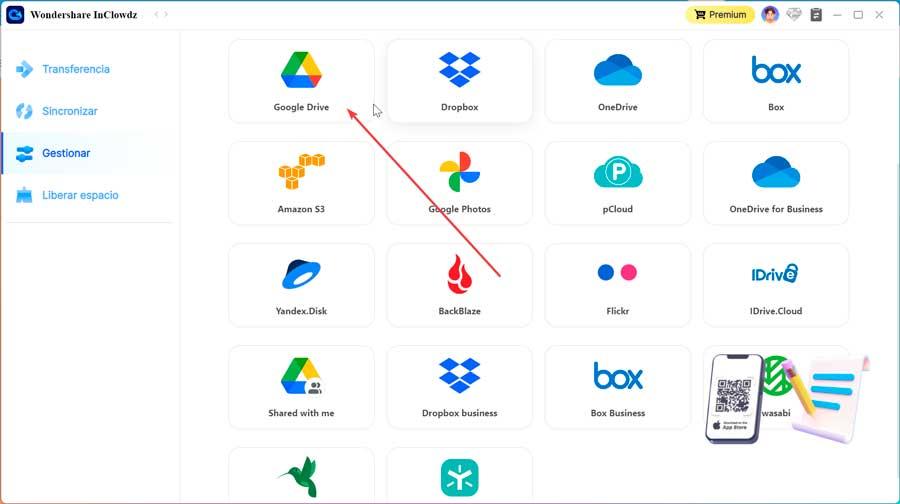
จาก จัดการ ส่วนเราจะสามารถเพิ่มบัญชีไดรฟ์ของเราซึ่งเราต้องปฏิบัติตามคำแนะนำบนหน้าจอจึงจะสามารถใช้งานได้ ต่อไปเราคลิกที่ Google Drive เพื่อเปิดแอปพลิเคชัน เราเลือกไฟล์ที่เราต้องการซิงโครไนซ์และคลิกขวาแล้วเลือกตัวเลือกที่เกี่ยวข้องในเมนูตัวเลือก