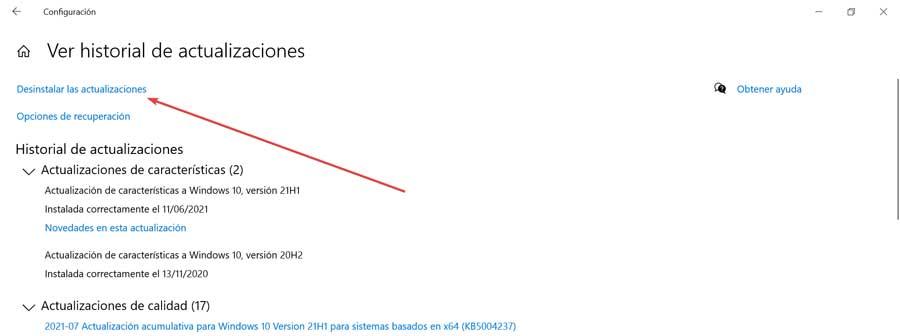เมื่อใช้ Windows คอมพิวเตอร์ หนึ่งในวัตถุประสงค์พื้นฐานคือความเป็นไปได้ในการติดตั้งโปรแกรมเพื่อใช้งานในภายหลัง โดยทั่วไป เราไม่ควรมีปัญหาในการติดตั้งแอพพลิเคชั่น แม้ว่าจะมีบางครั้งที่ระบบปฏิบัติการเสี่ยงต่อข้อผิดพลาด ความล้มเหลว และปัญหาฮาร์ดแวร์ที่สามารถป้องกันงานนี้ได้
นับตั้งแต่เปิดตัว Windows 10 ปัญหาและข้อกังวลประการหนึ่งของผู้ใช้เกี่ยวข้องกับปัญหาในการติดตั้งโปรแกรม ซึ่งเป็นสิ่งที่จำเป็นสำหรับการใช้งานพีซีอย่างเหมาะสม นี่คือสิ่งที่มักเกิดขึ้นเมื่อติดตั้งหรืออัปเดตเป็น Windows เวอร์ชันใหม่

เหตุใดฉันจึงไม่สามารถติดตั้งโปรแกรมใน Windows ได้
ในบรรดาปัญหาต่างๆ ที่เราพบได้เมื่อใช้คอมพิวเตอร์ Windows การไม่สามารถติดตั้งอะไรก็ได้ทำให้น่ารำคาญเป็นพิเศษ มีบางสิ่งที่น่าหงุดหงิดมากเมื่อตัวติดตั้งแอปพลิเคชันไม่ทำงาน ส่งรหัสข้อผิดพลาด หรือดูเหมือนว่าจะทำงานได้อย่างถูกต้อง แต่แล้วก็พัง
ปัญหาส่วนใหญ่รวมถึงการเปลี่ยนแปลงการกำหนดค่า และบางส่วนของระบบของเราหยุดทำงาน โดยเฉพาะอย่างยิ่งหลังจากการอัปเดตระบบหรือเพียงแค่แอปพลิเคชันหายไปโดยไม่มีการเตือน สาเหตุอาจมีได้หลายอย่าง และอาจเกี่ยวข้องกับความเข้ากันได้ของโปรแกรม ปัญหาด้านการจัดเก็บหากฮาร์ดดิสก์มีขีดจำกัดความจุหรือไม่เข้ากันกับซอฟต์แวร์เวอร์ชันก่อนหน้า และอื่นๆ
นั่นคือเหตุผลที่เราจะบอกคุณว่าเราสามารถใช้มาตรการใดในการแก้ปัญหาเมื่อติดตั้งแอปพลิเคชันใน Windows 10
แก้ไขปัญหาเมื่อติดตั้งโปรแกรม
ต่อไป เราจะแสดงชุดของยูทิลิตี้ที่ใช้งานได้จริง ที่เราสามารถทำได้เพื่อให้สามารถตรวจจับและแก้ไขปัญหาเมื่อติดตั้งแอพพลิเคชั่นบนพีซี Windows ของเรา
รีสตาร์ท Windows
แม้ว่าอาจดูเหมือนเป็นวิธีแก้ปัญหาที่ค่อนข้างชัดเจน แต่ก็สามารถกลายเป็นวิธีที่ง่ายที่สุดและมีประสิทธิภาพมากที่สุด ปัญหามากมายที่เราพบใน Windows สามารถแก้ไขได้ง่ายๆ โดย รีสตาร์ทคอมพิวเตอร์ สาเหตุคือซอฟต์แวร์ไม่ได้ติดตั้งบนพีซีของเราอาจเกิดจากปัญหาชั่วคราว ดังนั้นก่อนที่จะดำเนินการแก้ไขปัญหาเฉพาะเพิ่มเติม เราต้องรีสตาร์ทคอมพิวเตอร์เพื่อให้เริ่มทำงานได้อย่างหมดจด
ในขณะที่เราใช้คอมพิวเตอร์ มีกระบวนการและแอปพลิเคชันที่เปิดและปิดอยู่ตลอดเวลาอยู่เสมอ แม้ว่าเราจะปิดโปรแกรม แต่ก็มีกระบวนการที่ยังคงอยู่ในหน่วยความจำและอาจขัดแย้งกับผู้อื่น ทำให้เกิดข้อผิดพลาด เช่น ไม่สามารถติดตั้งโปรแกรมได้ รีสตาร์ทคอมพิวเตอร์จะ ล้างหน่วยความจำและฆ่ากระบวนการที่ทำงานอยู่ ที่อาจก่อให้เกิดปัญหา ในกรณีที่หลังจากรีสตาร์ทแล้ว เรายังไม่สามารถติดตั้งซอฟต์แวร์ใดๆ ได้ เราจะดำเนินการแก้ไขปัญหาที่เป็นไปได้อื่นๆ ต่อไป
ตรวจสอบความเข้ากันได้ของโปรแกรม
หากเรามีปัญหาในการติดตั้งโปรแกรม อาจเป็นเพราะปัญหาความเข้ากันได้ ปัจจุบันมีซอฟต์แวร์มากมายในเวอร์ชัน 32 บิตและ 64 บิต อย่างไรก็ตาม ซอฟต์แวร์ 64 บิตใช้งานได้กับ Windows รุ่น 64 บิตเท่านั้น ในขณะที่รุ่น 32 บิตสามารถทำงานบน Windows รุ่น 32 บิตหรือ 64 บิตได้
หากพีซีของเราค่อนข้างทันสมัย เป็นเรื่องปกติที่จะเข้ากันได้กับ 64 บิต มิฉะนั้นเราจะต้องตรวจสอบว่าเข้ากันได้หรือไม่ ในการดำเนินการนี้ เรากดปุ่ม "Windows + X" จากนั้นเลือก "ระบบ" ในหน้าต่างใหม่ เราจะเห็นข้อมูลจำเพาะของอุปกรณ์ ในส่วน "ประเภทอุปกรณ์" เราจะดูว่าโปรเซสเซอร์เป็นแบบ 32 หรือ 64 บิตหรือไม่
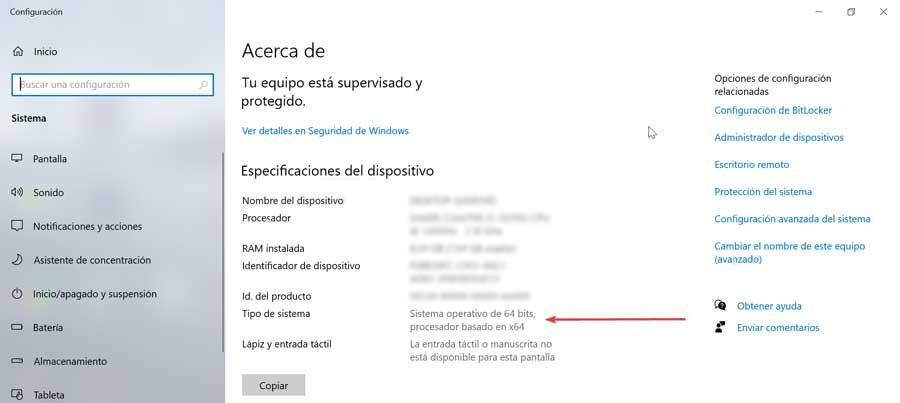
เมื่อดาวน์โหลดซอฟต์แวร์ เราต้องแน่ใจว่าได้ดาวน์โหลดเวอร์ชันที่เข้ากันได้กับระบบของเรา x86 เข้ากันได้กับ 32 บิต ในขณะที่ x64 มีความหมายเหมือนกันกับ 64 บิต
ตรวจสอบพื้นที่จัดเก็บบนฮาร์ดไดรฟ์ของคุณ
ปัญหาอีกประการหนึ่งที่ทำให้เราไม่สามารถติดตั้งโปรแกรมและแอพพลิเคชั่นได้ก็คือ ฮาร์ดดิสก์มีความจุสูงสุด ในกรณีที่สร้างเสร็จหรือแทบไม่มีที่ว่างก็จะต้องทำความสะอาด วิธีที่เร็วที่สุดคือการถอนการติดตั้งโปรแกรมที่เราได้ติดตั้งไว้และเราสามารถทำได้โดยไม่ต้องใช้โปรแกรมเหล่านั้นเป็นการชั่วคราว
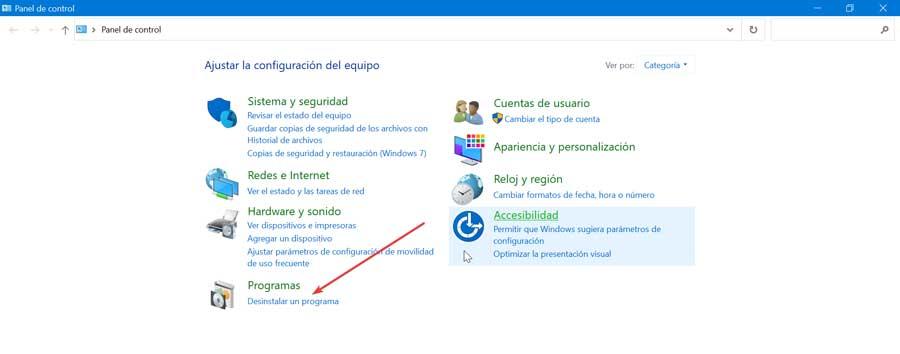
ภายในแผงควบคุมของ Windows เรามีตัวเลือกในการ “ถอนการติดตั้งโปรแกรม” จากตำแหน่งที่เราสามารถเห็นโปรแกรมที่ติดตั้งทั้งหมดซึ่งจัดเรียงตามชื่อ ผู้เผยแพร่ วันที่ติดตั้งและขนาด เพียงแค่คลิกที่ปุ่มขวา เราก็สามารถดำเนินการถอนการติดตั้งได้ นอกจากนี้ยังสะดวกในการล้างถังรีไซเคิลและลบไฟล์ขนาดใหญ่ที่เราไม่ต้องการและใช้พื้นที่โดยไม่จำเป็น
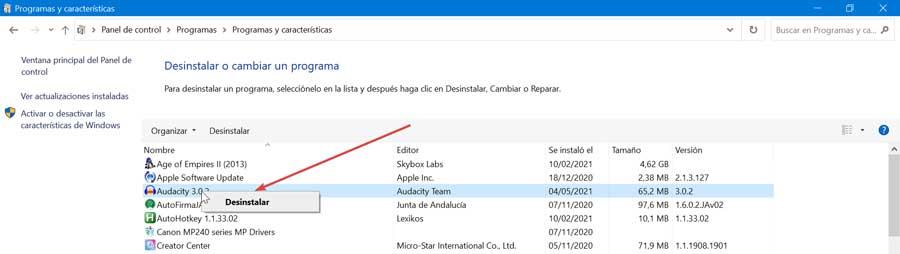
ตรวจสอบการตั้งค่าตัวติดตั้ง
Windows 10 ช่วยให้เราติดตั้งทั้งแอปพลิเคชันเดสก์ท็อปแบบดั้งเดิมและแอปพลิเคชัน UWP จาก ไมโครซอฟท์ เก็บ. ระบบปฏิบัติการมีการกำหนดค่าบางอย่างที่สามารถจำกัดว่าเราสามารถติดตั้งแอปพลิเคชันที่ดาวน์โหลดจาก Store เท่านั้น ดังนั้นเราต้องตรวจสอบ ในการดำเนินการนี้ ให้คลิกที่ "Windows + I" เพื่อเข้าถึง "การตั้งค่า" ต่อมาเราคลิกที่ "แอปพลิเคชัน" และ "แอปพลิเคชันและคุณสมบัติ"
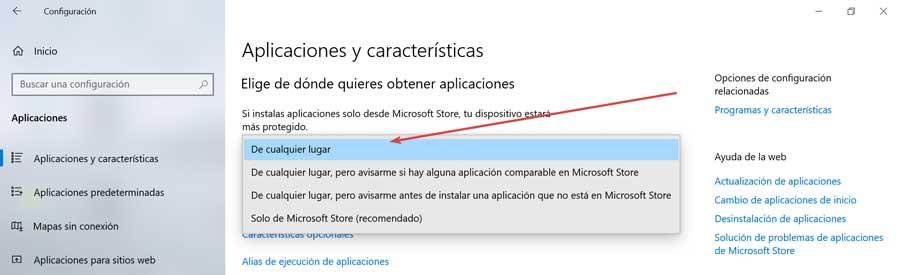
ที่ด้านบน เราสามารถเลือกได้จากตำแหน่งที่จะติดตั้งแอปพลิเคชัน หากเราแสดงเมนูและกำหนดค่าเป็น “Microsoft Store (แนะนำ”) เราจะติดตั้งแอปพลิเคชันจากที่อื่นไม่ได้
ใช้เครื่องมือแก้ไขปัญหา Windows Update
ระบบปฏิบัติการของ Microsoft มีตัวแก้ไขปัญหาที่สามารถช่วยเราขจัดปัญหาได้ ในช่องค้นหาให้เขียน "แก้ปัญหาอื่นๆ" แล้วเลือก ซึ่งจะเป็นการเปิดหน้าต่างใหม่ที่เราจะเห็นตัวเลือก “Windows Update” เราเลือกและทำเครื่องหมายที่ปุ่ม "เรียกใช้ตัวแก้ไขปัญหา"
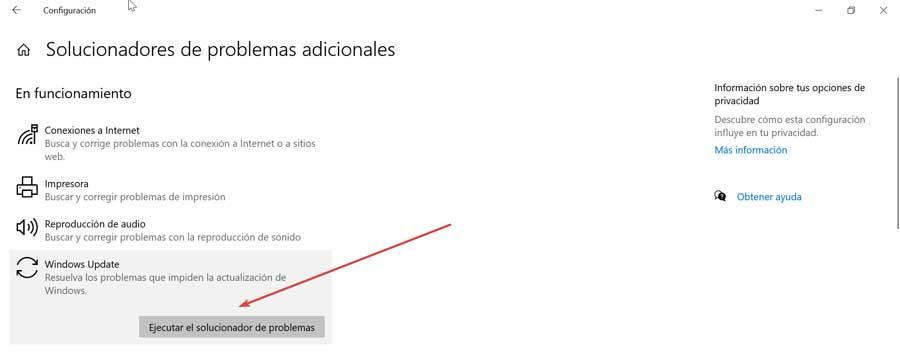
การดำเนินการนี้จะเปิดหน้าต่างใหม่และ Windows 10 จะค้นหาปัญหาต่างๆ ตั้งแต่การอัปเดตที่ขาดหายไปไปจนถึงไฟล์ที่เสียหาย แจ้งให้เราทราบในทุกกรณี เพื่อให้เราสามารถใช้วิธีแก้ไขที่จำเป็นได้ เมื่อเสร็จแล้วจะมีรายการปัญหาที่พบและแก้ไขให้เรา
เรียกใช้โปรแกรมติดตั้งในฐานะผู้ดูแลระบบ
โดยทั่วไป เมื่อเราพยายามติดตั้งโปรแกรมใดๆ พวกเขามักจะต้องการการอนุญาตของผู้ดูแลระบบสำหรับการติดตั้ง โดยแสดงข้อความให้เราเห็นเมื่อพยายามติดตั้งแอปพลิเคชันใหม่ อย่างไรก็ตาม การดำเนินการนี้อาจล้มเหลว และอาจมีข้อผิดพลาดปรากฏขึ้นโดยระบุว่าโฟลเดอร์ใดโฟลเดอร์หนึ่งไม่สามารถเขียนหรือไม่สามารถดำเนินการได้ ในกรณีนี้ เราสามารถลองทำการติดตั้งในฐานะผู้ดูแลระบบได้ด้วยตนเอง
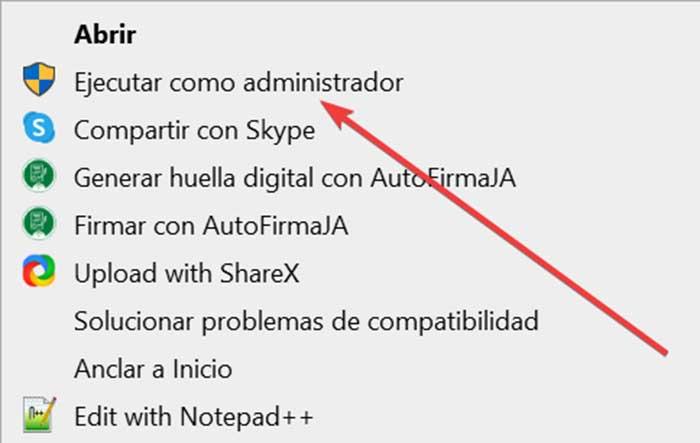
ในการดำเนินการนี้ เราต้องคลิกขวาที่ไฟล์การติดตั้ง ซึ่งจะทำให้เมนูตามบริบทปรากฏขึ้นซึ่งเราต้องเลือกตัวเลือก "เรียกใช้ในฐานะผู้ดูแลระบบ" เมื่อได้รับสิทธิ์ของผู้ดูแลระบบแล้ว เราจะพยายามติดตั้งแอปพลิเคชันอีกครั้ง
ตรวจสอบการตั้งค่าแอนติไวรัสของคุณ
บางครั้งสาเหตุที่เราไม่สามารถติดตั้งโปรแกรมบนคอมพิวเตอร์ของเราได้อาจเกิดจากซอฟต์แวร์ป้องกันไวรัสของเรา และอาจเป็นกรณีที่เรากำลังพยายามติดตั้งโปรแกรมที่เป็นมัลแวร์จริง ๆ ดังนั้นโปรแกรมป้องกันไวรัสจะหยุดการติดตั้ง อย่างไรก็ตาม บางครั้งซอฟต์แวร์ป้องกันไวรัสยังป้องกันโปรแกรมที่ถูกต้องไม่ให้เข้าถึงโฟลเดอร์ที่จำเป็นเมื่อพยายามติดตั้งด้วยตนเอง ในกรณีนี้ เราสามารถพิจารณาปิดการใช้งานโปรแกรมป้องกันไวรัสชั่วคราวจนกว่าการติดตั้งจะเสร็จสิ้น
กลับไปที่ Windows เวอร์ชันก่อนหน้า
หากเรายังคงประสบปัญหาในการติดตั้งโปรแกรมใดๆ อยู่ เราสามารถเลือกที่จะกลับไปใช้ Windows เวอร์ชันก่อนหน้าซึ่งสามารถติดตั้งโปรแกรมได้โดยไม่มีปัญหา วิธีนี้ช่วยให้เราแก้ไขปัญหาได้
ในการทำเช่นนี้เราไปที่ส่วนการกำหนดค่าโดยกด "Windows + I" แล้วเลือกตัวเลือกการอัปเดตและความปลอดภัย ที่ด้านซ้าย ให้คลิกที่ตัวเลือก "Windows Update" ตอนนี้เราเลือก “ดูประวัติการอัปเดต”
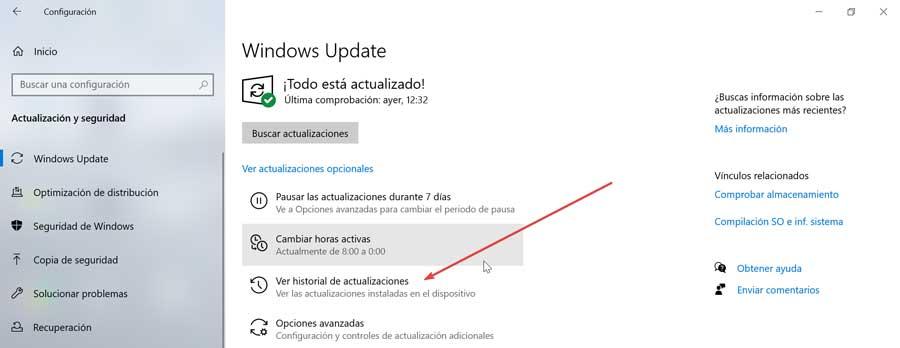
ในหน้าจอถัดไป ที่ด้านบน เราจะพบตัวเลือกในการถอนการติดตั้งแอปพลิเคชัน ตอนนี้คุณเพียงแค่ต้องเลือกและมองหาการอัปเดตที่ทำให้เกิดปัญหาในการถอนการติดตั้ง และตรวจสอบว่าวิธีนี้ช่วยแก้ปัญหาของเราขณะติดตั้งโปรแกรมได้หรือไม่