พื้นที่ Windows ในกรณีส่วนใหญ่ หน้าจอสีน้ำเงินมักเกี่ยวข้องกับปัญหากับส่วนประกอบที่พยายามใช้ของคอมพิวเตอร์ โดยส่วนประกอบฮาร์ดแวร์บางอย่าง อย่างไรก็ตาม อาจไม่เป็นเช่นนั้นเสมอไป ในบางครั้ง ปัญหาไม่ได้อยู่ที่ตัวคอมพิวเตอร์เอง แต่อยู่ที่อุปกรณ์ต่อพ่วงต่างๆ ที่เราเชื่อมต่อ เช่น แป้นพิมพ์ เมาส์ เครื่องพิมพ์ และอื่นๆ คัดเลือก ปิดการใช้งานพอร์ต USB จะไม่ช่วยแก้ไขปัญหา
นอกจากนี้เรายังสามารถยกเลิกการเชื่อมต่ออุปกรณ์ต่อพ่วงที่เชื่อมต่อกับคอมพิวเตอร์ ซึ่งเป็นวิธีแก้ปัญหาที่ง่ายกว่า แม้ว่าในบางกรณี โดยเฉพาะอย่างยิ่งเมื่อเป็นคอมพิวเตอร์เดสก์ท็อปที่อุปกรณ์ต่อพ่วงเชื่อมต่อกับด้านหลัง อาจเป็นปัญหามากกว่าความเป็นไปได้ โชคดีที่สำหรับปัญหานี้ เรามีวิธีแก้ไข วิธีแก้ไขที่เราพบในตัวเลือกการกำหนดค่า Windows และเราอธิบายไว้ด้านล่าง

USB selector suspend คืออะไร
USB selector suspend เป็นฟังก์ชันที่มีอยู่ใน Windows 10 และ Windows 11 แม้ว่าเราจะพบได้ในตัวเลือกการกำหนดค่าตั้งแต่ Windows 7 เป็นต้นไป คุณลักษณะนี้มีวัตถุประสงค์เพื่อ ลดการใช้พลังงานของอุปกรณ์ต่อพ่วงที่เชื่อมต่อ กับคอมพิวเตอร์ ทำให้เป็นคุณลักษณะที่เหมาะสำหรับแล็ปท็อปทุกเครื่อง อย่างไรก็ตาม ยังช่วยให้คุณปิดการใช้งานพอร์ต กล่าวคือ เพื่อตัดการจ่ายไฟ ซึ่งทำให้อุปกรณ์ที่เชื่อมต่อไม่สามารถทำงานได้
ด้วยฟังก์ชันนี้ เราไม่สามารถทำได้เพียง ประหยัดพลังงานแบตเตอรี่บนแล็ปท็อปของเรา เมื่อเราปล่อยให้มันเข้าสู่โหมดสลีป แต่ยังช่วยให้เราสามารถตรวจสอบว่าปัญหาที่คอมพิวเตอร์ของเราแสดงและหน้าจอสีน้ำเงินแห่งความตายนั้นเกี่ยวข้องหรือไม่กับอุปกรณ์ต่อพ่วงบางอย่างที่เราเชื่อมต่อกับอุปกรณ์ของเรา นอกจากนี้ เรายังสามารถใช้ฟังก์ชันนี้บนคอมพิวเตอร์เดสก์ท็อปได้ โดยเฉพาะเครื่องที่ไม่ได้ตัดกระแสไฟของพอร์ต USB โดยสิ้นเชิงเมื่อปิดเครื่อง โดยปล่อยให้ไฟของอุปกรณ์ต่อพ่วงที่เชื่อมต่ออยู่ เช่น เมาส์และแป้นพิมพ์เปิดอยู่
ตัวเลือกนี้สามารถใช้ได้ผ่าน BIOS ของคอมพิวเตอร์บางเครื่องด้วย อย่างไรก็ตาม ไม่ใช่วิธีที่ดีที่สุดในการตรวจสอบว่าอุปกรณ์ต่อพ่วงที่เชื่อมต่อทำให้เกิดปัญหาในคอมพิวเตอร์หรือไม่ แต่จะปิดการใช้งานพอร์ตที่ก่อให้เกิดปัญหาในคอมพิวเตอร์หากเราตรวจพบว่า พอร์ตที่เป็นปัญหาทำงานไม่ถูกต้อง ด้วยวิธีนี้ เราสามารถประณามการใช้พอร์ตถาวรบนคอมพิวเตอร์ของเรา และหลีกเลี่ยงการเชื่อมต่ออุปกรณ์ที่อาจสร้างความไม่เสถียรในคอมพิวเตอร์อีกครั้ง
ปิดการใช้งานพอร์ต USB โดยทำตามขั้นตอนเหล่านี้
ฟังก์ชันระงับการเลือกของพอร์ต USB ตามที่ได้กล่าวมาข้างต้นคือ มีทั้งใน Windows 10 และ Windows 11 อย่างไรก็ตาม แม้ว่าเส้นทางไปที่นั่นจะคล้ายกัน แต่ก็ไม่เหมือนกันสำหรับระบบปฏิบัติการทั้งสอง หากคุณต้องการทราบวิธีการเปิดใช้งานและปิดใช้งานการใช้พอร์ตในคอมพิวเตอร์ Windows 10 และ Windows 11 เราจะแสดงขั้นตอนทั้งหมดให้ปฏิบัติตาม
ด้วย Windows 10
ในการเข้าถึงการกำหนดค่าพอร์ต USB สิ่งแรกที่เราต้องทำคือเข้าถึง Windows แผงควบคุม ผ่านช่องค้นหาโดยใช้คำว่า "แผงควบคุม" จากนั้นคลิกที่ ระบบและ Security . ภายในส่วนนี้ให้คลิกที่ ตัวเลือก Power .
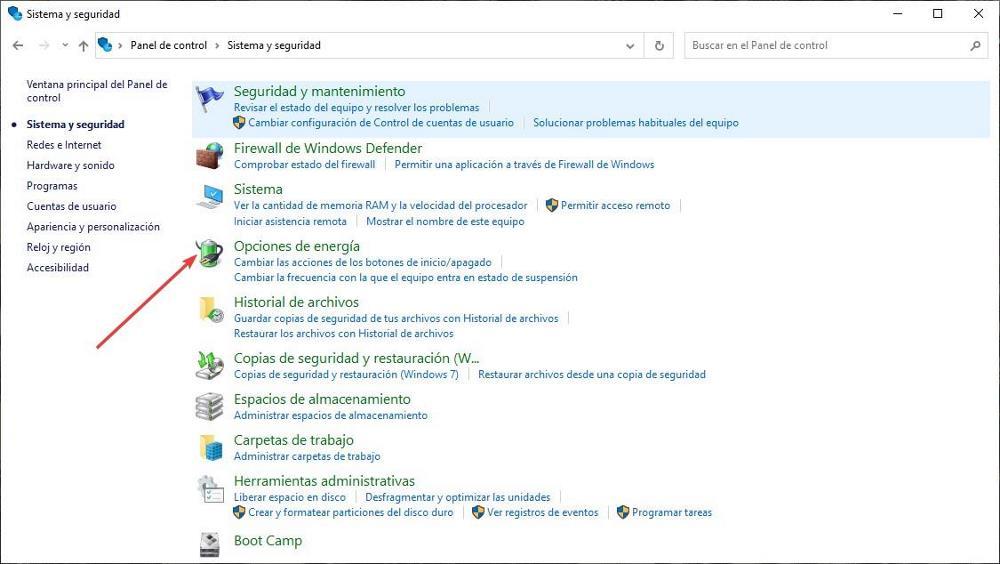
ภายในตัวเลือกการใช้พลังงาน แผนการใช้พลังงานทั้งหมดที่เรากำหนดค่าไว้ในคอมพิวเตอร์ของเราจะแสดงขึ้น ถัดไป ในแผนพลังงานที่เลือก ให้คลิกที่ เปลี่ยนการตั้งค่าแผน . จากนั้นคลิกที่ เปลี่ยนการตั้งค่าพลังงานขั้นสูง
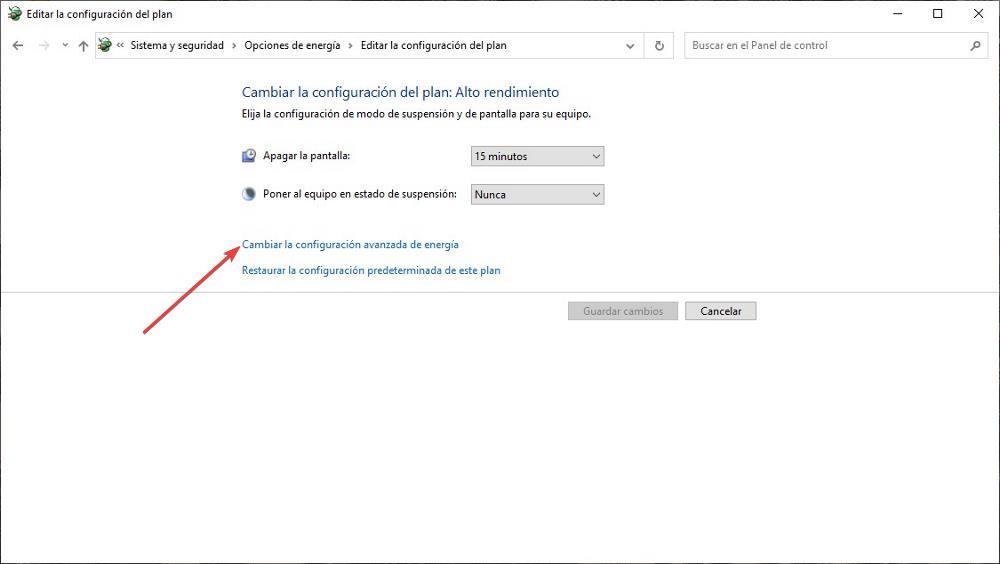
ในหน้าต่างถัดไป ระบบจะแสดงตัวเลือกพลังงานทั้งหมดของส่วนประกอบต่าง ๆ ที่เป็นส่วนหนึ่งของพีซี รวมถึงการทำงานของพอร์ตทั้งหมดที่จ่ายพลังงานบางประเภทให้กับอุปกรณ์ต่อพ่วงที่เราเชื่อมต่อ ตัวเลือกที่เราสนใจอยู่ใน USB การตั้งค่า > USB Selective Suspend Settings ส่วน. โดยค่าเริ่มต้น ตัวเลือกนี้จะเปิดใช้งาน
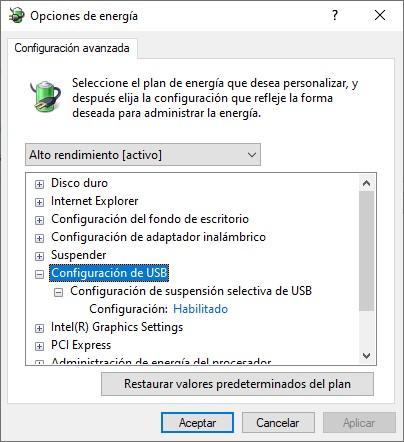
เมื่อเปิดใช้งาน หมายความว่าอุปกรณ์จะปิดใช้งานพลังงานที่จ่ายไปโดยอัตโนมัติระหว่างพอร์ต USB ต่างๆ ของอุปกรณ์เมื่อมีการกำหนดแผนการใช้พลังงานนั้น หากเราปิดเครื่องด้วยแผนพลังงานที่เราเปิดใช้งานไว้ อุปกรณ์จะยังคงจ่ายไฟให้กับพอร์ต USB ทั้งหมดต่อไป ไม่ว่าอุปกรณ์จะใช้งานหรือไม่ก็ตาม เราจึงสิ้นเปลืองพลังงานโดยเปล่าประโยชน์ พลังงานที่เรา สามารถใช้เพื่อยืดอายุการใช้งานแบตเตอรี่ของอุปกรณ์ของเรา ในกรณีของแล็ปท็อป
จาก Windows 11
ใน Windows 11 เช่นเดียวกับใน Windows ฟังก์ชันปิดการทำงานของพอร์ตจะใช้งานได้ผ่านแผงควบคุม ซึ่งเป็นแผงควบคุมที่ยังคงเป็นส่วนสำคัญของ Windows เมื่อต้องเข้าสู่การตั้งค่าทั่วไปของคอมพิวเตอร์ และไม่สามารถเข้าถึงได้ โดยตรงจากแผงการกำหนดค่า Windows
ขั้นแรก ให้คลิกที่แว่นขยายที่อยู่ทางด้านขวาของปุ่มเริ่มต้นของ Windows แล้วพิมพ์ แผงควบคุม เพื่อเรียกใช้ผลลัพธ์แรกที่จะแสดง เมื่อแผงควบคุมปรากฏขึ้น ซึ่งมีจำนวนรายการต่างจาก Windows 10 ให้คลิกที่ ระบบและความปลอดภัย . ภายในส่วนนี้ คลิก ตัวเลือก Power .
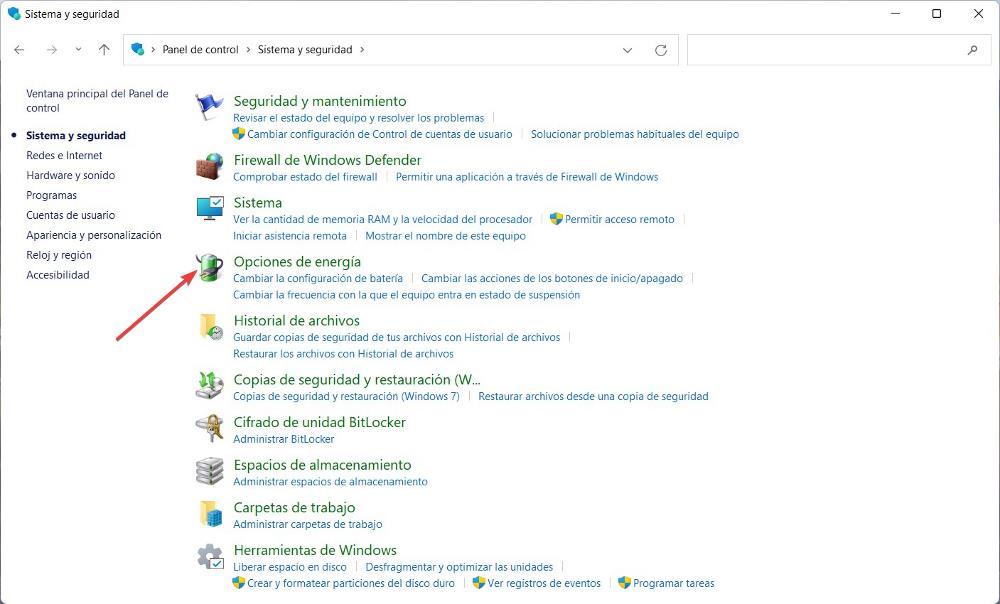
ส่วนตัวเลือกพลังงานช่วยให้เราสามารถกำหนดค่าการจัดการพลังงานที่อุปกรณ์ทำในขณะที่ทำงานอยู่หากเชื่อมต่อกับกระแสไฟหากใช้แบตเตอรี่หากต้องการเปิดใช้งานหรือไม่เริ่มการทำงานอย่างรวดเร็ว (สิ่งที่ จาก Softzone เราไม่แนะนำให้ใช้) ท่ามกลางฟังก์ชันอื่นๆ ตัวเลือกที่เราสนใจอยู่ในแผนการใช้พลังงานที่เราใช้ ทางด้านขวาของแผนการใช้พลังงานที่ทีมของเราใช้ คลิก เปลี่ยนการตั้งค่าแผน .
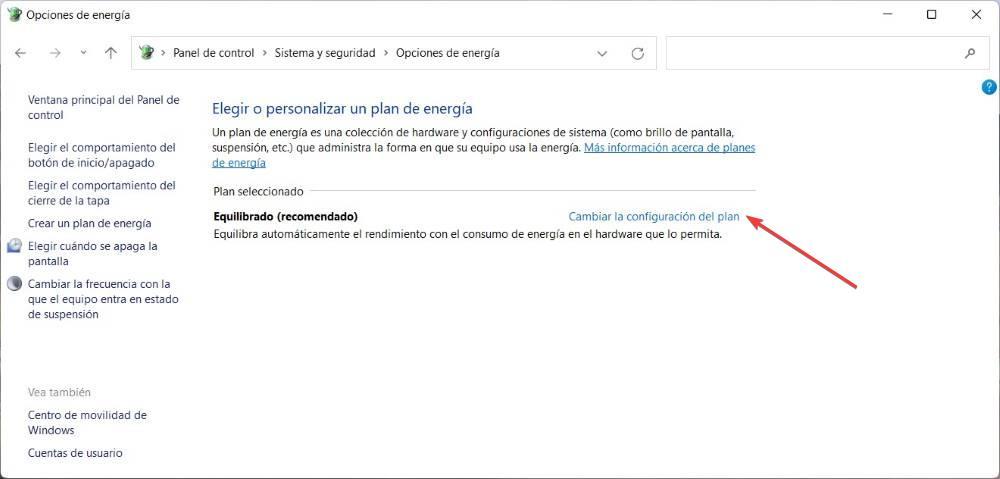
ภายในเมนูถัดไปที่ปรากฏขึ้น ให้คลิกที่ Change advanced power settings (เปลี่ยนการตั้งค่าพลังงานขั้นสูง) เพื่อเข้าถึงตัวเลือกพลังงานสำหรับพอร์ต USB ภายในหน้าต่างใหม่ที่ปรากฏขึ้น ให้คลิกที่ USB Settings จากนั้นคลิกที่ USB Selective Suspend Settings
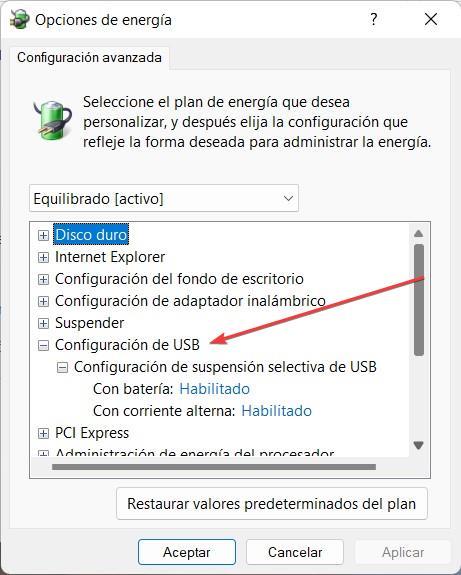
ขึ้นอยู่กับแผนการใช้พลังงานที่เราเปิดใช้งาน ตัวเลือกนี้จะแสดงเป็นเปิดใช้งานหรือปิดใช้งาน หากแสดงเป็น Enabled แสดงว่าคอมพิวเตอร์เป็น ระงับการจ่ายไฟให้กับพอร์ต USB เชื่อมต่อกับคอมพิวเตอร์ในขณะที่ไม่ได้ใช้งาน เมื่อตรวจพบว่ามีการเชื่อมต่ออุปกรณ์ เครื่องจะเริ่มจ่ายไฟ ในทางกลับกัน หากเราเปิดใช้งานตัวเลือก Disabled อุปกรณ์จะจ่ายพลังงานให้กับอุปกรณ์อย่างต่อเนื่อง ดังนั้น เราจะใช้พลังงานอย่างสิ้นเปลือง ซึ่งในกรณีของอุปกรณ์พกพา เราสามารถใช้เพื่อยืดอายุแบตเตอรี่ได้