แม้ว่าโดยทั่วไปเราจะคุ้นเคยกับการใช้คอมพิวเตอร์ในโหมดกราฟิก แต่ก็มีเครื่องมือมากมายที่ช่วยให้เราสามารถควบคุมคอมพิวเตอร์ผ่านเครื่องปลายทางได้ทั้งใน ลินุกซ์ และ Windows. เมื่อพูดถึงการควบคุมพีซีจากระยะไกลเครื่องมือเหล่านี้เป็นสิ่งสำคัญสำหรับความสะดวกและรวดเร็วในการทำงานเหล่านี้ และหนึ่งในเครื่องมือเหล่านี้หรือเป็นโปรโตคอลทั่วไปที่เราสามารถใช้ในระบบปฏิบัติการใดก็ได้ไม่ว่าจะเป็นประเภทใดก็ตาม SSH
SSH. คืออะไร
เชลล์ที่ปลอดภัย หรือ SSH เป็นโปรโตคอลที่ใช้ในการเชื่อมต่อจากระยะไกลและปลอดภัยกับคอมพิวเตอร์ทุกเครื่อง โปรโตคอลนี้กล่าวอย่างกว้าง ๆ คือ Telnet เวอร์ชันปรับปรุง . นอกเหนือจากการเข้ารหัสการเชื่อมต่อแบบจุดต่อจุดเพื่อให้ไม่มีใครสามารถมองเห็นหรือสกัดกั้นได้ (สิ่งที่ไม่มีทั้ง Telnet และ FTP เสนอ) สิ่งที่เราจะสามารถทำได้กับโปรโตคอลนี้คือ:

- เชื่อมต่อจากระยะไกลกับพีซีเครื่องใดก็ได้และควบคุมผ่านคำสั่ง
- ถ่ายโอนไฟล์อย่างปลอดภัยทั้งทีละไฟล์และพร้อมกัน
- จัดการคีย์ RSA เพื่อให้คุณไม่ต้องใช้รหัสผ่าน
- เรียกใช้แอปพลิเคชันในโหมดกราฟิกจากระยะไกล
นี่เป็นหนึ่งในโปรโตคอลมาตรฐานและใช้กันอย่างแพร่หลายในการเชื่อมต่อจากระยะไกลไปยังเซิร์ฟเวอร์และคอมพิวเตอร์เครื่องอื่นโดยเฉพาะ Linux มันใช้ พอร์ต 22 โดยค่าเริ่มต้นพอร์ตที่เปิดอยู่เสมอในไฟร์วอลล์และเราเตอร์แม้ว่าเราจะสามารถเปลี่ยนเป็นพอร์ตที่เราต้องการใช้
เปิดใช้งานเซิร์ฟเวอร์ OpenSSH และไคลเอนต์ใน Windows 10
ตั้งแต่การอัปเดต Fall Creators Windows 10 ก็นำมาด้วย ไคลเอนต์และเซิร์ฟเวอร์ที่ใช้ OpenSSH เพื่อให้ผู้ใช้ที่ต้องการใช้งานสามารถทำได้โดยไม่มีปัญหา คุณสมบัติเหล่านี้เป็นทางเลือกเนื่องจากผู้ใช้บางคนอาจไม่จำเป็นต้องใช้ดังนั้นเราจะต้องเปิดใช้งานด้วยตนเองเพื่อที่จะใช้งานได้
การติดตั้ง OpenSSH ไคลเอนต์และ / หรือเซิร์ฟเวอร์ หน้าต่างฮิต สิ่งที่เราต้องทำคือเปิดเมนู Configuration ของระบบปฏิบัติการและไปที่ส่วน“ Applications> Applications and features> Optional features
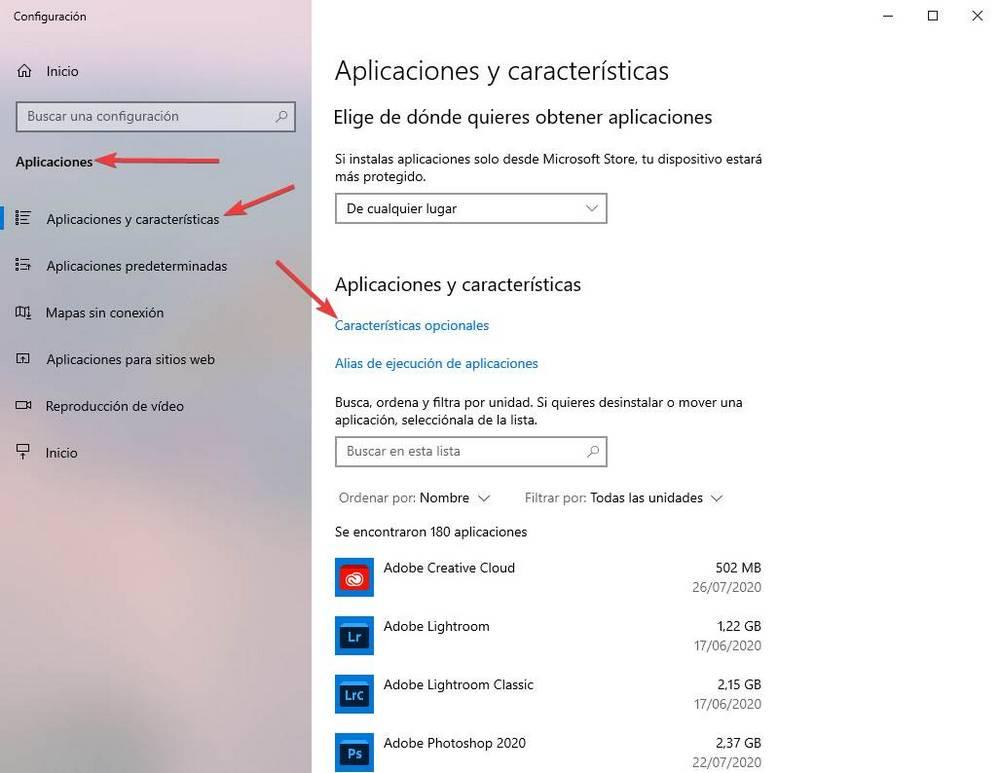
ที่นี่เราจะดูส่วนเกี่ยวกับคุณสมบัติเสริมของ Windows เราสามารถดูสิ่งที่เราติดตั้งและเปิดใช้งานในระบบปฏิบัติการทั้งหมดและติดตั้งสิ่งที่เราต้องการหากเรายังไม่มี ในการดำเนินการนี้เราจะต้องคลิกที่ " เพิ่มคุณสมบัติ "
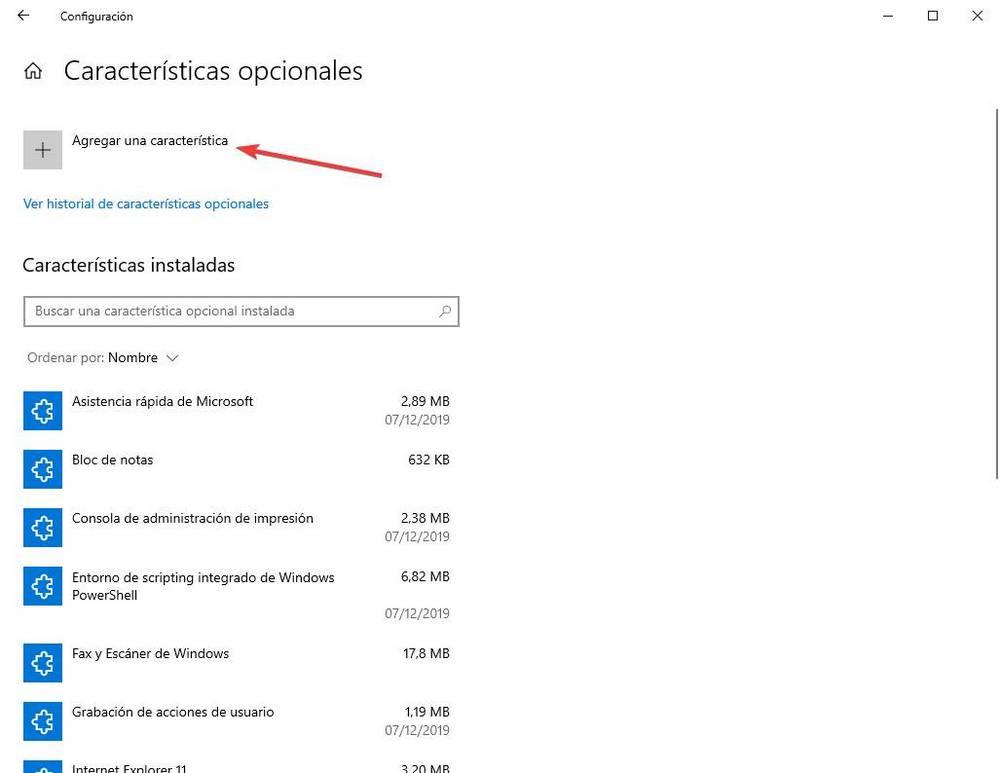
เราจะเห็นฟังก์ชันและคุณสมบัติเสริมทั้งหมดที่ Windows 10 มอบให้เรา สิ่งที่เราสนใจคือไคลเอนต์ SSH และเซิร์ฟเวอร์ เราสามารถค้นหาด้วยตนเองได้ แต่วิธีที่เร็วที่สุดคือพิมพ์ " SSH ” ในเครื่องมือค้นหาเพื่อค้นหาทั้งเซิร์ฟเวอร์และไคลเอนต์อย่างรวดเร็ว
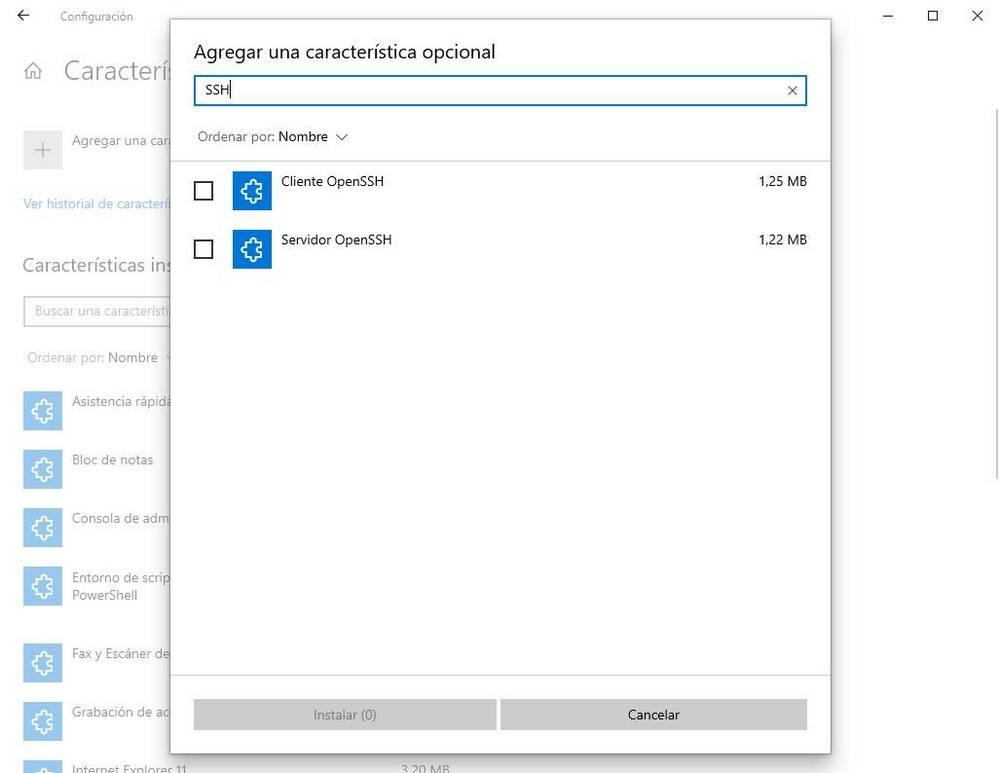
เราเลือกสิ่งที่เราต้องการติดตั้งและเรายอมรับหน้าต่าง Windows 10 จะติดตั้งและกำหนดค่าคุณสมบัติเสริมนี้โดยอัตโนมัติดังนั้นเราจึงไม่ต้องทำอะไรอีก เมื่อกระบวนการเสร็จสมบูรณ์ทั้งเซิร์ฟเวอร์และไคลเอนต์ก็พร้อมใช้งานในระบบปฏิบัติการ
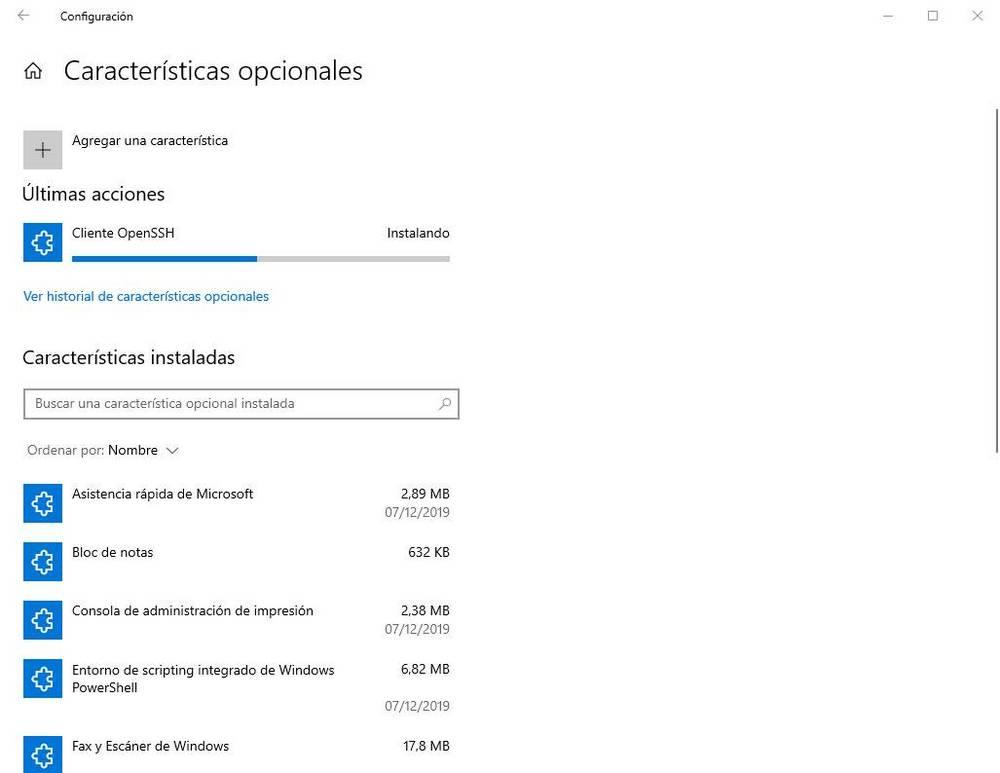
วิธีถอนการติดตั้ง
หากมีบางครั้งที่เราไม่ต้องการไคลเอนต์นี้หรือเซิร์ฟเวอร์นี้อีกต่อไปเราจะสามารถปิดใช้งานคุณสมบัติเสริมของ Windows เหล่านี้ได้ ไม่ใช่เพื่อเพิ่มพื้นที่ว่างเนื่องจากระหว่างไคลเอนต์และเซิร์ฟเวอร์พวกเขาแทบจะไม่ถึง 30 MB แต่เพื่อให้มีฟังก์ชั่นตามลำดับและหลีกเลี่ยงสิ่งนั้นเนื่องจากความผิดพลาดบางคนสามารถเชื่อมต่อกับพีซีของเราจากระยะไกลได้
เราสามารถทำได้จากส่วนเดียวกันของคุณสมบัติเสริมด้านบน ในรายการคุณสมบัติที่ติดตั้งเราจะเห็นทุกสิ่งที่เราเปิดใช้งานในระบบ เราค้นหาไคลเอนต์และ / หรือเซิร์ฟเวอร์และถอนการติดตั้งทีละรายการ
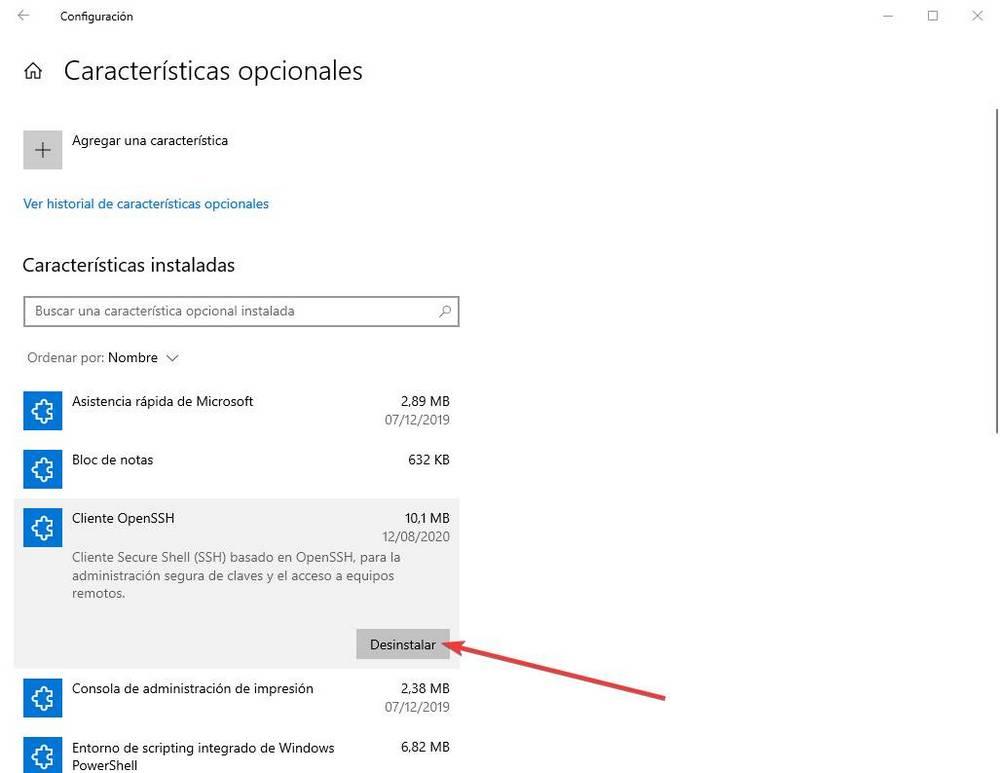
เมื่อการถอนการติดตั้งเสร็จสมบูรณ์บริการเหล่านี้จะไม่สามารถใช้งานได้อีกต่อไป
เชื่อมต่อกับเซิร์ฟเวอร์ SSH จาก Windows 10
OpenSSH รวมอยู่ใน CMD และ PowerShell ดังนั้นเราจะไม่ต้องดาวน์โหลดหรือติดตั้งโปรแกรมอื่นเพื่อให้สามารถเชื่อมต่อกับเซิร์ฟเวอร์ใด ๆ จาก Windows 10 สิ่งที่เราต้องทำคือเปิดหน้าต่างเทอร์มินัลที่เราจะใช้และดำเนินการคำสั่ง“ ssh” เพื่อ ตรวจสอบว่าไคลเอนต์ถูกเปิดใช้งานจริง
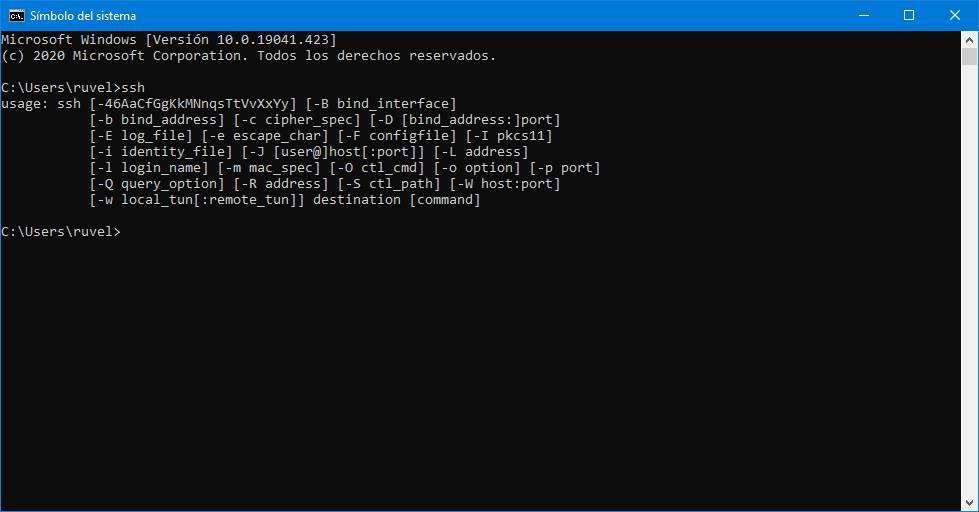
ในการเชื่อมต่อกับเซิร์ฟเวอร์ SSH สิ่งที่เราต้องทำคือดำเนินการหนึ่งในสองคำสั่งต่อไปนี้:
ในกรณีที่คุณต้องการใช้ผู้ใช้คนสุดท้าย:
ssh IP_del_servidor:puerto
ในกรณีที่ต้องการเชื่อมต่อกับผู้ใช้เฉพาะ:
ssh usuario@IP:puerto
หากเราไม่ระบุพอร์ต 22 จะถูกใช้โดยค่าเริ่มต้น
หากต้องการเราสามารถระบุค่าอื่น ๆ ในรูปแบบของพารามิเตอร์เช่นประเภทของการเข้ารหัสใบรับรอง ฯลฯ
ควบคุมเซิร์ฟเวอร์ OpenSSH
ในการใช้เซิร์ฟเวอร์สิ่งแรกที่เราต้องทำคือเริ่มต้น นี้สามารถทำได้หลายวิธี ตัวอย่างเช่นมีแอปพลิเคชันที่มี GUI ที่อนุญาตให้เราทำสิ่งนี้ได้ แต่เราแนะนำให้ใช้คำสั่ง PowerShell เพื่อควบคุมสถานะของเซิร์ฟเวอร์นี้:
- Get-Service sshd - ตรวจสอบสถานะของเซิร์ฟเวอร์ sshd
- Start-Service sshd - เริ่มต้นเซิร์ฟเวอร์ sshd
- Stop-Service sshd - หยุดเซิร์ฟเวอร์ sshd
เรายังสามารถกำหนดค่าเซิร์ฟเวอร์จาก PowerShell ให้ทำงานโดยอัตโนมัติด้วยคำสั่ง:
- ชุดบริการ - ชื่อ sshd -StartupType 'อัตโนมัติ'
และเพื่อตรวจสอบว่าพอร์ต 22 ซึ่งเป็นพอร์ต SSH เปิดอยู่ในไฟล์ ไฟร์วอลล์ เราต้องทำด้วยคำสั่ง:
- รับ NetFirewallRule ชื่อ * ssh *
ทางเลือก
ซึ่งแตกต่างจากสิ่งที่สามารถเกิดขึ้นได้ใน Linux สำหรับ Windows ไม่มีเซิร์ฟเวอร์ SSH อีกต่อไปที่เราสามารถใช้ควบคุม Windows จากระยะไกลได้ มีโปรแกรมบางโปรแกรมที่อนุญาตให้เราเชื่อมต่อกับรีโมตเชลล์ แต่ฟังก์ชันการทำงานมีข้อ จำกัด มาก
สิ่งที่เราสามารถหาได้คือไคลเอนต์ SSH สำหรับ Windows หลายตัวที่จะช่วยให้เราเชื่อมต่อกับเซิร์ฟเวอร์ได้ง่ายขึ้น
PuTTY ความเป็นเลิศของลูกค้า SSH
เมื่อเราพูดถึงไคลเอนต์ SSH PuTTY เป็นหนึ่งในลูกค้าที่รู้จักกันดี ไคลเอนต์โอเพนซอร์สฟรีและโอเพ่นซอร์สนี้ช่วยให้ผู้ใช้ Windows และ Linux สามารถเชื่อมต่อผ่าน Telnet และ SSH ผ่านโปรแกรมจำลอง xterm โปรแกรมที่เรียบง่ายและสมบูรณ์ที่จะช่วยให้เรามีเซิร์ฟเวอร์ทั้งหมดรวมศูนย์และเชื่อมต่อกับเซิร์ฟเวอร์ได้ตามที่เราต้องการ
เราสามารถ ดาวน์โหลด PuTTY จากลิงก์นี้ .
KiTTY เวอร์ชันปรับปรุงของ PuTTY
นี่เป็นไคลเอนต์พิเศษสำหรับ Windows ที่สร้างจากซอร์สโค้ด PuTTY ดั้งเดิม โดยค่าเริ่มต้นจะมีฟังก์ชั่นและคุณสมบัติดั้งเดิมทั้งหมดของ PuTTY ตลอดจนคุณสมบัติเพิ่มเติมจำนวนมากที่จะช่วยให้เราควบคุมและจัดการการเชื่อมต่อทั้งหมดของเราได้ดีขึ้นมาก
เราสามารถ ดาวน์โหลด KiTTY ราคาเริ่มต้นที่ การเชื่อมโยงนี้ .