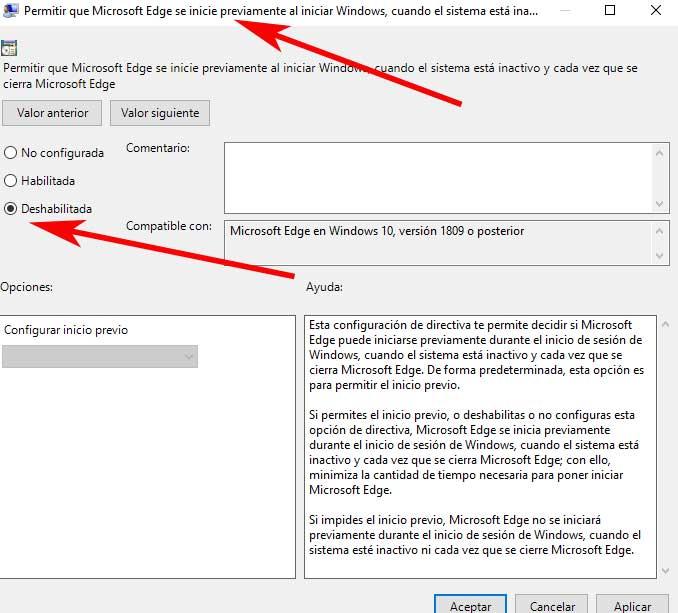ไมโครซอฟท์ เป็นหนึ่งในยักษ์ใหญ่ด้านซอฟต์แวร์ที่สำคัญที่สุดในโลกที่มีโครงการมากมายที่กำลังดำเนินการอยู่ สิ่งที่น่าสนใจที่สุดคือตัวที่อ้างถึงเว็บเบราว์เซอร์ใหม่ ขอบ, โปรแกรมที่ไม่หยุดทำงานเพื่อปรับปรุงใน Windows.
เราต้องจำไว้ว่าในเวลานี้ทุกสิ่งที่อ้างถึงเบราว์เซอร์ได้รับความสำคัญอย่างมาก เหตุผลหลักทั้งหมดนี้คือมันเป็นประเภทของแอปพลิเคชันที่เราใช้มากขึ้นเรื่อย ๆ เมื่อเวลาผ่านไป ไม่ว่าจะบนมือถือหรือบน PC ในการเคลื่อนย้ายอินเทอร์เน็ต เราใช้เบราว์เซอร์เหล่านี้ที่เราแสดงความคิดเห็นอย่างต่อเนื่อง

ในขณะที่บริษัทเช่น Mozilla หรือ Google มีแอปพลิเคชันประเภทนี้ด้วย Firefox และ Chrome , ไมโครซอฟต์ก็ไม่น้อยหน้า อย่างไรก็ตาม ภัยพิบัติที่เขาประสบกับ Edge ตัวแรกที่เปิดตัวพร้อมกับ Windows 10 นั้นมีความสำคัญ นั่นคือเหตุผลที่เขาเกือบถูกบังคับให้เริ่มโครงการสำหรับ Edge รุ่นที่สอง อันนี้อิงจากเครื่องยนต์ Chromium ที่ใช้อยู่แล้ว โดย Google's Chrome ที่ประสบความสำเร็จเป็นอย่างอื่น แน่นอน อย่างที่เกิดขึ้นกับครั้งแรก พวกของ Redmond ต้องการให้เราใช้ซอฟต์แวร์นี้ใน Windows เหนือสิ่งอื่นใดในภาคส่วนนี้อย่างที่คาดไว้
แต่ถึงแม้จะมีการปรับปรุงมากกว่าเวอร์ชันแรกมาก ผู้ใช้จำนวนมากต้องการใช้ข้อเสนอของบุคคลที่สามอื่นๆ ในเรื่องนี้ คุณต้องรู้ว่า Edge ดังกล่าวเป็นหนึ่งในเบราว์เซอร์ที่ใช้กันมากที่สุดทั้งบนพีซีและโทรศัพท์มือถือ
ลบการเริ่มต้นขอบ ราคาเริ่มต้นที่ ที่ Task Manager
แต่แน่นอนว่า Microsoft เองก็พยายามส่งเสริมการใช้งานโดยเฉพาะอย่างยิ่งใน Windows- คอมพิวเตอร์พื้นฐาน ในการทำเช่นนี้ หนึ่งในการดำเนินการตามค่าเริ่มต้นคือการทำให้โปรแกรมนี้เริ่มทำงานโดยอัตโนมัติพร้อมกับระบบปฏิบัติการเอง แน่นอนว่าต้องใช้ระยะเวลาเพิ่มเติมซึ่งจะเพิ่มไปยังส่วนประกอบที่เหลือซึ่งเริ่มต้นด้วยระบบปฏิบัติการเมื่อเราเปิดเครื่อง
นั่นเป็นเหตุผลที่บางทีถ้าเราไม่ใช้งานมันจะสะดวกที่จะปิดการใช้งานการเริ่มต้น Windows ไปที่ Edge เพื่อไม่ให้เริ่มด้วยระบบปฏิบัติการ ด้วยวิธีนี้ เราสามารถเร่งความเร็วการเข้าสู่ระบบระบบ ซึ่งเป็นสิ่งที่น่าสังเกตเป็นพิเศษในพีซีรุ่นเก่า บอกว่ามีหลายวิธีในการบรรลุเป้าหมายนี้ ตัวอย่างเช่น จากตัวจัดการงาน ทั้งหมดนี้ทำให้เราหยุด Edge ไม่ให้ทำงานในเบื้องหลังเมื่อเราเริ่มระบบปฏิบัติการ
ดังนั้นเราจึงสามารถเลือกที่จะเปิด Task Manager ดังกล่าวจากคีย์ผสม Ctrl + Shift + Esc . เมื่อหน้าต่างใหม่ปรากฏขึ้นบนหน้าจอ เราต้องไปที่แท็บ Start ซึ่งจะมีชุดโปรแกรมปรากฏขึ้น สิ่งเหล่านี้คือสิ่งที่เริ่มทำงานทุกครั้งที่เราเริ่ม Windows แต่เราสามารถเปิดหรือปิดการทำงานเหล่านั้นได้หรือไม่ นี่คือสิ่งที่เราจะทำกับ Edge ในตอนนี้ ดังนั้น เราเพียงต้องค้นหารายการที่เกี่ยวข้องในโปรแกรม และปิดใช้งานโดยคลิกขวาที่รายการนั้น
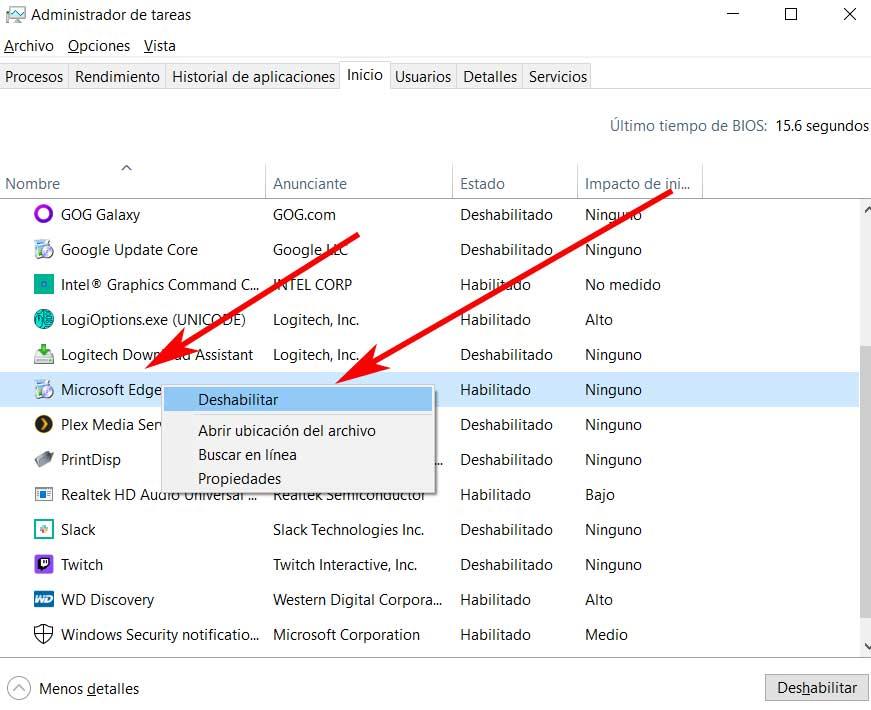
ปิดใช้งานการเปิด Edge จาก Explorer
ในกรณีที่เราต้องการลองข้อเสนออื่นในแง่เดียวกัน เราก็สามารถลองได้เช่นกัน ในกรณีนี้เราต้องไปที่ความนิยม File Explorer ที่เรามั่นใจว่าจะใช้ทุกวันบนพีซีที่ใช้ Windows ในการเปิดเช่นเราทำโดยใช้คีย์ผสม วิน + อี ที่นี่ สิ่งแรกที่เราทำคือไปที่แท็บมุมมอง ซึ่งเราจะมีความเป็นไปได้ที่จะเปิดใช้งานตัวเลือกที่เรียกว่าองค์ประกอบที่ซ่อนอยู่ อย่างที่คุณจินตนาการได้ จะทำให้เราเห็นไฟล์ระบบเหล่านั้นและ โฟลเดอร์ ซึ่ง Windows 10 ซ่อนจากเราโดยค่าเริ่มต้นเพื่อให้เราไม่สามารถสัมผัสได้ อย่างไรก็ตาม ในกรณีที่จำเป็น เราต้องการมัน ดังนั้นเราจึงเปิดใช้งาน
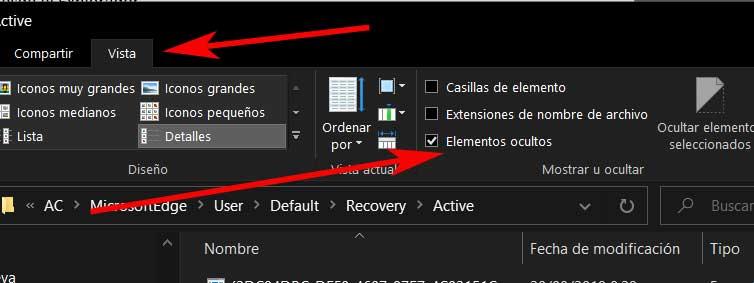
เมื่อเราทำการเปลี่ยนแปลงที่กำลังมองหาเพื่อไม่ให้ Edge เปิดโดยอัตโนมัติพร้อมกับ Windows เราสามารถปิดใช้งานได้อีกครั้งหากต้องการ จากนั้นเราจะสามารถค้นหาตัวเองในเส้นทางของดิสก์ที่เราสนใจในกรณีนี้ซึ่งมีดังต่อไปนี้:
C:/Users/USUARIO/AppData/Local/Packages/Microsoft.MicrosoftEdge_8wekyb3d8bbwe/AC/MicrosoftEdge/User/Default/Recovery/Active
ที่นี่เราพบชุดของ ไฟล์ ที่เป็นของ ไมโครซอฟท์ เบราว์เซอร์ของตัวเอง ตอนนี้เราแค่ต้องลบทั้งหมด เฉพาะในโฟลเดอร์นี้ เราขอแนะนำให้คุณทำสำเนาสำรองไว้ในกรณีที่เกิดปัญหาขึ้นในภายหลัง ดังนั้นเราจึงสามารถย้ายไปยังตำแหน่งอื่นหรือขับรถได้ ในการทำให้เสร็จ เราต้องรีสตาร์ท Windows 10 เท่านั้นเพื่อให้การเปลี่ยนแปลงมีผล
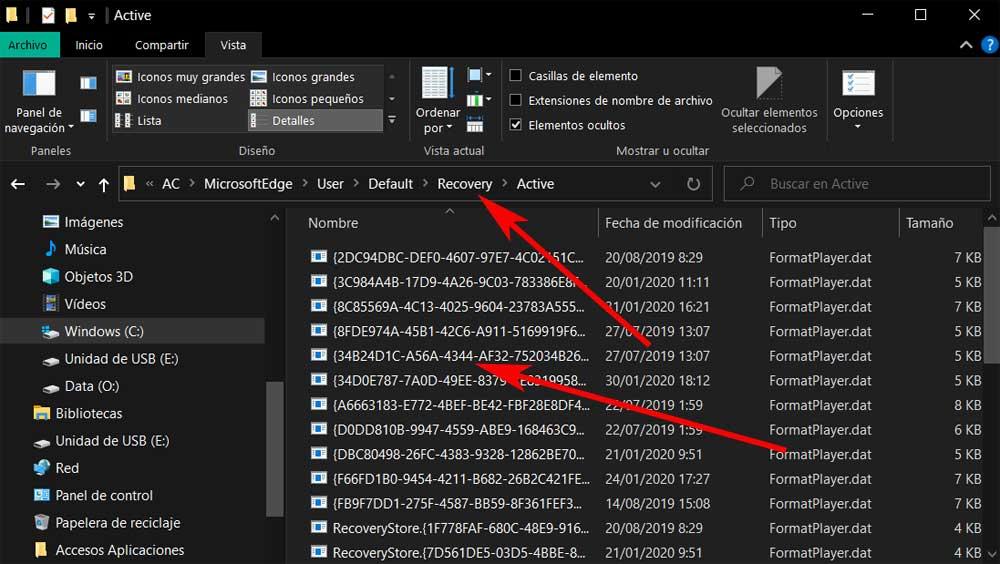
ลบ Edge ออกจากการเริ่มต้น Windows ด้วย Group Policy
เป็นมูลค่าการกล่าวขวัญว่าวิธีอื่นที่เราจะแสดงให้คุณเห็นถึงแม้ว่ามันจะมีประสิทธิภาพมากที่สุด แต่เราไม่สามารถดำเนินการนี้ได้ใน Windows 10 ทุกรุ่น และนั่นคือเราจำเป็นต้องเข้าถึงนโยบายกลุ่ม ของระบบบางอย่างเช่น ไม่พบ เราพบในรุ่น Home แต่ใช่ในรุ่น Pro สิ่งแรกที่เราต้องรู้ที่นี่คือการเข้าถึงองค์ประกอบที่เราแสดงความคิดเห็น เราต้องเปิดหน้าต่างเรียกใช้ เราบรรลุเป้าหมายนี้ด้วยคีย์ผสม Win + R
ในกล่องโต้ตอบที่ปรากฏบนหน้าจอ เราพิมพ์คำสั่ง gpedit.msc และกดปุ่ม Enter การดำเนินการนี้จะนำเราไปยังหน้าต่าง Local Group Policy Editor โดยตรง ในแผงด้านซ้ายเราต้องไปที่ส่วนการกำหนดค่าคอมพิวเตอร์ / เทมเพลตการดูแลระบบ ตัวเลือกบางส่วนจะปรากฏขึ้น แต่ในแผงด้านขวาเราอยู่ที่ Windows Components / Microsoft Edge
ในที่นี้เราจะพบชุดตัวเลือกต่างๆ ซึ่งทั้งหมดนี้เพื่อปรับแต่งเบราว์เซอร์ Microsoft ให้ตรงกับความต้องการของเรา ในกรณีที่เกี่ยวข้องกับเราในบรรทัดเหล่านี้ เราต้องค้นหารายการที่อ่าน Allow Microsoft Edge เพื่อเริ่มต้นก่อนหน้านี้เมื่อเริ่ม Windows เราดับเบิลคลิกเพื่อเปิด และเราเพียงต้องเปลี่ยนสถานะเท่านั้น ในหน้าต่างที่ปรากฏขึ้นเราคลิกที่ตัวเลือกปิดการใช้งาน