มีความช้า Mac อาจเป็นการทดสอบ การนำทางผ่านอินเทอร์เฟซที่ช้ามักจะทำให้เครียดอยู่เสมอโดยเฉพาะอย่างยิ่งหากเป็นคอมพิวเตอร์ที่ทำงานหรือใช้งานเป็นเวลาหลายชั่วโมงต่อวัน โชคดีที่มีวิธีแก้ปัญหานี้และในบทความนี้เราจะบอกคุณว่าคุณจะเพิ่มความเร็วคอมพิวเตอร์ได้อย่างไรไม่ว่าจะเป็น iMac MacBook หรือรุ่นอื่น ๆ

ขั้นแรกอัปเดตซอฟต์แวร์ macOS ของคุณ
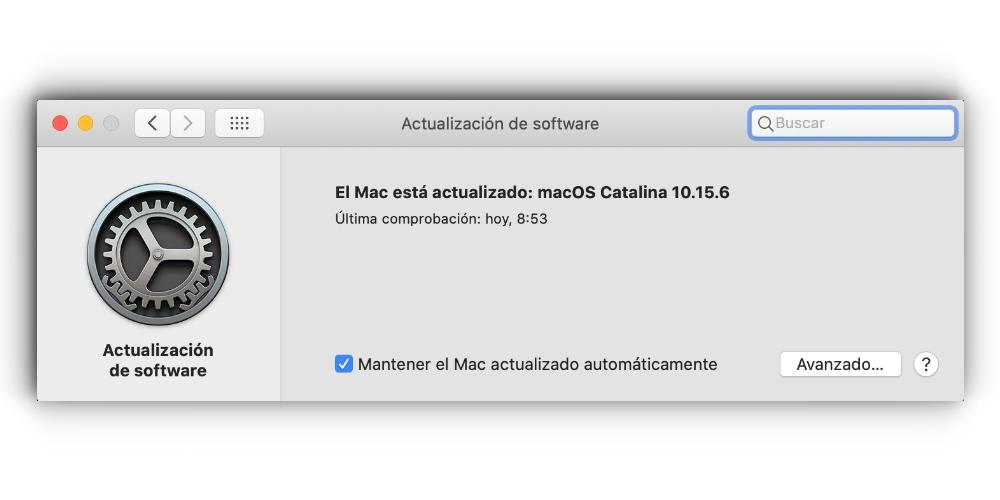
ระบบปฏิบัติการ Mac เป็นระบบที่เติบโตเต็มที่แล้วและได้รับการออกแบบมาเพื่อเพิ่มประสิทธิภาพ อย่างไรก็ตามอาจมีเวอร์ชันที่เนื่องจากข้อผิดพลาดภายในบางประเภททำให้ระบบทำงานช้าลง หากข้อบกพร่องนี้ยังเกิดขึ้นตั้งแต่คุณอัปเดตเป็นเวอร์ชันปัจจุบันก็แทบจะมั่นใจได้ว่านั่นคือปัญหา เราขอแนะนำให้คุณไปที่ การตั้งค่าระบบ> การอัปเดตซอฟต์แวร์ และตรวจสอบว่ามีเวอร์ชันใหม่กว่าให้ดาวน์โหลดและติดตั้งบนคอมพิวเตอร์ของคุณหรือไม่
ทำความสะอาดระบบขยะ
สิ่งที่พบบ่อยมากในการใช้คอมพิวเตอร์เป็นเวลานานคือสิ่งที่เรียกว่า ชั่วคราว ไฟล์หรือไฟล์ขยะถูกสร้างขึ้น ไฟล์เหล่านี้เป็นชุดไฟล์ที่มองไม่เห็นซึ่งมาจากแอปพลิเคชันเช่นอินเทอร์เน็ตเบราว์เซอร์ อีเมล แอปพลิเคชันหรือโปรแกรมแก้ไขเสียงวิดีโอหรือข้อความ พวกเขาสามารถมาจากหลาย ๆ ที่และการค้นหาด้วยตนเองไม่ใช่เรื่องง่ายและนี่คือที่ โปรแกรมบุคคลที่สาม ทุ่มเทให้กับการวิเคราะห์ประเภทนี้เข้ามามีบทบาท
หนึ่งในสิ่งที่รู้จักกันดีคือ Clen My Mac แม้ว่าจะมีคนอื่น ๆ ที่ทำหน้าที่ทำความสะอาดที่คล้ายกันสำหรับไฟล์ประเภทนี้ เมื่อกำจัดแล้วจะไม่ทำให้ระบบทำงานช้าอีกต่อไป หากวิธีนี้ไม่สามารถแก้ปัญหาด้านประสิทธิภาพได้โปรดอ่านหัวข้อต่อไปนี้
เพิ่มประสิทธิภาพพื้นที่ให้สูงสุด
การมีพื้นที่จัดเก็บบน Mac เหลือน้อยอาจเป็นสาเหตุสำคัญที่ทำให้ประสิทธิภาพการทำงานช้ากว่าปกติ นี่เป็นสิ่งที่น่าสังเกตอย่างยิ่งหากคอมพิวเตอร์ของคุณมีไฟล์ HDD (ฮาร์ดไดรฟ์เชิงกล) คุณสามารถตรวจสอบพื้นที่ว่างได้โดยคลิกที่ไฟล์ Apple บนแถบเครื่องมือด้านบนไปที่“ About this Mac” จากนั้นไปที่แท็บ Storage
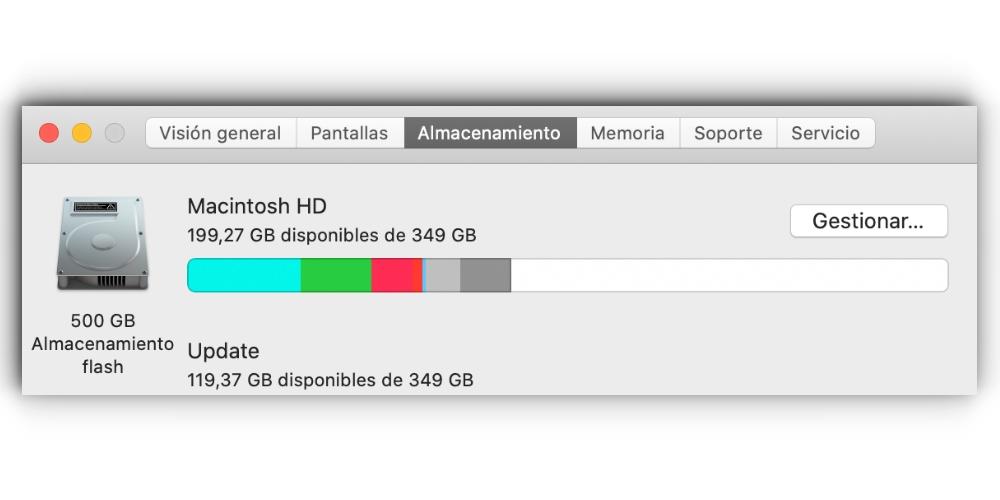
เมื่อคุณพบว่าคุณมีพื้นที่ว่างเพียงเล็กน้อยความเป็นไปได้หลายอย่างก็เปิดให้คุณ สิ่งแรกและน่าเบื่อที่สุดคือการ ลบไฟล์ด้วยตนเองโดย ไปที่โฟลเดอร์ตามลำดับตรวจสอบน้ำหนักด้วยการคลิกครั้งที่สองโดยคลิกที่ "รับข้อมูล" และลบออกหากคุณคิดว่าสามารถใช้จ่ายได้ เมื่อคุณลบแล้วคุณควร เอาขยะไปทิ้ง เนื่องจากไฟล์ยังคงใช้พื้นที่แม้ว่าจะอยู่ในที่นี้ก็ตาม หากคุณไม่ต้องการกำจัดไฟล์เหล่านี้คุณสามารถใช้บริการจัดเก็บข้อมูลบนคลาวด์ที่ช่วยให้คุณสามารถเข้าถึงไฟล์เหล่านี้ได้ต่อไปโดยไม่ต้องใช้พื้นที่ในคอมพิวเตอร์ของคุณ
วิธี macOS ดั้งเดิมที่มีประสิทธิภาพที่สุดสำหรับการล้างไฟล์นี้อยู่ในที่เดียวกับที่คุณสามารถตรวจสอบพื้นที่เก็บข้อมูล หากคุณคลิกที่“ จัดการ” หน้าต่างจะเปิดขึ้นซึ่งคุณจะพบแท็บต่างๆทางด้านซ้าย
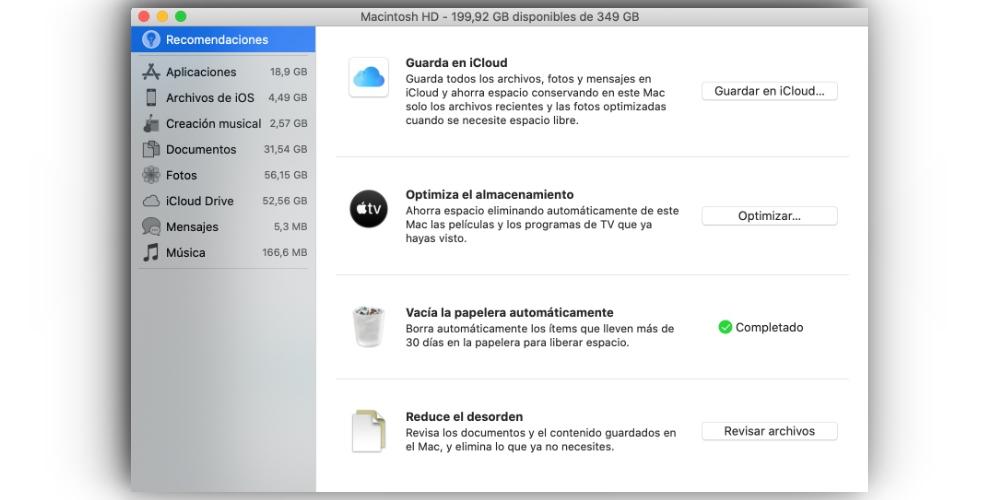
- แนะนำ : ในที่นี้คุณจะได้รับคำแนะนำมากมายเช่นการบันทึกไฟล์ใน iCloud การเปิดใช้งานการล้างถังขยะโดยอัตโนมัติและกระบวนการอื่น ๆ ที่จะดำเนินการด้วยการคลิกเพียงครั้งเดียว
- การใช้งาน : รายการที่มีโปรแกรมทั้งหมดที่ติดตั้งบน Mac ของคุณและสามารถเรียงลำดับตามน้ำหนักได้ สังเกตว่ารายการใดใช้พื้นที่มากที่สุดและหากคุณคิดว่าพื้นที่ใดใช้พื้นที่มากเกินไปคุณสามารถกำจัดได้ หากยังมีแอปพลิเคชันที่คุณไม่ได้ใช้งานเป็นเวลานานไม่ว่าจะหนักหรือไม่ก็ตามขอแนะนำว่าไม่ควรติดตั้ง
- ไฟล์ iOS : นี่คือที่เก็บข้อมูลที่เกี่ยวข้องกับสำเนาสำรองของ iPhone, iPad และ Mac ที่คุณทำผ่าน Mac หากคุณลบสำเนาเหล่านี้คุณจะได้รับพื้นที่ว่าง แต่โปรดทราบว่าคุณจะต้องใช้วิธีอื่นในการปกป้องข้อมูลบนอุปกรณ์ iOS และ iPadOS ของคุณ
- การสร้างสรรค์เพลง : หากคุณใช้โปรแกรม GarageBand แบบเนทีฟอาจเป็นไปได้ว่าไฟล์เสียงขนาดใหญ่กำลังจัดเก็บไว้บน Mac ของคุณ คุณสามารถลบได้อย่างง่ายดายในแท็บนี้
- เอกสาร : แท็บนี้แบ่งออกเป็นส่วนอื่น ๆ เพื่อตรวจสอบไฟล์ขนาดใหญ่การดาวน์โหลดแอพที่เข้ากันได้และโปรแกรมสำรวจไฟล์ วิธีที่ดีในการตรวจสอบสิ่งที่ใช้พื้นที่มากบน Mac ของคุณและคุณสามารถลบได้
- ภาพถ่าย : คุณสามารถค้นหาขนาดของแกลเลอรีรูปภาพดั้งเดิมของคุณได้ หากพื้นที่ใหญ่เกินไปคุณอาจพิจารณาปิด iCloud Photo Library หรือลบรูปภาพและวิดีโอด้วยตนเอง
- iCloud ไดรฟ์ : เมื่อคุณดาวน์โหลดไฟล์จาก iCloud ไปยัง Mac ไฟล์เหล่านั้นจะใช้พื้นที่บนคอมพิวเตอร์ของคุณด้วยและคุณสามารถตรวจสอบได้ที่นี่
- Messages : ในส่วนนี้คุณสามารถดูไฟล์มัลติมีเดียที่ได้รับผ่านแอพพลิเคชั่นส่งข้อความนี้และสามารถลบได้อย่างง่ายดาย
- ดนตรี : หาก Apple Music เป็นบริการเพลงของคุณและคุณมักจะดาวน์โหลดเพลงบน Mac ของคุณคุณสามารถตรวจสอบได้ที่นี่
- พอดคาสต์ : คุณจะพบตอนพอดแคสต์ทั้งหมดที่ดาวน์โหลดไว้ในที่นี้ ขอแนะนำให้ปิดการดาวน์โหลดอัตโนมัติเพื่อป้องกันไม่ให้กินพื้นที่
ตรวจสอบแอปในพื้นหลัง
แม้ว่าคุณจะเห็นเพียงชุดแอปพลิเคชันที่เปิดอยู่ใน Dock แต่ความจริงก็คือนี่ไม่ได้หมายความว่ามีเพียงกระบวนการเหล่านั้นเท่านั้นที่กำลังทำงานอยู่ โดยปกติจะมีกระบวนการเบื้องหลังอื่น ๆ อีกมากมายที่สามารถทำให้ Mac ของคุณช้าลงได้มาก
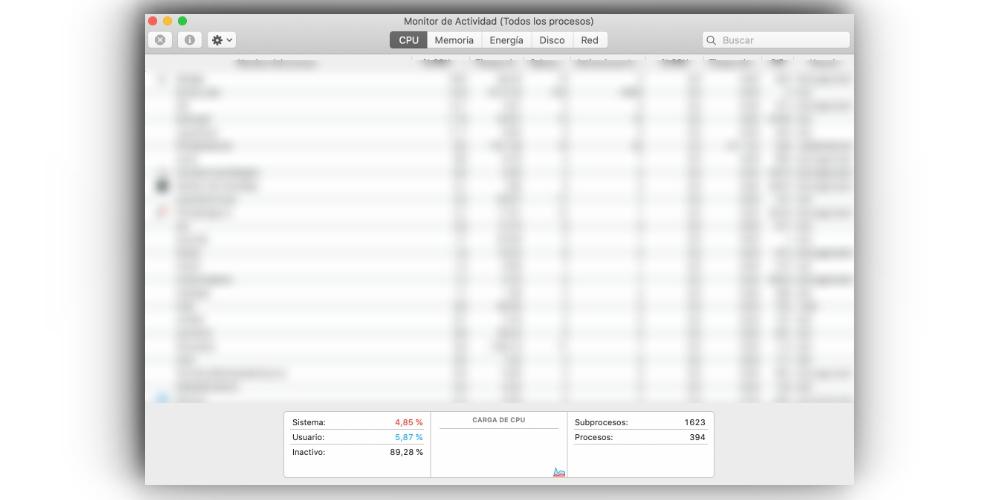
สามารถที่จะ เห็นกระบวนการที่เปิดอยู่เบื้องหลังคุณ เพียงแค่ไปที่ไฟล์ กิจกรรมการตรวจสอบ ซึ่งคุณจะพบได้ใน Launchpad เนื่องจากโดยปกติจะบันทึกไว้ในโฟลเดอร์“ อื่น ๆ ” เมื่ออยู่ที่นี่ใน ซีพียู คุณจะสามารถสังเกตกระบวนการที่เปิดอยู่เหล่านั้นทั้งหมดและคลิกที่ "i" เพื่อรับข้อมูลเพิ่มเติมเพื่อปิดกระบวนการ อย่างไรก็ตามสิ่งเหล่านี้จะปิดในครั้งนี้เท่านั้นดังนั้นคุณจะต้องทำอย่างอื่นเพื่อไม่ให้เริ่มทำงานทุกครั้งที่คุณเปิดเครื่อง Mac สำหรับสิ่งนี้คุณจะต้องค้นหาเส้นทางไฟล์ใน“ i” อีกครั้งและเข้าถึงไฟล์เพื่อลบออก
ส่วน แอพพลิเคชั่นที่เปิดขึ้นทันทีที่คุณเปิดคอมพิวเตอร์ คุณต้องไปที่ System Preferences> Users and groups แล้วไปที่แท็บ Startup Items ในส่วนนี้คุณสามารถควบคุมโปรแกรมที่เปิดใช้งานได้ทันทีที่คุณเข้าสู่ระบบบัญชี Mac ของคุณ
เกี่ยวกับแอปพลิเคชันที่เปิดอยู่ในขณะนั้นคุณสามารถปิดได้ง่ายขึ้นโดยไปที่เมนู Apple คลิกที่ Force Quit และเลือกแอปที่คุณต้องการปิด นอกจากนี้ยังใช้ได้กับ Finder ซึ่งทำงานอยู่ตลอดเวลาและแม้ว่าจะไม่สามารถปิดได้ แต่ก็สามารถเริ่มต้นใหม่ได้เพื่อให้ปิดหน้าต่างทั้งหมดที่เปิดอยู่
สลับ HDD เป็น SSD

หากคุณมีฮาร์ดดิสก์แบบกลไกใน Mac และสามารถเปลี่ยนเป็นฮาร์ดดิสก์ได้เราขอแนะนำให้ไปที่บริการด้านเทคนิคที่สามารถดำเนินการตามขั้นตอนนี้ได้ หาก Mac ยังคงมีการรับประกันขอแนะนำให้บริการนี้ได้รับอนุญาตด้วยเนื่องจากวิธีนี้คุณจะไม่สูญเสียการรับประกันนี้ ความจริงของการเปลี่ยนจาก HDD เป็นไฟล์ SSD คือการเปลี่ยนแปลงในทุกๆด้านตั้งแต่เริ่มต้น Mac ไปจนถึงการใช้งานที่คุณทำในแต่ละวันจะสังเกตเห็นการเปลี่ยนแปลงด้านประสิทธิภาพที่สำคัญมาก ความเร็วในการอ่านและเขียนไฟล์ยังเร็วกว่ามากและแผ่นดิสก์เหล่านี้มักจะทนทานกว่าแบบคลาสสิกมาก
ขยาย RAM
มีไม่กี่ GB ของ แรม บนคอมพิวเตอร์เครื่องใดก็ได้อาจเป็นอีกสาเหตุหนึ่งที่ทำให้ระบบทำงานช้าลง หากคุณใช้กระบวนการที่หนักหน่วงคุณจะสังเกตเห็นความช้าบางอย่างทันที หากคุณมี MacBook อาจเป็นเรื่องยากสำหรับคุณที่จะไปที่บริการด้านเทคนิคที่สามารถขยายขีดความสามารถนี้ได้ ในกรณีของ iMac นั้นง่ายกว่าและแม้แต่ในสถานประกอบการที่ได้รับอนุญาตบางแห่งก็สามารถเปลี่ยน RAM เป็น iMac ขนาด 21.5 นิ้วที่นำมาบัดกรีเข้ากับบอร์ดได้
การฟอร์แมต Mac เป็นวิธีแก้ปัญหาขั้นสุดท้ายหรือไม่?
บางครั้งไม่มีทางเลือกอื่นนอกจากกู้คืนคอมพิวเตอร์เพื่อให้แน่ใจว่าคอมพิวเตอร์ทำงานได้อย่างถูกต้องอีกครั้งและในกรณีนี้ก็ไม่มีข้อยกเว้น เราเข้าใจว่าคุณอาจมีไฟล์และข้อมูลสำคัญบางอย่างที่คุณไม่ต้องการสูญเสียดังนั้นจึงขอแนะนำให้จัดเก็บไฟล์เหล่านี้ไว้ในอุปกรณ์จัดเก็บข้อมูลภายนอกบนเซิร์ฟเวอร์คลาวด์หรือที่คล้ายกันเพื่อให้คุณสามารถเข้าถึงไฟล์เหล่านี้ได้อีกครั้งเมื่อคุณได้ฟอร์แมต คอมพิวเตอร์.
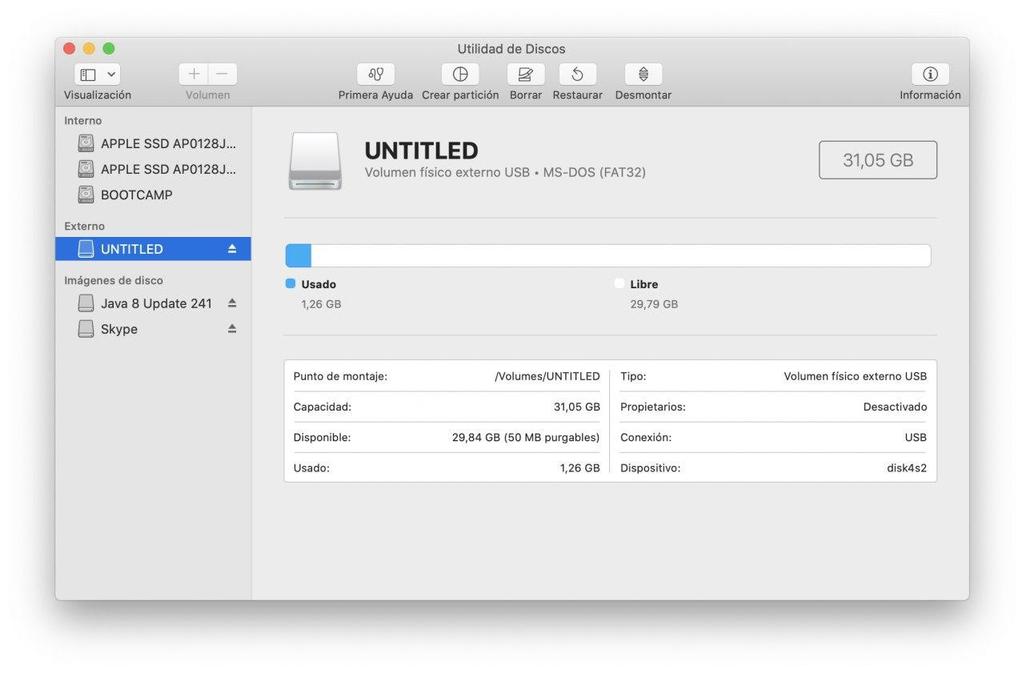
ขั้นตอนในการกู้คืน Mac มีดังต่อไปนี้:
- ปิดเครื่อง Mac
- กดปุ่มเปิด / ปิดและกดปุ่ม command + R ค้างไว้ทันทีจนกว่าคุณจะเห็นโลโก้ Apple บนหน้าจอ
- หน้าต่างจะปรากฏขึ้นซึ่งคุณต้องคลิกที่“ Disk Utility”
- ตอนนี้คุณจะเห็นดิสก์ทั้งหมดที่เชื่อมต่อกับ Mac ของคุณและพาร์ติชั่นที่เกี่ยวข้องหากมี คลิกที่“ ลบ” ดิสก์หรือพาร์ติชันที่คุณต้องการติดตั้งระบบ macOS อีกครั้ง
- ปิดหน้าต่างแล้วคุณจะกลับไปที่หน้าต่างก่อนหน้า
- คลิกที่“ ติดตั้ง macOS ใหม่”
- ทำตามขั้นตอนบนหน้าจอเพื่อติดตั้งซอฟต์แวร์ล่าสุด หากติดตั้งก่อนหน้านี้ไม่ต้องกังวลเนื่องจากคุณสามารถอัปเดตได้ในภายหลังเมื่อติดตั้งแล้ว
วิธีแก้ปัญหาสุดท้าย: ติดต่อ Apple
หากคุณไม่สามารถแก้ไขปัญหานี้ได้อาจเป็นไปได้ว่าควรนัดหมายกับฝ่ายบริการด้านเทคนิคของ Apple หรือทำไม่สำเร็จโดยมีผู้ได้รับอนุญาต ด้วยวิธีนี้พวกเขาจะสามารถเรียกใช้การวิเคราะห์ที่ละเอียดถี่ถ้วนมากขึ้นและด้วยเครื่องมือเฉพาะที่ใช้ในการตรวจหาต้นตอที่แท้จริงของปัญหาและเสนอวิธีแก้ปัญหาโดยไม่มีข้อผูกมัด คุณสามารถติดต่อ Apple ผ่าน เว็บไซต์ของตน .