เมื่อต้องการใช้ประโยชน์สูงสุดจากคอมพิวเตอร์ของเรา จำเป็นต้องติดตั้งโปรแกรมทั้งหมดที่เราต้องการ นี่คือสิ่งที่เราสามารถทำได้ในรูปแบบต่างๆ ไม่ว่าจะเป็นจากออปติคัลดิสก์หรือโดยการดาวน์โหลดโปรแกรมจากอินเทอร์เน็ต ในกรณีนี้ เราสามารถทำได้โดยใช้เว็บเบราว์เซอร์หรือ ไมโครซอฟท์ เก็บ. แต่มีบางสถานการณ์ที่เราไม่ต้องการให้ผู้ใช้ติดตั้งโปรแกรมที่ไม่ควรทำ ดังนั้นจึงเป็นเรื่องที่น่าสนใจที่จะบล็อกและจำกัดการติดตั้งโปรแกรมใน Windows 10.
การจำกัดแอปพลิเคชั่นที่เราติดตั้งจากบุคคลที่สามเป็นวิธีที่ดีในการ หลีกเลี่ยงมัลแวร์ เนื่องจากเป็นโรคติดต่อที่พบได้บ่อยที่สุดรูปแบบหนึ่ง นั่นคือเหตุผลที่คุณต้องระมัดระวังในการติดตั้งเสมอ โดยเฉพาะอย่างยิ่งเมื่อดาวน์โหลด ดังนั้นจึงจำเป็นอย่างยิ่งที่จะต้องมาจากหน้าที่เชื่อถือได้และปลอดภัย ในกรณีที่ผู้ใช้จำนวนมากขึ้นใช้คอมพิวเตอร์ของเรา หากพวกเขามีความเป็นไปได้ในการดาวน์โหลดโปรแกรม พวกเขาอาจไม่ระมัดระวังเท่าที่เราจะทำได้ ดังนั้นความเสี่ยงในการติดเชื้อจึงเพิ่มขึ้น

ไม่ใช่แค่งานที่น่าเบื่ออีกต่อไปที่ต้องลบแอปพลิเคชันที่มีคนติดตั้งโดยไม่ได้รับความยินยอมจากเรา แต่นอกจากนี้ เราไม่ทราบถึงความเสี่ยงที่เราเผชิญหากโปรแกรมติดไวรัส และสิ่งนี้จะส่งผลต่อคอมพิวเตอร์ของเราอย่างไร เพื่อหลีกเลี่ยงปัญหาเหล่านี้ Microsoft ได้เปิดตัวใน Windows เมื่อนานมาแล้วในความเป็นไปได้ที่จะให้เราควบคุมแอปพลิเคชันที่เราสามารถหรือไม่สามารถติดตั้งบนระบบปฏิบัติการของเราได้ดียิ่งขึ้น
บล็อกการติดตั้งแอปพลิเคชันเพื่อความปลอดภัย
ในปี 2017 ด้วยการเปิดตัว Windows Insider Microsoft ได้แนะนำความเป็นไปได้ที่จะ หลีกเลี่ยงการติดตั้งแอพพลิเคชั่น ที่ไม่ได้มาจาก Windows 10 Store ต่อมา ด้วยการเปิดตัว Windows 10 Creators ครั้งสุดท้าย ฟังก์ชันนี้ทำให้เราทั้งเตือนและบล็อกผู้ใช้ทุกครั้งที่มีความตั้งใจที่จะติดตั้งแอปพลิเคชันจากแหล่งที่ไม่รู้จักนอก Microsoft Store ตั้งแต่นั้นมา คุณลักษณะนี้ยังคงดำเนินต่อไปใน Windows 10 ทุกรุ่น
ด้วยเหตุนี้ Microsoft จึงเสนอ การควบคุมทั้งหมดให้กับผู้ดูแลทีม . ดังนั้นพวกเขาจึงมีหน้าที่รับผิดชอบในการตัดสินใจเลือกประเภทของแอปพลิเคชันที่สามารถติดตั้งบนระบบได้ ด้วยเหตุนี้ เราจึงสามารถป้องกันการติดไวรัสที่อาจเกิดขึ้นได้จากการดาวน์โหลดจากเว็บไซต์อันตราย สิ่งนี้มีประโยชน์อย่างยิ่งหากเรามีคอมพิวเตอร์ในที่ทำงาน และเราไม่ต้องการให้ใครติดตั้งแอปพลิเคชันบนคอมพิวเตอร์ของเราได้ ในทำนองเดียวกัน ถ้าเรามีลูกที่บ้านซึ่งใช้คอมพิวเตอร์ เราสามารถป้องกันไม่ให้พวกเขาติดตั้งโปรแกรมใดๆ โดยไม่ได้รับอนุญาตจากเรา
จำกัดการติดตั้งโปรแกรมใน Windows
ดังที่เราได้กล่าวไว้ก่อนหน้านี้ หากเราแบ่งปันคอมพิวเตอร์กับผู้ใช้รายอื่น เราสามารถป้องกันไม่ให้พวกเขาติดตั้งแอปพลิเคชันของบุคคลที่สามจากหน้าเว็บใดๆ ในการดำเนินการนี้ เราสามารถจำกัดการดาวน์โหลดของคุณไว้เฉพาะดาวน์โหลดจาก Microsoft Store เท่านั้น ด้วยวิธีนี้ เราสามารถหลีกเลี่ยงโอกาสที่จะติดไวรัสหรือมัลแวร์ได้อย่างมาก นี่คือสิ่งที่เราสามารถทำได้จากเมนูการตั้งค่า Windows จาก Local Group Policy Editor หรือจาก Registry Editor
จากส่วนการกำหนดค่า
เพื่อดำเนินการกับบล็อกการติดตั้งโปรแกรมนี้ เราต้องเข้าถึงส่วนการกำหนดค่า Windows 10 เราสามารถเข้าถึงได้อย่างรวดเร็วโดยกดแป้นพิมพ์ลัด “Windows + I” เมื่อหน้าต่าง "การตั้งค่า" ใหม่ปรากฏขึ้น ให้คลิกที่ตัวเลือกแอปพลิเคชัน
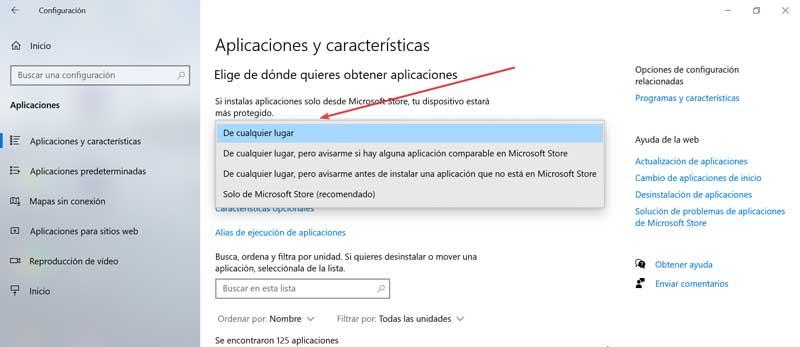
เมื่อหน้าต่างใหม่ปรากฏขึ้นที่ด้านบน เราจะพบตัวเลือก “เลือกตำแหน่งที่คุณต้องการรับแอปพลิเคชัน” ด้านล่างเราพบเมนูแบบเลื่อนลงซึ่งเราสามารถเลือกประเภทของแอปพลิเคชันที่สามารถหรือไม่สามารถติดตั้งในระบบปฏิบัติการได้ โดยค่าเริ่มต้น ระบบจะทำเครื่องหมายเป็นตัวเลือก "จากทุกที่" หากเราทำเครื่องหมาย เราจะพบว่ามีสี่ตัวเลือกให้เลือก:
- ทุกแห่ง : ตามชื่อของมัน เราจะไม่พบข้อจำกัดเมื่อติดตั้งแอปพลิเคชันบนคอมพิวเตอร์ Windows 10 ของเรา มีอิสระอย่างเต็มที่ในการดาวน์โหลดจากทุกที่และติดตั้ง
- ทุกที่ แต่แจ้งให้เราทราบหากมีแอปที่เทียบเท่ากันใน Microsoft Store – คล้ายกับข้างต้น ในแง่ที่ว่าเราสามารถดาวน์โหลดและติดตั้งแอพใดก็ได้ต่อไปไม่ว่าจะมาจากที่ใด อย่างไรก็ตาม ในกรณีนี้ ระบบจะแจ้งให้เราทราบหากมีแอปพลิเคชันที่เทียบเท่ากันภายใน Microsoft Store ในกรณีที่เราต้องการติดตั้งจากที่นั่นด้วยวิธีที่ปลอดภัยยิ่งขึ้น
- ได้ทุกที่ แต่แจ้งให้เราทราบก่อนติดตั้งแอปพลิเคชันที่ไม่ได้อยู่ใน Microsoft Store : อีกครั้ง เรามีความเป็นไปได้ที่จะติดตั้งโปรแกรมใดๆ บนคอมพิวเตอร์ของเราต่อไปโดยไม่คำนึงถึงที่มา แต่คราวนี้ระบบจะเตือนเราทุกครั้งที่เราพยายามติดตั้งแอปพลิเคชันที่ไม่ได้อยู่ใน Windows Store เอง เพื่อเตือนเราถึงอันตรายที่อาจเกิดขึ้น นอกจากนี้ยังแสดงคำเตือนเกี่ยวกับความเสี่ยงที่อาจเกิดขึ้นและเราต้องยอมรับ
- เฉพาะ Microsoft Store (แนะนำ) : ที่นี่เราพบว่ามีข้อจำกัดมากที่สุดและในขณะเดียวกันก็เป็นตัวเลือกที่ปลอดภัยที่สุดในการป้องกันการดาวน์โหลดแอปพลิเคชันที่อาจมีไวรัสหรือมัลแวร์ ด้วยวิธีนี้ การดาวน์โหลดจะจำกัดเฉพาะแอปพลิเคชันที่พบใน Microsoft Store แอปพลิเคชันทั้งหมดเหล่านี้ที่โฮสต์บนเซิร์ฟเวอร์ของ Microsoft นั้นปราศจากไวรัส ดังนั้นการติดตั้งจึงปลอดภัยอย่างสมบูรณ์
ในแง่ของตัวเลือกที่เรามี สิ่งที่แนะนำมากที่สุดหากเราต้องการหลีกเลี่ยงค่าใช้จ่ายทั้งหมดที่ผู้ใช้รายอื่นสามารถติดตั้งแอปพลิเคชันภายนอกได้คือการเลือกตัวเลือกของ Microsoft Store เท่านั้น
จาก Local Group Policy Editor Local
อีกทางเลือกหนึ่งที่เราต้องบล็อกการติดตั้งแอปพลิเคชันบุคคลที่สามภายนอกคือทำจาก "Local Group Policy Editor" ในการดำเนินการนี้ เราต้องเข้าถึงเครื่องมือนี้โดยใช้แป้นพิมพ์ลัด “Windows + R” ซึ่งจะรับผิดชอบในการเรียกใช้คำสั่ง “ดำเนินการ” ต่อไปเราต้องเขียน gpedit.msc และคลิกที่ปุ่ม "ตกลง" หรือป้อนโดยตรง
เมื่อหน้าต่างพร้อมตัวแก้ไขปรากฏขึ้น ให้ไปที่ส่วน "การกำหนดค่าอุปกรณ์" ต่อจากนั้น เราดับเบิลคลิกที่ส่วน "เทมเพลตการดูแลระบบ" ต่อไปเราเลือก "Windows Components" และ "Windows Installer" ที่นี่ในแผงด้านขวาเราต้องมองหารายการ "ห้ามการติดตั้งผู้ใช้"
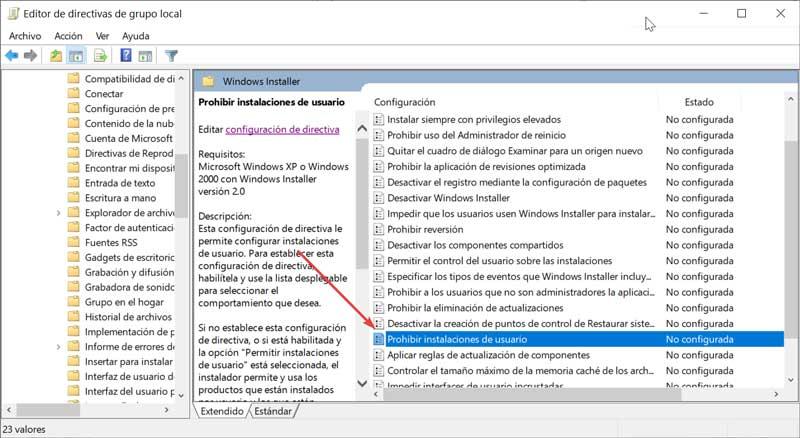
เราดับเบิลคลิกที่มันเพื่อให้หน้าต่างใหม่ปรากฏขึ้นเราทำเครื่องหมาย เปิดใช้งาน กล่อง. ที่ด้านล่างเราจะมีแท็บแบบเลื่อนลงซึ่งเราต้องเลือกตัวเลือกเพื่อ "ซ่อนการติดตั้งผู้ใช้" เมื่อเลือกแล้ว โปรแกรมติดตั้งจะข้ามแอปพลิเคชันต่อผู้ใช้หนึ่งราย สิ่งนี้ทำให้แอพพลิเคชั่นที่ติดตั้งต่อเครื่องแสดงต่อผู้ใช้ แม้ว่าผู้ใช้เหล่านั้นจะมีการติดตั้งผลิตภัณฑ์ต่อผู้ใช้ที่ลงทะเบียนในโปรไฟล์ผู้ใช้ของพวกเขา สุดท้าย คลิกที่ปุ่ม "ใช้" และ "ตกลง" เพื่อบันทึกการเปลี่ยนแปลงและปิดตัวแก้ไข
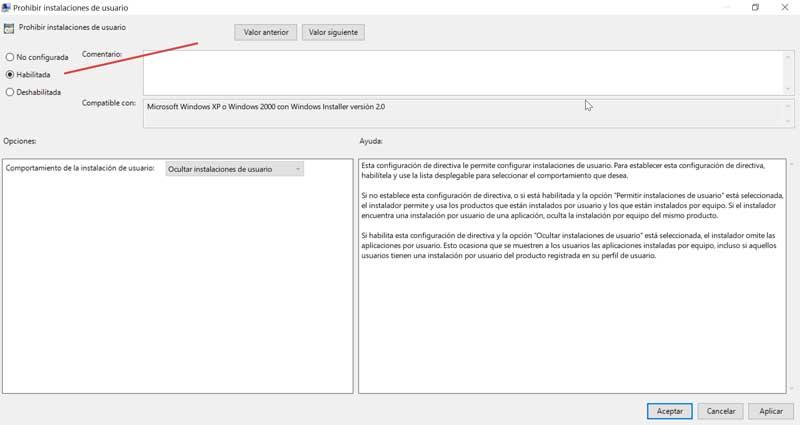
นับจากนี้เป็นต้นไป ผู้ใช้อื่นที่ไม่ใช่ผู้ดูแลระบบของอุปกรณ์จะถูกบล็อกการติดตั้งแอปพลิเคชันทุกประเภทบนคอมพิวเตอร์
จาก Registry Editor
สุดท้าย เราสามารถสร้างความเป็นไปได้ในการบล็อกการติดตั้งแอปพลิเคชันโดยใช้ "ตัวแก้ไขรีจิสทรี" แน่นอน เราต้องคำนึงว่าการปรับเปลี่ยนใด ๆ ที่เราทำไม่ถูกต้องอาจทำให้เกิดความล้มเหลวในความเสถียรของระบบ ดังนั้นเราจึงต้องใช้ด้วยความระมัดระวังและมีความเสี่ยงของเราเอง
ในการเข้าถึงเราต้องกดแป้นพิมพ์ลัด "Windows + R" เพื่อเข้าถึงเครื่องมือ Run ที่นี่เราเขียน regedit และกดปุ่ม "OK" หรือปุ่ม Enter
เมื่ออยู่ใน Editor เราต้องไปที่เส้นทางต่อไปนี้:
HKEY_LOCAL_MACHINE / Software / Classes / Msi.Package / Defaultlcon
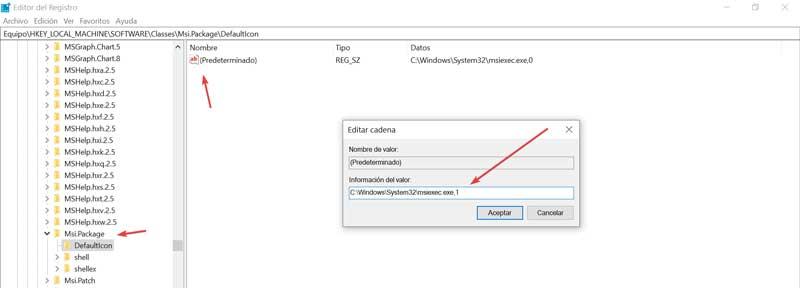
เมื่อถึงที่นี้ เราต้องดับเบิลคลิกที่ค่าเริ่มต้นที่เราพบในรีจิสตรีคีย์นั้น ซึ่งจะเปิดหน้าต่างเล็กๆ ในนั้นเราต้องแก้ไขค่าและ แทนที่ 0 ด้วย 1 . การดำเนินการนี้จะปิดใช้งาน Windows Installer ซึ่งจะป้องกันไม่ให้ใครติดตั้งแอปพลิเคชันบนคอมพิวเตอร์ของเรา ในการลบข้อจำกัด เราจะต้องดำเนินการตามขั้นตอนเดิมเท่านั้น และแทนที่ 1 ด้วย 0 อีกครั้ง