แม้ว่า Windows เป็นระบบปฏิบัติการที่ใช้กันอย่างแพร่หลายที่สุดในโลก ลินุกซ์ สร้างความสนใจอย่างมากในหมู่ผู้ใช้ขั้นสูง ระบบปฏิบัติการฟรีมีประสิทธิภาพความปลอดภัยและความเป็นส่วนตัวที่เหนือกว่า ไมโครซอฟท์ ข้อเสนอโดยค่าเริ่มต้น อย่างไรก็ตามผู้ใช้จำนวนมากพึ่งพา Windows ในการเล่นหรือทำงานกับโปรแกรมบางโปรแกรมทำให้ไม่สามารถหันหลังให้กับระบบปฏิบัติการ Microsoft ได้ โชคดีที่มีการกำหนดค่าประเภทหนึ่งที่เรียกว่า การเริ่มระบบคู่ ที่ช่วยให้ผู้ใช้มีทั้งระบบปฏิบัติการเช่น Windows และ อูบุนตู, การติดตั้ง ในขณะเดียวกัน สามารถเลือกสิ่งที่ต้องการในแต่ละสถานการณ์
การเริ่มระบบคู่ ตามชื่อของมันบ่งบอกว่าเป็นโครงแบบที่เราสามารถติดตั้งระบบปฏิบัติการสองระบบ (หรือมากกว่า) ในเวลาเดียวกันบนคอมพิวเตอร์ เมื่อเราเปิดคอมพิวเตอร์บูตโหลดเดอร์จะปรากฏขึ้นเพื่อถามเราว่าระบบปฏิบัติการใดที่เราต้องการบู๊ต หากเราไม่เลือกตัวเลือกใด ๆ ก็จะทำการโหลดทั้งอันล่าสุดที่เราเคยโหลดไว้ก่อนหน้านี้หรืออันที่เราได้กำหนดค่าไว้เป็นระบบปฏิบัติการเริ่มต้น
ระบบปฏิบัติการแต่ละระบบได้รับการติดตั้งในพาร์ติชั่นแยกต่างหากของคอมพิวเตอร์ของเรา ด้วยวิธีนี้ทุกสิ่งที่เกิดขึ้นในหนึ่งในนั้นไม่ส่งผลกระทบต่อคนอื่นเลย แน่นอนว่าด้วยซอฟต์แวร์ที่เหมาะสมเราสามารถเข้าถึงฮาร์ดไดรฟ์และข้อมูลทั้งหมดจากระบบที่ติดตั้งใด ๆ
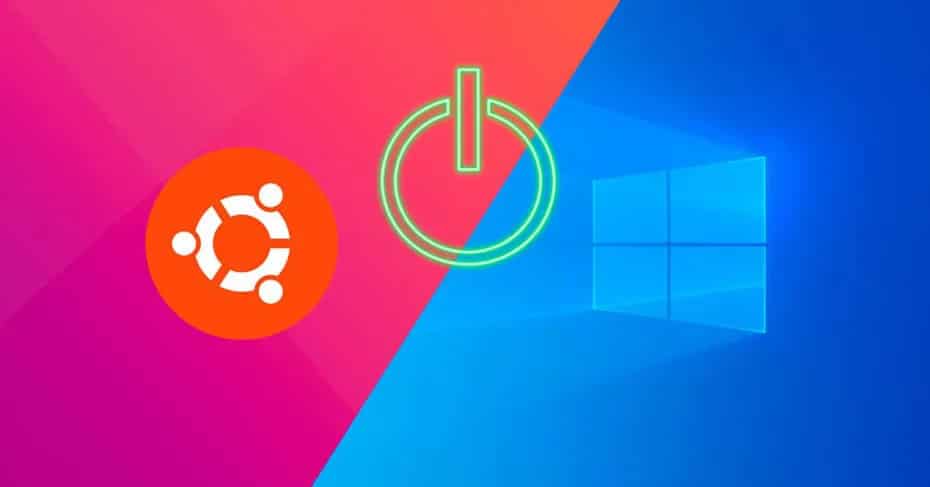
ทุกสิ่งที่เราต้องทำใน Dual Boot
สิ่งแรกที่คิดคือระบบปฏิบัติการที่เราต้องการติดตั้ง มีการกำหนดค่า Dual Boot ด้วย Windows 10 และ Windows 7 การกำหนดค่าอื่น ๆ ที่ผสม Ubuntu และ Windows และอื่น ๆ ที่ซับซ้อนกว่ากับระบบปฏิบัติการอื่น
เราจะสมมติว่าเรากำลังจะไป ติดตั้ง Windows 10 และ Ubuntu บนคอมพิวเตอร์เครื่องเดียวกัน ด้วย Dual Boot ดังนั้นสิ่งที่เราต้องการคือฮาร์ดไดรฟ์สองตัวเพื่อติดตั้งระบบปฏิบัติการแต่ละระบบบนฮาร์ดไดรฟ์หนึ่งตัวหรือฮาร์ดไดรฟ์ที่มีอย่างน้อยสองพาร์ติชัน การทำด้วยฮาร์ดไดรฟ์สองตัวนั้นสะดวกสบายและเรียบง่ายกว่า แต่ถ้าเราจะทำในสองพาร์ติชั่นในภายหลังเราจะอธิบายวิธีการทำมัน
เราจะต้องมีสื่อการติดตั้งของระบบปฏิบัติการทั้งสอง USB นั้นสะดวกสบายที่สุดสำหรับงานนี้ ด้วยเหตุนี้เราขอแนะนำให้คุณสร้าง USB สำหรับติดตั้ง Windows 10 และสร้าง Ubuntu Live USB
สิ่งที่ bootloader จะใช้ในการบูต Windows และ Ubuntu
Windows มีบูทโหลดเดอร์ของตัวเองเช่นเดียวกับอูบุนตูด้วย ด้วง โดยค่าเริ่มต้น . นอกจากนี้หากเราต้องการเราสามารถใช้ตัวจัดการการบูตของ บริษัท อื่นเพื่อให้สามารถเลือกระหว่างระบบปฏิบัติการที่เราต้องการเริ่มต้น
Windows boot loader รู้จัก Linux distros ส่วนใหญ่และ Linux boot loader รู้จัก Windows โดยไม่มีปัญหา ข้อแตกต่างคือ Windows ที่มีการอัปเดตระบบปฏิบัติการมักจะล้มเหลว
ด้วยเหตุนี้เราจึงแนะนำให้คุณใช้งาน Linux ให้ดีขึ้นซึ่งก็คือ GRUB และสำหรับสิ่งนี้ทางที่ดีที่สุดคือปล่อยให้ระบบปฏิบัติการที่สองนี้อยู่ได้นาน
ฉันสามารถติดตั้ง Linux นอกเหนือจาก Ubuntu ได้หรือไม่
เราได้ยก Ubuntu เป็นตัวอย่างเนื่องจากเป็นหนึ่งใน distros ที่เป็นที่รู้จักและใช้กันทั่วโลก อย่างไรก็ตามในกรณีที่คุณต้องการ ติดตั้ง Linux อื่น ๆ นอกเหนือจาก Ubuntu กระบวนการจะเหมือนกัน สิ่งเดียวที่จะเปลี่ยนจะเป็นภาพหน้าจอที่เราใส่ไว้ในบทความนี้เนื่องจากมันจะแตกต่างกัน
แม้ว่าเราจะมีพื้นที่จำนวนมากหรือฮาร์ดไดรฟ์จำนวนมาก แต่เราสามารถติดตั้งระบบปฏิบัติการที่แตกต่างกันสามระบบขึ้นไปโดยทำตามกระบวนการเดียวกันและต่อเนื่องกัน อันที่เราติดตั้งครั้งสุดท้ายจะเป็นอันที่รับผิดชอบในการอัพเดทบูทบูตเดอร์ (ด้วง) และทำให้เราสามารถเรียกใช้ระบบปฏิบัติการที่เราต้องการใช้
เริ่มการติดตั้ง Windows และ Linux บนพีซีเครื่องเดียวกัน
ติดตั้ง Windows
หากเรามีทุกอย่างที่กล่าวมาข้างต้นเราสามารถเริ่มติดตั้งระบบปฏิบัติการ Dual Boot ของเราเองได้ สิ่งแรกที่เราจะทำคือติดตั้ง Windows 10 ตั้งแต่เริ่มต้น กระบวนการติดตั้งของระบบปฏิบัติการนี้ไม่ได้ซ่อนความลึกลับใด ๆ สิ่งเดียวที่เราควรใส่ใจคือเมื่อเลือกพาร์ติชั่น

ในกรณีของเราตัวอย่างเช่นสอง ฮาร์ดดิสก์ จะปรากฏขึ้น หากเราเลือกหนึ่งในนั้นตัวช่วยสร้างจะสร้างพาร์ติชันที่จำเป็นในการติดตั้ง Windows ในนั้น และถ้าเราสร้างพาร์ติชันใหม่ด้วยตนเองเราจะสามารถเห็นพาร์ติชันระบบที่จำเป็นเพื่อให้สามารถติดตั้งและใช้ Windows 10 ได้
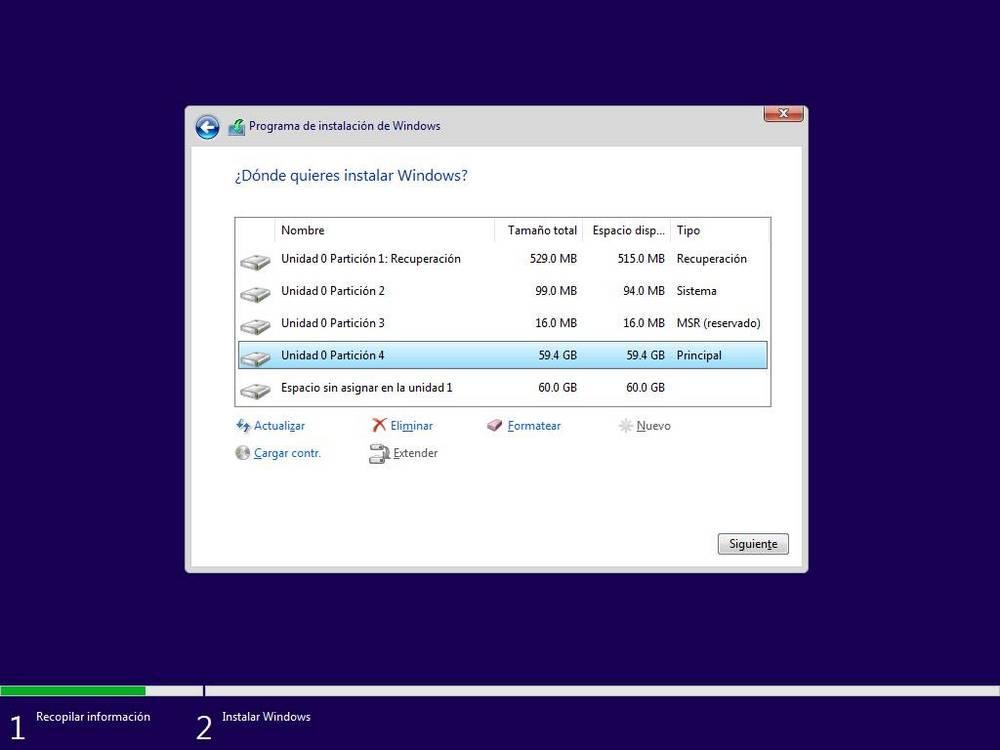
ถ้าสิ่งที่เราต้องการคือ ติดตั้งระบบปฏิบัติการบนพาร์ติชัน สิ่งที่เราต้องทำคือสร้างพาร์ติชันใหม่จากตัวช่วยสร้างการติดตั้งนี้เลือกพื้นที่ที่เราต้องการออกจาก Windows 10 และตรวจสอบให้แน่ใจว่าได้เว้นที่ว่างเพียงพอสำหรับ Ubuntu ตัวช่วยสร้างการติดตั้ง Windows จะสร้างพาร์ติชันย่อยของระบบและเริ่มการติดตั้ง
เมื่อกระบวนการติดตั้งเสร็จสิ้นเราจะมี ติดตั้ง Windows 10 แล้ว บนคอมพิวเตอร์. ขั้นตอนต่อไปคือการลบ USB การติดตั้ง Windows 10 ใส่ Ubuntu USB เริ่มพีซีและเริ่มใหม่อีกครั้ง
ติดตั้ง Ubuntu
ตอนนี้เราได้ติดตั้ง Windows 10 ไว้ในคอมพิวเตอร์แล้วขั้นตอนต่อไปคือการติดตั้ง Ubuntu เราจะเริ่ม Ubuntu ในโหมดสด (จาก แรม) และรันวิซาร์ดการติดตั้งของระบบปฏิบัติการ
เราจะต้องปฏิบัติตามระบบนี้ไปยังส่วนที่เราต้องเลือกฮาร์ดดิสก์หรือพาร์ทิชันที่เราจะติดตั้งนี้ ลินุกซ์
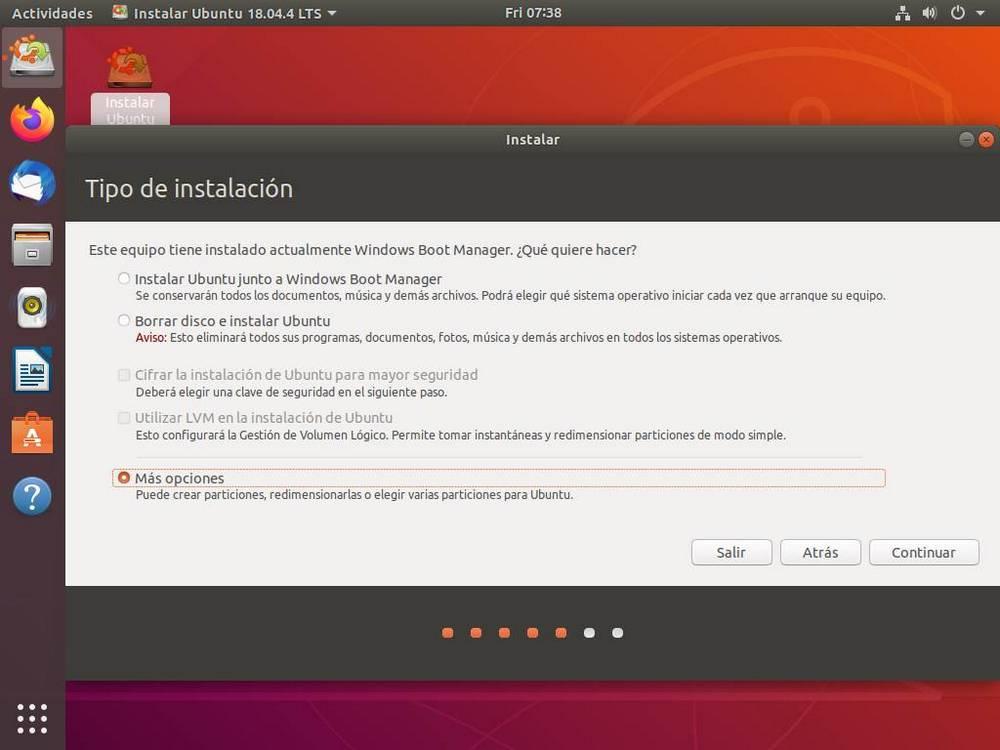 อูบันตูจะ ตรวจพบว่าเราได้ติดตั้ง Windows ไว้ในคอมพิวเตอร์แล้วและอนุญาตให้เราติดตั้งพร้อมกับระบบ Microsoft อย่างรวดเร็วและไม่มีการตั้งค่า นอกจากนี้ยังจะช่วยให้เราสามารถลบดิสก์ทั้งหมดและ ติดตั้ง Ubuntu บนตั้งแต่เริ่มต้น (ไม่แนะนำ) และเข้าถึงแผง“ ตัวเลือกเพิ่มเติม” เพื่อสร้างพาร์ติชันของเราเอง เราจะเลือกตัวเลือกสุดท้ายนี้
อูบันตูจะ ตรวจพบว่าเราได้ติดตั้ง Windows ไว้ในคอมพิวเตอร์แล้วและอนุญาตให้เราติดตั้งพร้อมกับระบบ Microsoft อย่างรวดเร็วและไม่มีการตั้งค่า นอกจากนี้ยังจะช่วยให้เราสามารถลบดิสก์ทั้งหมดและ ติดตั้ง Ubuntu บนตั้งแต่เริ่มต้น (ไม่แนะนำ) และเข้าถึงแผง“ ตัวเลือกเพิ่มเติม” เพื่อสร้างพาร์ติชันของเราเอง เราจะเลือกตัวเลือกสุดท้ายนี้
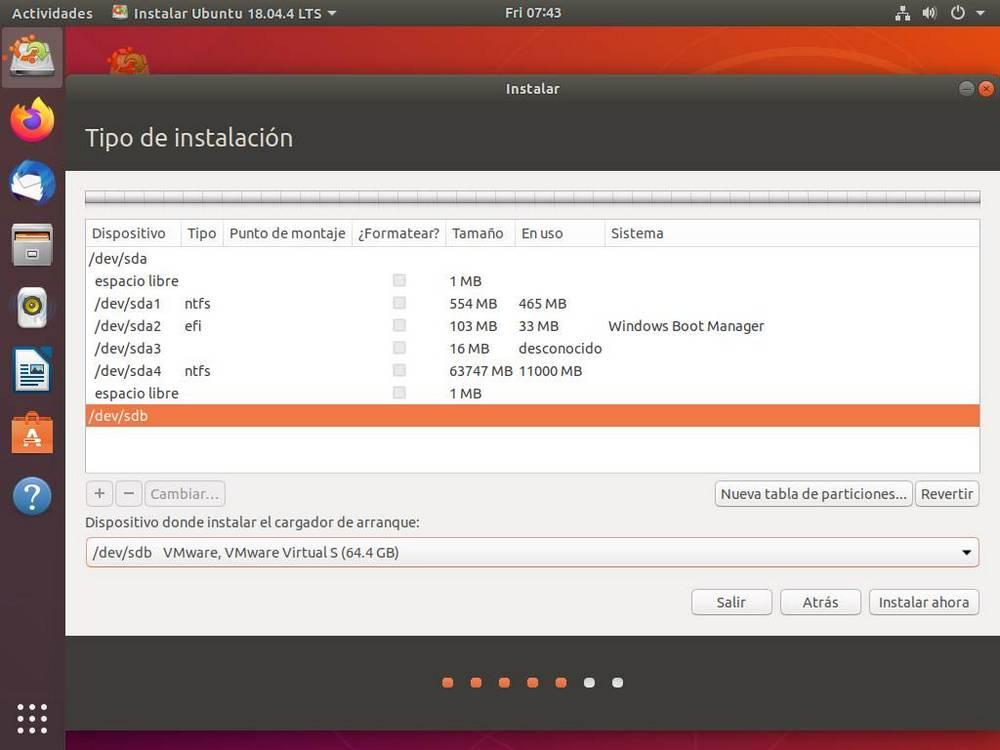
อย่างที่เราเห็นฮาร์ดไดรฟ์ทั้งสองจะปรากฏขึ้น ในอีกด้านหนึ่งเราจะมีฮาร์ดดิสก์ตัวแรกที่มี Windows 10 และพาร์ติชั่นทั้งหมดที่จำเป็นสำหรับระบบปฏิบัติการนี้ให้ใช้งานได้ ในทางกลับกันเราจะมีฮาร์ดไดรฟ์ที่สองซึ่งจะว่างเปล่าและไม่มีพาร์ติชัน
สิ่งแรกที่เราจะทำคือสร้างตารางพาร์ติชันใหม่เพื่อแปลงฮาร์ดไดรฟ์ให้เป็นพื้นที่ว่างโดยไม่ต้องแบ่งพาร์ติชัน เมื่อเสร็จแล้วเราจะ เลือกพื้นที่ว่าง และสร้างพาร์ติชันที่เราต้องการใช้ตามความรู้ของ Linux ที่เรามี
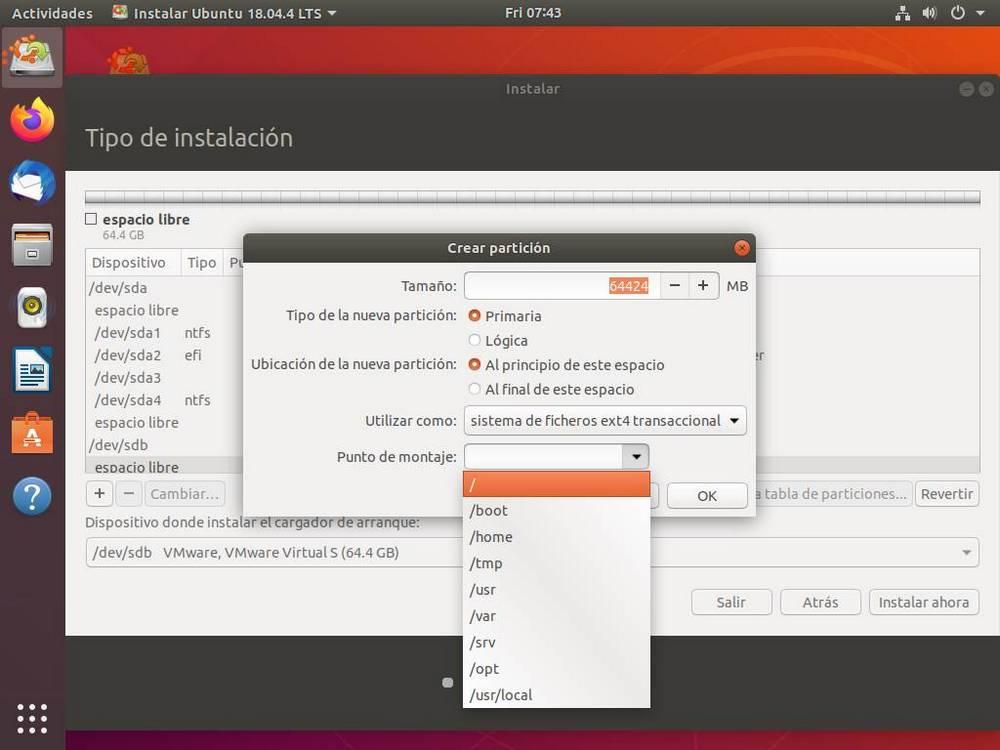
สิ่งสำคัญคือการสร้างพาร์ทิชันด้วย จุดยึด /, เนื่องจากมีตำแหน่งที่จะติดตั้งระบบทั้งหมด แต่เรายังสามารถสร้างจุดเชื่อมต่อสำหรับการบูตที่บ้านและไดเรกทอรีอื่น ๆ บนระบบ Linux แต่นี่มีไว้สำหรับผู้ใช้ขั้นสูงแล้ว หากเราไม่มีประสบการณ์ภายใน Linux มากพอจะสร้างพาร์ติชันเดียวได้ด้วยรูทเมาต์พอยต์ (/) สำหรับระบบไฟล์เราต้องเลือก Ext4
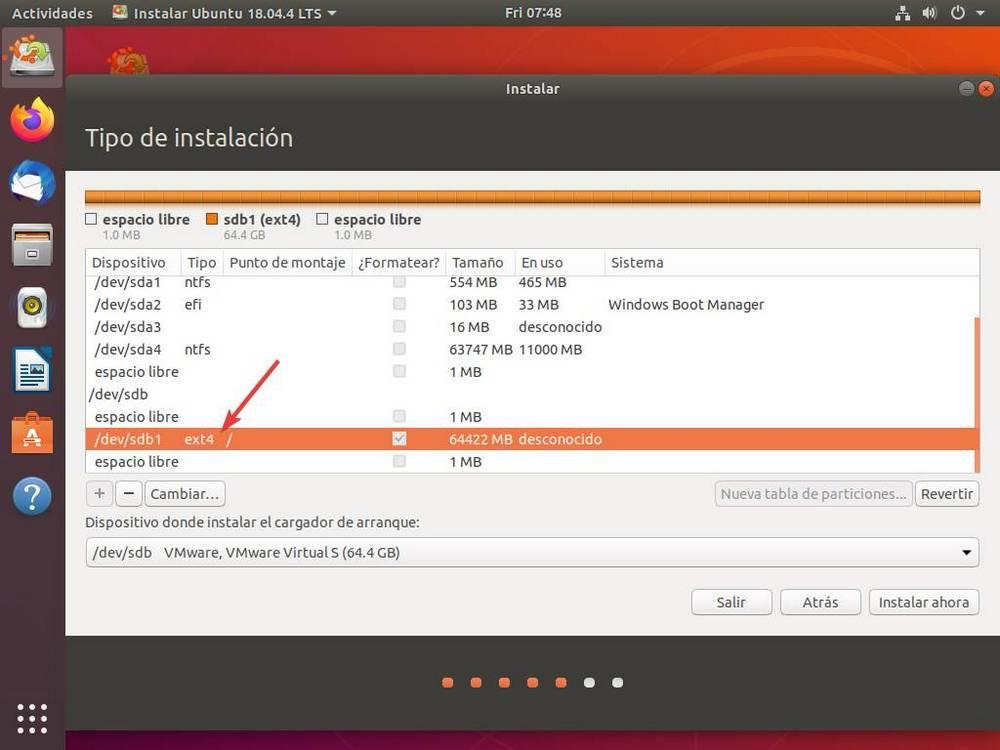
ในกรณีที่แทนที่จะเป็นฮาร์ดไดรฟ์สองตัวเราพยายามติดตั้งในพาร์ติชั่นสิ่งที่เราต้องทำคือสร้างพาร์ติชั่นใหม่ที่มีพื้นที่ว่างในรูปแบบ EXT4 และกำหนดจุดเชื่อมต่อ / พาร์ติชันดังกล่าว ดังนั้นเราจะมีพาร์ติชัน Ubuntu ระหว่าง Windows โดยไม่มีปัญหา
ในที่สุดเราต้องระบุว่าเราต้องการติดตั้ง bootloader ในฮาร์ดไดรฟ์ที่สองนี้ ดังนั้นแต่ละดิสก์จะมีตัวจัดการการเริ่มระบบของตัวเองซึ่งเป็นสิ่งที่มีประโยชน์ดังนั้นหากหนึ่งในนั้นล้มเหลวเราสามารถบูตระบบปฏิบัติการอย่างน้อยหนึ่งระบบจากอีกระบบหนึ่ง
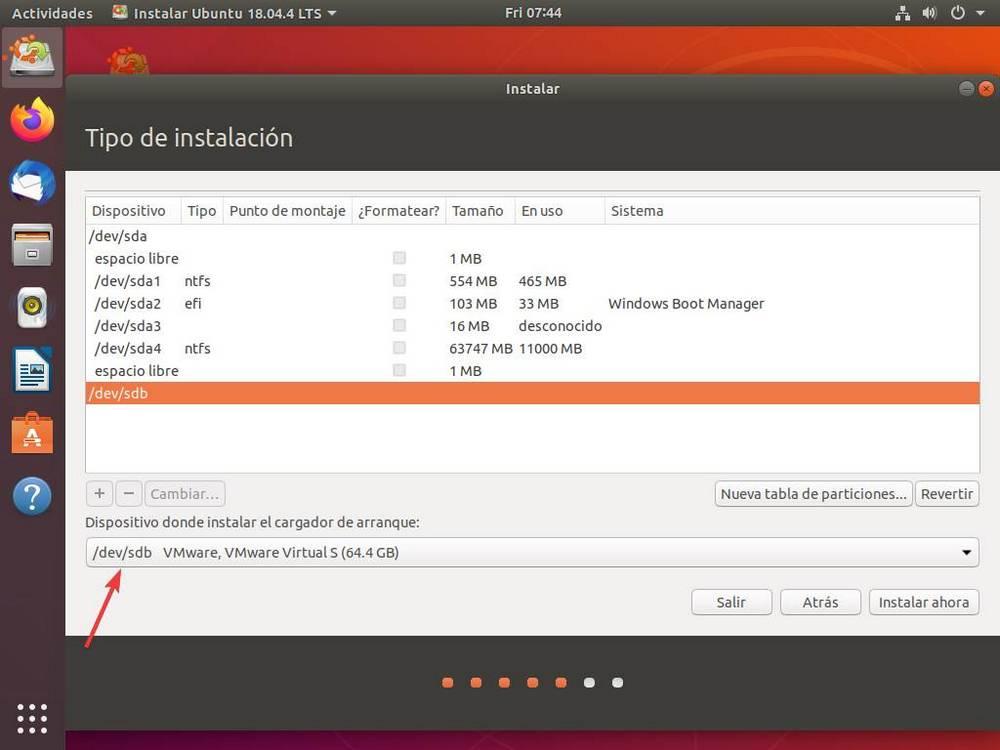
ในกรณีที่มีเพียงฮาร์ดดิสก์ (สำหรับการติดตั้งทั้งสองระบบในพาร์ทิชันที่แตกต่างกัน) จากนั้นอุปกรณ์สำหรับการบู๊ตจะเป็นฮาร์ดดิสก์เพียงตัวเดียวที่เรามี
พร้อมแล้ว ตอนนี้เราจะเห็นการแจ้งเตือนที่จะระบุการเปลี่ยนแปลงทั้งหมดที่เกิดขึ้นกับฮาร์ดไดรฟ์ของเราซึ่งหากถูกต้องเราต้องยอมรับ และกระบวนการติดตั้ง Ubuntu จะเริ่มขึ้น
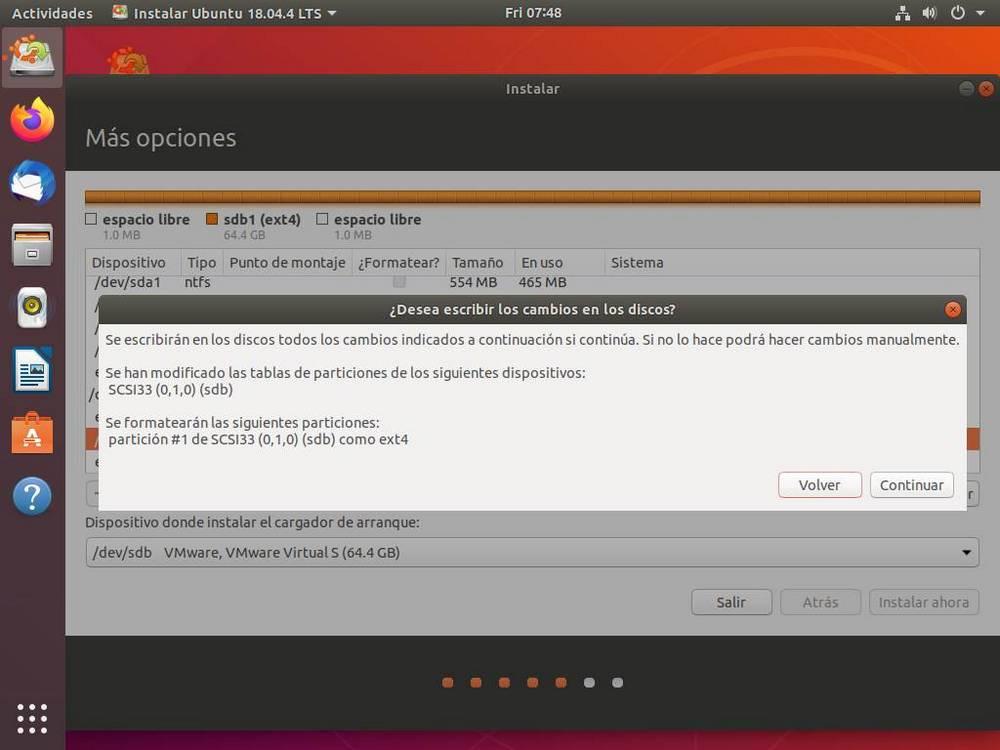
เมื่อกระบวนการทั้งหมดเสร็จสิ้นเรารีสตาร์ทคอมพิวเตอร์และเมื่อทำการบูทเราจะเห็นตัวจัดการการบูตของ Ubuntu (GRUB) ที่จะถามเราว่าระบบปฏิบัติการใดที่เราต้องการบู๊ต

และหน้าจอนี้จะปรากฏขึ้นทุกครั้งที่เราเปิดคอมพิวเตอร์ดังนั้นจึงสามารถเลือกได้ทุกครั้งที่ระบบที่เราต้องการตามสิ่งที่เรากำลังจะทำบนคอมพิวเตอร์ จากอูบุนตูเราสามารถใช้โปรแกรมหรือคำสั่งเทอร์มินัลเพื่อจัดเรียงปรับแต่งรูปลักษณ์และอื่น ๆ อีกมากมาย
ปัญหาที่เราต้องคำนึงถึง Dual Boot Windows และ Ubuntu
หนึ่งในปัญหาที่พบบ่อยที่สุดที่เราจะพบเมื่อใช้การกำหนดค่านี้คือ Ubuntu อาจไม่เริ่มทำงานหลังจากปิด Windows แม้ว่า Windows อาจจะไม่สามารถกลับคืนมาได้หลังจากใช้ Ubuntu ความล้มเหลวนี้เกิดจากการ บูตอย่างรวดเร็ว หรือ Fast Boot ของ Windows 10
Fast Boot เป็นเหมือนการไฮเบอร์เนตของระบบปฏิบัติการซึ่งแทนที่จะปิดตัวลงอย่างสมบูรณ์เคอร์เนลจะถูกเทลงบนฮาร์ดไดรฟ์เพื่อที่เมื่อบูตจะถูกส่งกลับไปยังหน่วยความจำโดยตรง นี่เป็นการเพิ่มความเร็วในการเริ่มต้น Windows 10 อย่างมาก
เมื่อสลับระหว่างระบบปฏิบัติการเคอร์เนลนี้จะถูกโหลดและกำหนดค่าให้โหลด ดังนั้นเมื่อใช้ระบบปฏิบัติการอื่นปัญหาจะถูกสร้างขึ้นและหายไป
หากเราต้องการให้คอมพิวเตอร์ของเรามีระบบบู๊ตคู่สิ่งที่ดีที่สุดที่เราสามารถทำได้คือปิดใช้งาน Fast Boot จากตัวเลือกพลังงานของ Windows 10 ด้วยวิธีนี้เราจะแก้ปัญหามากกว่า 80% ของปัญหาที่เราอาจพบเมื่อเปลี่ยนจากระบบปฏิบัติการอื่น
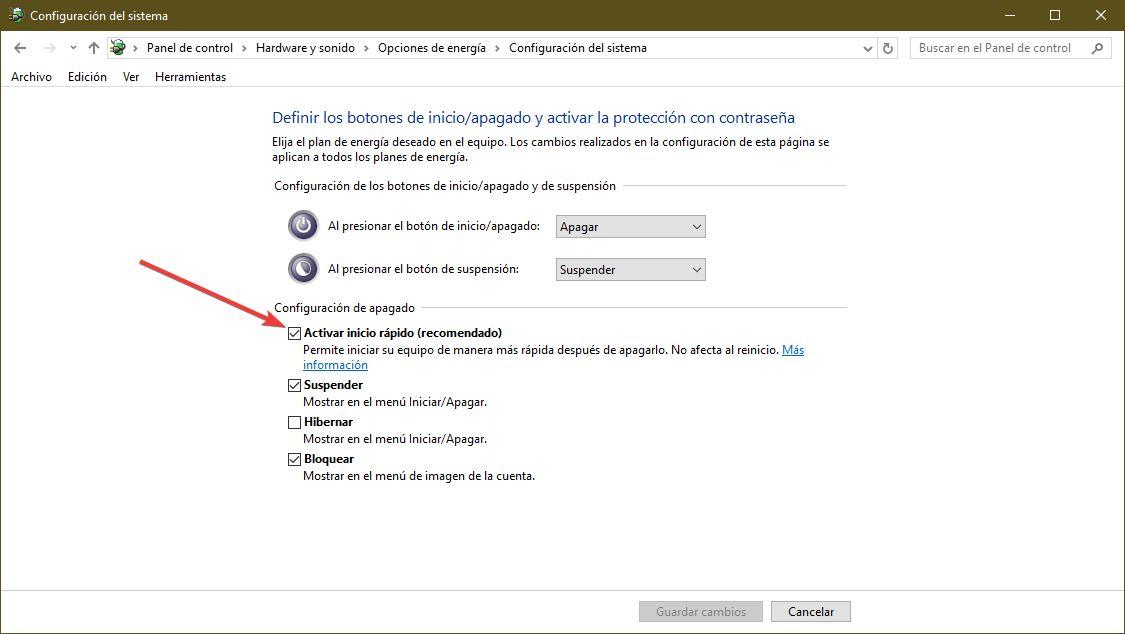
ปัญหาอื่นที่สามารถเกิดขึ้นได้คือแทนที่จะเป็นด้วง ตัวโหลดบูต Windows 10 ปรากฏขึ้น นี่เป็นเพราะหลังจากอัปเดตแล้ว Microsoft ได้เปลี่ยนการกำหนดค่า UEFI ของเราเพื่อให้ฮาร์ดไดรฟ์ Windows เป็นตัวหลักและบูตจากมัน
ในกรณีดังกล่าวสิ่งที่เราต้องทำคือป้อนการตั้งค่า BIOS หรือ UEFI อีกครั้งและเปลี่ยนลำดับการบู๊ตเพื่อให้ฮาร์ดไดรฟ์ Linux ที่มี GRUB ทำการรีบูตก่อน
ท้ายที่สุดในกรณีที่คุณไม่สามารถบูตระบบปฏิบัติการใด ๆ ได้อาจเป็นไปได้ว่าคุณมี ฮาร์ดไดรฟ์หรือหน่วยความจำ USB เชื่อมต่อกับคอมพิวเตอร์ ที่คุณพยายามบูต . เราต้องตรวจสอบให้แน่ใจว่าเราได้ตัดการเชื่อมต่อหน่วยความจำ USB ของ Windows 10 และของ Ubuntu เพื่อหลีกเลี่ยงปัญหาการบู๊ต