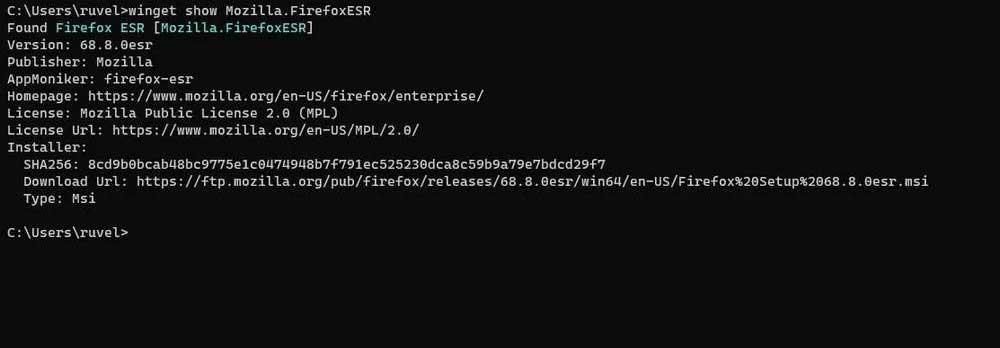เมื่อเราซื้อใหม่ PC หรือรีเซ็ตระบบของระบบเก่าด้วย Windows 10 ตั้งแต่เริ่มต้นเราพบแอปพลิเคชันจำนวนมากที่ติดตั้งโดยค่าเริ่มต้น สิ่งเหล่านี้ช่วยให้เราเริ่มทำงานกับระบบปฏิบัติการ Redmond ตั้งแต่นาทีแรกซึ่งช่วยหลาย ๆ แต่เรามาดูวิธีต่างๆที่เราสามารถใช้เพื่อติดตั้งโปรแกรมบนคอมพิวเตอร์ของเราได้
อย่างไรก็ตามคนอื่น ๆ จำนวนมากต่อต้านสิ่งเหล่านี้ โปรแกรม UWP ที่มาพร้อมกับระบบปฏิบัติการเอง นั่นคือเหตุผลที่เมื่อเริ่มต้นด้วยพีซีเครื่องใหม่หรือตั้งแต่เริ่มต้นใน Windows 10 สิ่งแรกที่พวกเขาทำคือติดตั้งซอฟต์แวร์โปรด นี่เป็นสิ่งที่เราทำมานานแล้วซึ่งเรามีหลายช่องทาง และเราต้องจำไว้ว่าในช่วงเวลานี้เรามีภาคซอฟต์แวร์มากมายที่เราสามารถใช้ได้
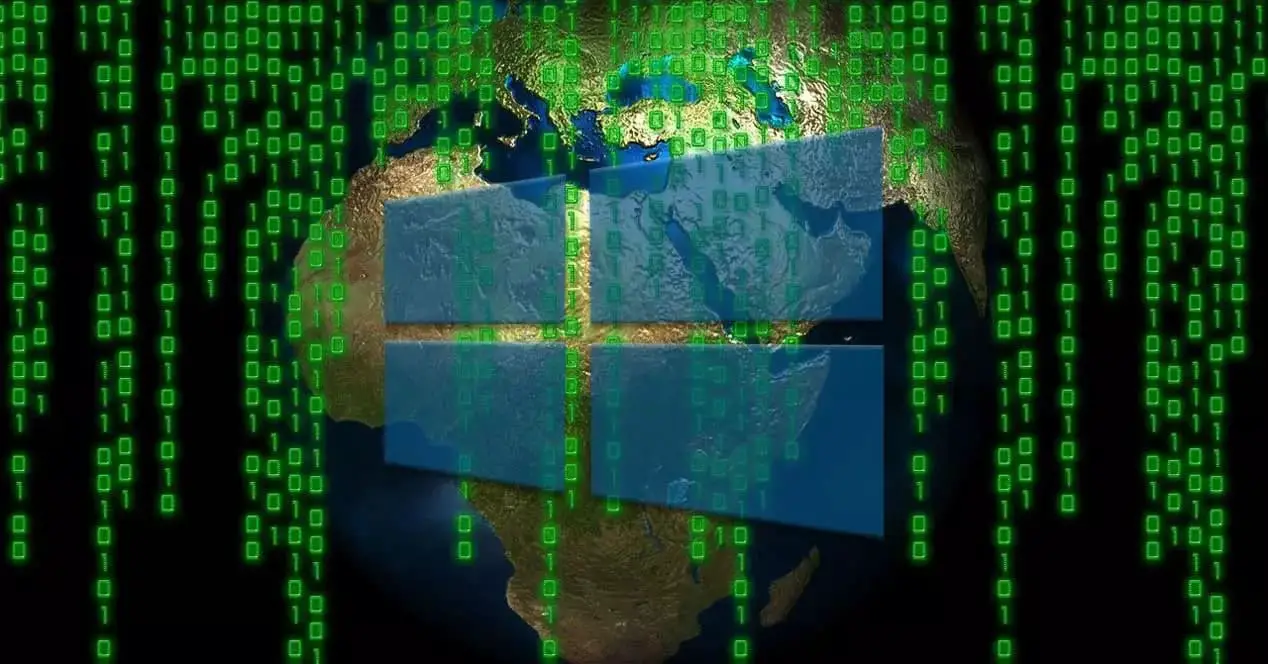
นั่นคือเหตุผลว่าทำไมเราจึงเลือกอุปกรณ์เหล่านี้ให้ดีที่สุดเพื่อที่จะใช้ประโยชน์สูงสุดจากอุปกรณ์ที่เรามี สำหรับทั้งหมดนี้เราจะพูดถึงเส้นทางต่างๆที่คุณสามารถใช้เพื่อติดตั้งไฟล์ ซอฟต์แวร์ ใน Windows 10 ดังที่เราได้กล่าวไปแล้วไม่ได้มีเพียงวิธีเดียวเท่านั้นดังนั้นเราจะพูดถึงสิ่งที่คุณมีด้วยความเต็มใจที่จะเลือกสิ่งที่คุณสนใจมากที่สุด
ความแตกต่างระหว่างแอพ UWP และ SE เสมอ
ณ จุดนี้เราต้องจำไว้ว่ามีความแตกต่างระหว่าง แอปพลิเคชัน UWP และ EXE ตามปกติ กล่าวได้ว่าประเภทแรกที่เราแสดงความคิดเห็นคือประเภทที่เป็นของแพลตฟอร์ม Windows เองและได้รับการปรับให้เข้ากับระบบปฏิบัติการ พวกเขาสามารถเป็นได้ทั้งจาก บริษัท ของ Redmond เองและจากบุคคลที่สาม ตัวอย่างเช่นสิ่งเหล่านี้คือสิ่งที่เรากล่าวถึงซึ่งเราพบว่าติดตั้งไว้ล่วงหน้าใน Windows ตั้งแต่เริ่มต้นแม้ว่าเราจะพบอีกมากมายใน ไมโครซอฟท์ เก็บ
ในทางกลับกันเรามีสิ่งที่เรียกว่า Win32 ซึ่งเป็นโปรแกรมที่เราติดตั้งบนพีซีจากที่อื่น รายการต่างๆเช่นอินเทอร์เน็ตซีดีหรือ ดีวีดี ที่ ติด USB ฯลฯ เข้ามาเล่นที่นี่ และเป็นวิธีที่เราสามารถเลือกได้ในแง่นี้มีหลากหลายมากที่สุด สำหรับทั้งหมดนี้ด้านล่างเราจะแสดงวิธีการบรรลุเป้าหมายในทุกด้าน
ติดตั้งโปรแกรมในระบบปฏิบัติการ Microsoft
ก่อนอื่นเราจะพูดถึงโปรแกรมปกติซึ่งเป็นโปรแกรมที่ใช้บ่อยกว่าในคอมพิวเตอร์เดสก์ท็อปของเราเป็นเวลาหลายปี
ดาวน์โหลดโปรแกรมจากอินเทอร์เน็ต
หนึ่งในวิธีการทั่วไปที่เราใช้ในการทำเช่นนี้คืออินเทอร์เน็ต ในการทำเช่นนี้จะเป็นอย่างอื่นได้อย่างไรสิ่งแรกที่เราต้องมีคือใช้เบราว์เซอร์ อย่างใดอย่างหนึ่ง ขอบ ซึ่งก็มีอยู่แล้ว ติดตั้งล่วงหน้าใน Windows 10 หรืออื่น ๆ เช่น Chrome or Firefoxซึ่งเป็นสิ่งสำคัญในกรณีนี้ เมื่ออยู่บนหน้าจอคุณจะต้องเขียน URL ที่จะทำการดาวน์โหลดในแถบที่อยู่เท่านั้น
โดยปกติจะทำจากเว็บไซต์อย่างเป็นทางการของ ผู้พัฒนาโปรแกรม ซึ่งเป็นที่แนะนำมากที่สุด แต่ในขณะเดียวกันเราก็มีความเป็นไปได้ที่จะใช้พอร์ทัลดาวน์โหลดทั่วไปที่มีโปรแกรมมากมายให้เรา
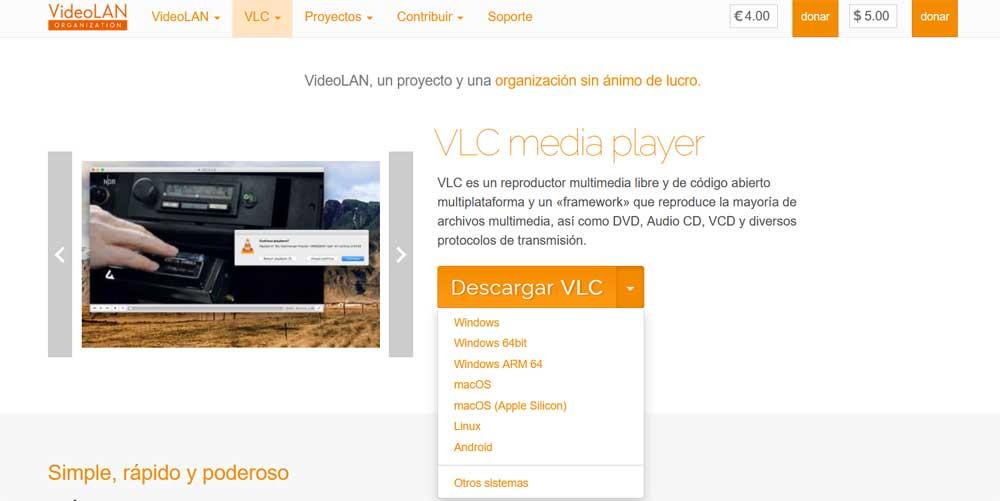
โดยทั่วไปที่นี่เราจะพบไฟล์ เวอร์ชันของแอปพลิเคชัน พร้อมใช้งานรวมถึงแพลตฟอร์มที่รองรับ ดังนั้นเราจะต้องเลือกสิ่งที่เราสนใจมากที่สุดในแต่ละกรณีและดาวน์โหลดให้ทีมงาน จากนั้นเราจะต้องดับเบิลคลิกที่ไฟล์ปฏิบัติการเพื่อติดตั้งโปรแกรมดังกล่าว
ติดตั้งจากอุปกรณ์ภายนอกหรือฮาร์ดไดรฟ์
แต่ก็อาจเป็นกรณีที่เรามีแอปพลิเคชันที่เรียกใช้งานได้อยู่แล้ว แต่ไม่ได้ติดตั้งบนคอมพิวเตอร์ สิ่งนี้สามารถพบได้ในฮาร์ดดิสก์ของพีซีหรือบนไฟล์ อุปกรณ์หน่วยความจำ USB , ซีดีหรือดีวีดี. ในทุกกรณีวิธีการปฏิบัติตามนั้นคล้ายกันมากเช่นเดียวกับวิธีง่ายๆ หากเป็นอุปกรณ์ภายนอกเช่นหน่วยความจำเราจะต้องเชื่อมต่ออุปกรณ์กับคอมพิวเตอร์ผ่านไฟล์ พอร์ต USB . โดยไม่ต้องพูดถึงซีดีหรือดีวีดีเราจำเป็นต้องมีเครื่องอ่านซึ่งเป็นสิ่งที่ไม่ค่อยมีคนพูดถึง เห็นได้ชัดว่าในนั้นเราแนะนำการสนับสนุนที่มีโปรแกรมที่เรากำลังจะติดตั้ง
อาจเป็นไปได้ว่าสิ่งปกติในกรณีเหล่านี้คือหน้าต่างใหม่ที่ตรงกับ Windows File Explorer เปิดขึ้น มิฉะนั้นเรายังสามารถเปิดด้วยมือได้เช่นใช้คีย์ผสม วิน + อี ดังนั้นในหน้าต่างใหม่ที่ปรากฏบนหน้าจอเราต้องไปที่หน่วยที่เราสนใจในกรณีนี้ ในเวลานั้นเราจะพบสิ่งที่ตรงกัน EXE หรือไฟล์ MSI ที่มักจะเป็นไฟล์ปฏิบัติการที่พบบ่อยที่สุดเพื่อให้เราสามารถติดตั้งโปรแกรมดังกล่าวได้
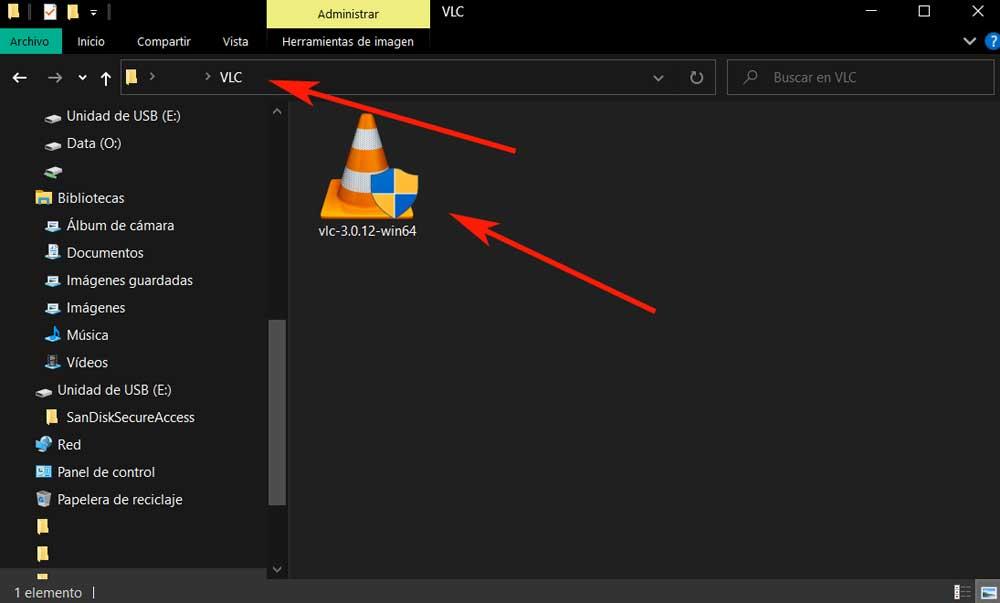
ด้วยวิธีนี้เช่นเดียวกับในกรณีก่อนหน้านี้เราจะต้องดับเบิลคลิกที่ EXE หรือ MSI เพื่อทำการติดตั้งในคอมพิวเตอร์ในภายหลัง
ใช้โปรแกรมพกพา
จนถึงตอนนี้เราได้พูดถึงวิธีที่ดีที่สุดในการใช้แอปพลิเคชัน EXE บน Windows PC แต่ใช่เราต้องจำไว้ว่าในบางโอกาสเราสามารถใช้สิ่งเหล่านี้ได้ ชื่อ แต่ไม่ต้องติดตั้งลงในระบบ สิ่งนี้จะช่วยให้เราสามารถใช้ชื่อเรื่องที่เราชื่นชอบบนคอมพิวเตอร์ได้ แต่ตัวอย่างเช่นจากหน่วยความจำ USB
โดยเฉพาะอย่างยิ่งที่นี่เราอ้างถึงโปรแกรมพกพาซึ่งเป็นเวอร์ชันพิเศษของแอปพลิเคชันบางอย่างที่ทำงานได้โดยไม่จำเป็นต้องติดตั้ง สำหรับสิ่งนี้สิ่งที่เราต้องทำคือดาวน์โหลดสิ่งที่เกี่ยวข้อง รุ่นพกพา จากเว็บไซต์ของผู้พัฒนาตามที่เราได้แสดงให้คุณเห็นก่อนหน้านี้ ในขณะเดียวกันเราสามารถใช้หนึ่งในเพจยอดนิยมเพื่อดาวน์โหลดเวอร์ชันเหล่านี้ เช่นนี้ .
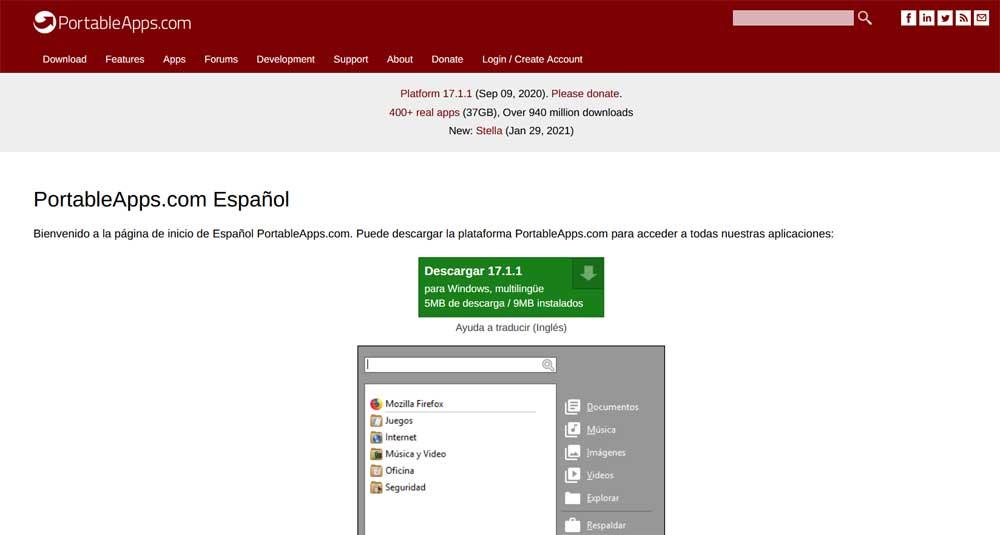
ข้อดีอย่างหนึ่งที่นำเสนอโดยโปรแกรมเวอร์ชันเหล่านี้คือเราสามารถเรียกใช้งานได้จากฮาร์ดไดรฟ์ของพีซีหรือจากไฟล์ อุปกรณ์ภายนอก . ดังนั้นตัวอย่างเช่นหากเราจัดเก็บคอลเลคชันพร้อมกับโปรแกรมที่เราใช้บ่อยที่สุดในเวอร์ชันพกพาเราสามารถพกพาไปยังเมมโมรี่สติ๊ก USB ได้ตลอดเวลา
ติดตั้งแอพ UWP จาก Microsoft Store
ดังที่เราได้กล่าวไว้ในตอนต้นในระบบปฏิบัติการ Redmond เรายังมีความเป็นไปได้ในการติดตั้งโปรแกรม UWP สิ่งเหล่านี้ออกแบบมาสำหรับแพลตฟอร์ม Windows ดังนั้นจึงรวมเข้ากับไฟล์ ระบบปฏิบัติการ . นอกจากนี้ยังดาวน์โหลดจากร้านค้าอย่างเป็นทางการดังนั้นจึงอาจกล่าวได้ว่ามีการตรวจสอบและควบคุมความน่าเชื่อถือ
ดังนั้นเพื่อให้บรรลุสิ่งนี้ที่เราบอกคุณสิ่งแรกที่เราจะทำคือมองหา Live Tile ของร้านค้าใน เมนูเริ่มของ Windows ที่เราคลิก สิ่งนี้จะช่วยให้ระบบจัดเก็บข้อมูลดังกล่าวและเนื้อหาทั้งหมด
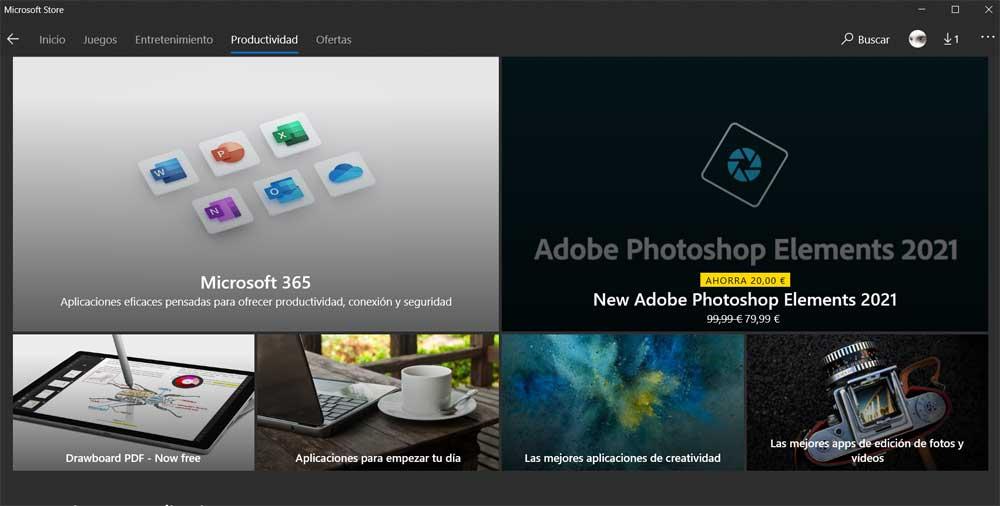
ที่ด้านบนของอินเทอร์เฟซหลักเราจะพบหมวดหมู่ต่างๆเช่นเกมประสิทธิภาพการทำงานหรือ ความบันเทิง . ในขณะเดียวกันที่ส่วนบนขวาของหน้าต่างเราจะพบเครื่องมือค้นหาในรูปแว่นขยาย ดังนั้นเราต้องค้นหาโปรแกรมหรือโปรแกรมที่เราต้องการดาวน์โหลดจากที่นี่เท่านั้น เราจะพบทั้งแอปพลิเคชั่นฟรีและแบบเสียเงินและมีให้เลือกมากมาย ดังนั้นเมื่อเราตัดสินใจได้ว่าต้องการติดตั้งอะไรให้คลิกที่ไฟล์ เข้ามา หรือปุ่มซื้อขึ้นอยู่กับแต่ละกรณี
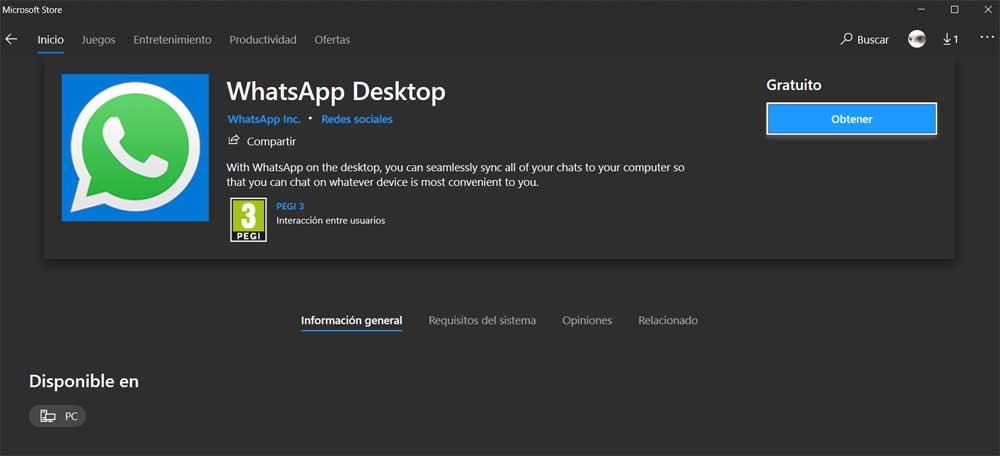
โปรแกรมจะถูกเพิ่มลงในเมนูเริ่มของระบบโดยตรงจากจุดที่เราจะสามารถเรียกใช้งานได้ นอกจาก ถอนการติดตั้ง UWP ไม่จำเป็นต้องผ่านแผงควบคุมเพียงคลิกขวาที่ลิงค์
ติดตั้ง UWP จาก Windows PowerShell
ถ้าจะบอกว่าแอพพลิเคชั่น UWP ที่เราได้พูดถึงนี้คือโปรแกรม. Appx หรือ. AppxBundle ซึ่งเป็นโปรแกรมสำเร็จรูปที่เทียบเท่ากับ EXE หรือ MSI ของ Win32 สิ่งเหล่านี้มักพบในที่เก็บระบบอย่างเป็นทางการอย่างที่เราเพิ่งเห็น แต่นั่นไม่ใช่วิธีเดียวในการติดตั้งโปรแกรมประเภทนี้
เราแจ้งให้คุณทราบสิ่งนี้เนื่องจากเรามีความเป็นไปได้ในการใช้ไฟล์ เครื่องมือ Windows PowerShell สำหรับทั้งหมดนี้ ตัวอย่างเช่นเราเข้าถึงได้จากช่องค้นหาของ Windows
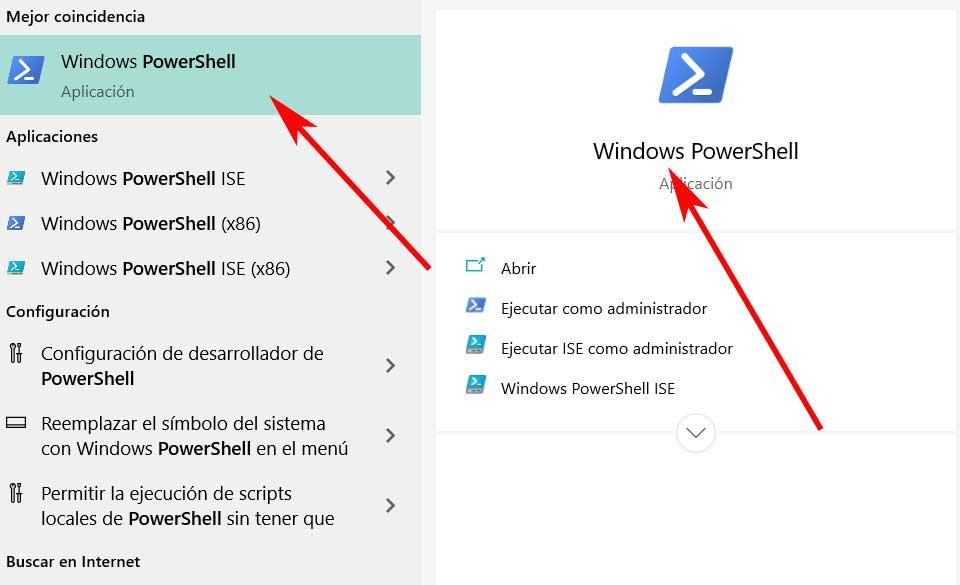
ดังนั้นหากเราดาวน์โหลดไฟล์ Appx หรือ AppxBundle เราสามารถพิมพ์คำสั่งต่อไปนี้เพื่อติดตั้ง: Add-AppxPackage -Path“ C: NAME_PROGRAMA.Appx” แน่นอนสิ่งที่เราต้องจำไว้คือไฟล์ Appx เหล่านี้สามารถติดตั้งได้ง่ายกว่า โดยเฉพาะเราหมายความว่าเราสามารถติดตั้งได้จาก File Explorer ด้วยการคลิกเมาส์สองครั้งที่ไฟล์
นอกจากชื่อแอปพลิเคชันเช่นนี้แล้วเราต้องแน่ใจว่าได้ระบุไฟล์ เส้นทางที่แน่นอน ของดิสก์ที่เราบันทึกไว้
วิธีใช้คำสั่ง WinGet ใน Windows
คำสั่งอื่นที่เราสามารถใช้ที่นี่ใน Windows PowerShell คือ วินเก็ท ผู้จัดการแพคเกจของ Microsoft จริงๆแล้วเราอ้างถึงไฟล์ ผู้จัดการแพคเกจ ซึ่งเราสามารถดาวน์โหลดและติดตั้งโปรแกรมทุกประเภทจาก PowerShell เราดำเนินการทั้งหมดนี้จากคำสั่งง่ายๆ ตามความอยากรู้อยากเห็นเราจะบอกคุณว่าการทำงานนั้นคล้ายกับตัวจัดการแพ็คเกจที่เราเห็น ลินุกซ์ . วัตถุประสงค์นี้ไม่มีใครอื่นนอกจากเพื่ออำนวยความสะดวกในการค้นหาโปรแกรมดาวน์โหลดและติดตั้ง ดังนั้นสำหรับการใช้งานเรากลับไปที่กล่าวถึงก่อนหน้านี้ windows PowerShell . แน่นอนเราสามารถเรียกใช้จาก CMD หรือพรอมต์คำสั่ง
ดังนั้นเมื่ออยู่ในหน้าต่างที่เปิดขึ้นเพื่อติดตั้งโปรแกรมที่เราต้องการในระบบปฏิบัติการเราต้องใช้คำสั่งต่อไปนี้: winget install PROGRAM_NAME ด้วยวิธีนี้เมื่อขั้นตอนการติดตั้งเสร็จสิ้นแอปพลิเคชันจะพร้อมใช้งาน