สถิติเซิร์ฟเวอร์ RivaTuner เป็นตัวเลือกที่น่าสนใจสุด ๆ หน้าจอ อุณหภูมิ ส่วนประกอบของเราภายในเกม ด้วยวิธีนี้จึงไม่จำเป็นต้องมีจอภาพหลายจอเพื่อให้สามารถทราบข้อมูลทั้งหมดนี้ได้ แต่เราสามารถทำได้ผ่าน OSD ของแอปพลิเคชัน นอกจากนี้เราสามารถทราบข้อมูลเช่นการใช้ส่วนประกอบ FPS ปริมาณการใช้หรือแรงดันไฟฟ้าเป็นต้น
นานมาแล้วเป็นไปไม่ได้ที่จะรู้ว่า GPU or ซีพียู คือขณะเล่นเกม อย่างไรก็ตามการเปิดตัว MSI Afterburner และ RivaTuner Statistics ช่วยแก้ไขปัญหานี้ได้ MSI Afterburner เป็นโปรแกรมที่เราจะต้องติดตั้งเพื่อที่จะเพลิดเพลินกับ RivaTuner เนื่องจากมันทำงานเป็นส่วนเสริมของโปรแกรมแรก ที่กล่าวมาคุณจะเห็นว่ามันใช้งานและติดตั้งได้ง่ายมาก

MSI Afterburner และ RivaTuner Statistics คือคอมโบที่สมบูรณ์แบบ
MSI Afterburner เป็นโปรแกรมที่ได้รับชื่อเสียงมากมายจากผลงานที่ดีตลอดหลายปีที่ผ่านมา จากจุดเริ่มต้นจุดประสงค์คือ แก้ไขการตั้งค่าบนการ์ดแสดงผล เช่นนาฬิกาหน่วยความจำแรงดันความเร็วพัดลมเป็นต้นนอกจากนี้ยังแสดงให้เราเห็นการใช้ GPU เช่นอุณหภูมิของมัน กล่าวโดยย่อ MSI Afterburner เป็นโปรแกรมที่ช่วยให้คุณกำหนดค่ากราฟิกการ์ดของเราได้หลายด้าน
เราพูดถึงแอปพลิเคชันนี้เพราะเราจะ จำเป็นต้องติดตั้ง RivaTuner Statistics และตรวจสอบอุณหภูมิของฮาร์ดแวร์ของเราภายในเกม
ติดตั้ง MSI Afterburner และ RivaTuner
ในการดาวน์โหลด MSI Afterburner เราต้องไปที่ไฟล์ เว็บไซต์อย่างเป็นทางการ . เราจะดาวน์โหลดไฟล์ ZIP ดังนั้นเราจึงเปิดและเรียกใช้โปรแกรมติดตั้ง คุณสามารถแยกมันออกมาได้ถ้ามันดูสบายขึ้น แต่ก็เพียงพอที่จะดำเนินการได้
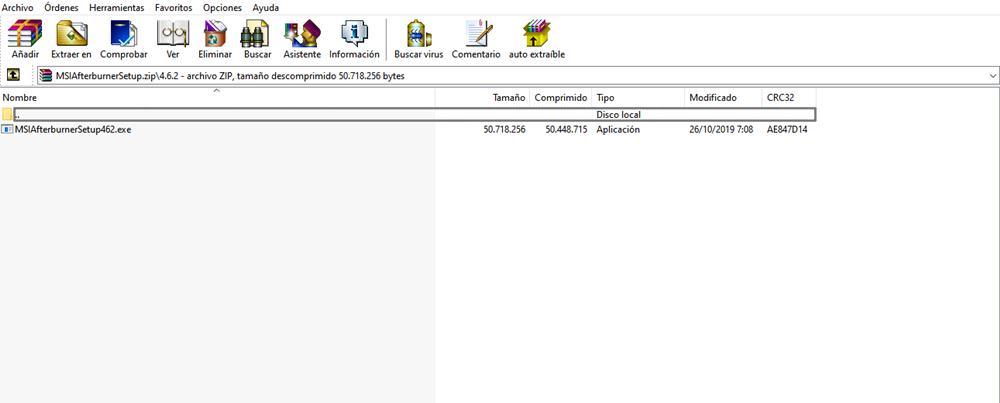
คุณจะเห็นว่ามันไม่ได้เกี่ยวข้องกับความยากใด ๆ แต่เพียงแค่กดปุ่ม "ถัดไป" หลังจากนั้นตัวช่วยสร้างจะให้ไฟล์ ตัวเลือกในการติดตั้งเซิร์ฟเวอร์สถิติ RivaTuner (RTSS) หรือไม่.
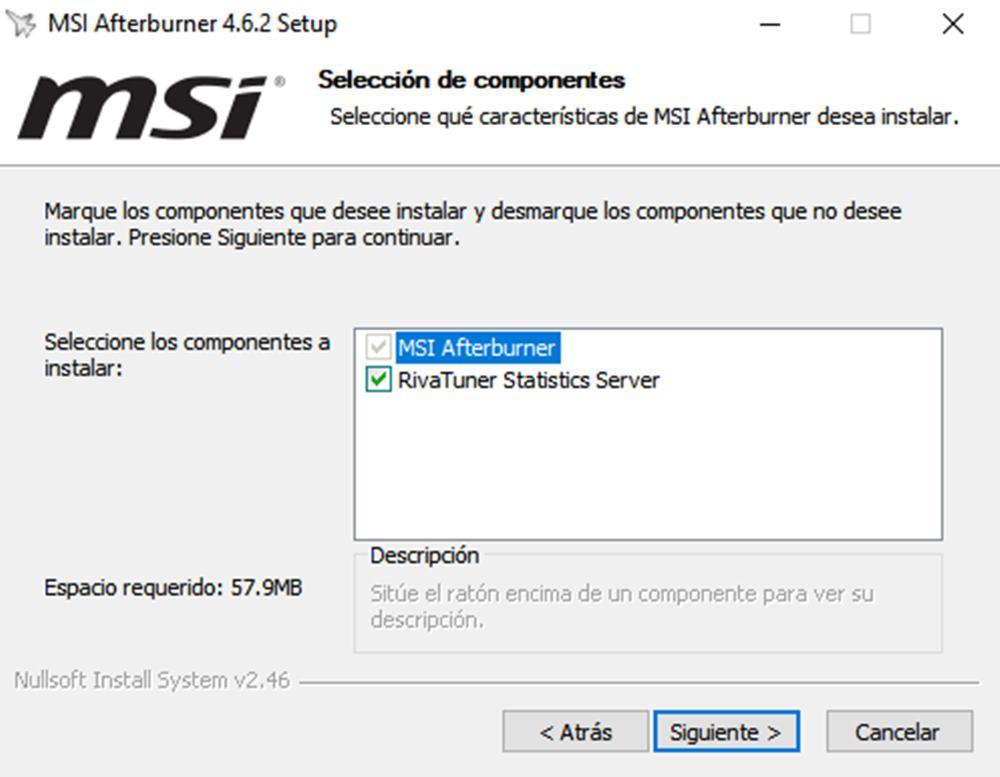
คุณสามารถทำได้ 2 วิธี:
- ติดตั้งทั้งหมดเข้าด้วยกันในวิซาร์ดเดียวกัน
- ติดตั้ง MSI Afterburner ในทางกลับกันและ RivaTuner ในอีกด้านหนึ่ง
We แนะนำให้คุณทำทุกอย่างด้วยกัน เพราะด้วยวิธีนี้เราตรวจสอบให้แน่ใจว่าทั้งสองแอปพลิเคชันมาในเวอร์ชันที่เข้ากันได้ จากนั้นคุณเลือกเส้นทางที่คุณต้องการติดตั้งโปรแกรมและจะเริ่มติดตั้ง
กำหนดค่า MSI Afterburner
RivaTuner ให้ลักษณะว่าเป็นโปรแกรมแบบสแตนด์อโลน แต่เราต้องกำหนดค่าจาก MSI Afterburner ในการดำเนินการนี้เราจะเริ่ม MSI Afterburner และ คลิกซ้าย บน " เกียร์ ” ในแผงกลาง

บรรดาผู้ที่เลือกใช้ " เบต้า " รุ่น อินเทอร์เฟซแตกต่างกัน ในการเข้าถึงเมนูเดียวกันคุณต้องคลิกซ้ายที่รูปเฟืองซึ่งที่นี่จะอยู่ในตำแหน่งแถบด้านข้างทางซ้าย
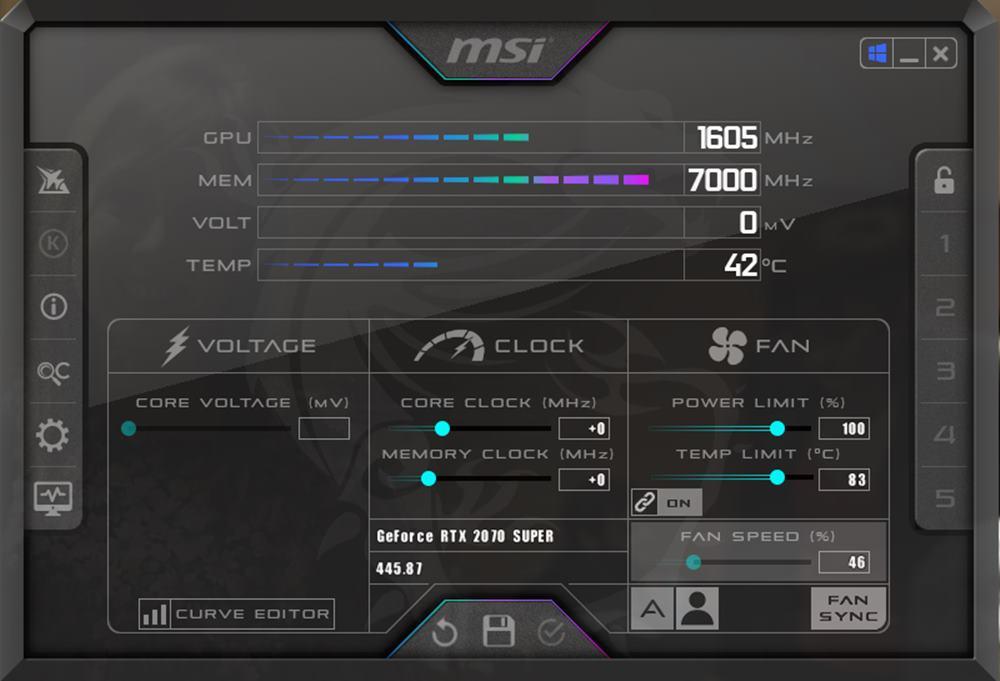
เมื่อหน้าต่าง "คุณสมบัติ" ใหม่เปิดขึ้นเราจะไปที่ " General " แถบ เพื่อตรวจสอบว่าคุณได้เปิดใช้งานตัวเลือกต่อไปนี้แล้ว เหนือสิ่งอื่นใดให้ใส่ใจกับไฟล์ “ คุณสมบัติที่เข้ากันได้”
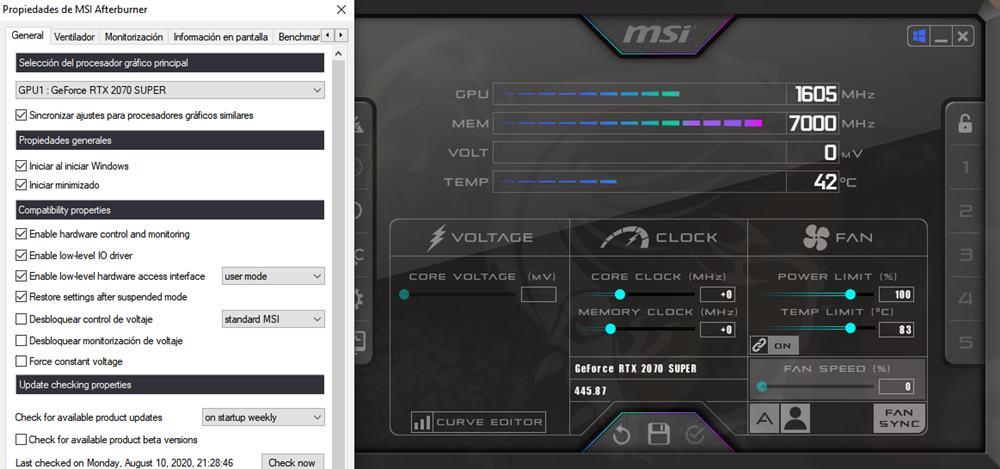
หากคุณปิดใช้งานส่วนใหญ่ให้คลิกที่ " สมัครสมาชิก “ คุณอาจต้องรีสตาร์ทโปรแกรม เมื่อทุกอย่างเป็นไปตามลำดับเราไปที่แท็บ "การตรวจสอบ" ที่นี่คุณต้องใส่ใจกับ 3 องค์ประกอบหลัก:
- ระยะเวลาการรีเฟรชข้อมูล . เราขอแนะนำให้ตั้งค่าเป็น 1000 เนื่องจากมีการอัปเดตอยู่ตลอดเวลา
- ตารางการตรวจสอบ . เราต้องคลิกทางซ้ายเพื่อเลือก นอกจากนี้คุณสามารถเลือกผู้ให้บริการข้อมูล (HWInfo, HWMonitor, AIDA64 ฯลฯ )
- คุณสมบัติของแผนภูมิ . ด้านล่างตารางเรามี 3 ตัวเลือก:
- แสดงข้อมูลบนหน้าจอ (OSD) ตัวเลือกนี้ช่วยให้คุณสามารถดูกราฟิกที่เลือกภายในเกมได้
- แสดงข้อมูลบนอุปกรณ์ LCD แป้นพิมพ์ เป็นตัวเลือกที่ใช้ได้เฉพาะกับแป้นพิมพ์ที่มีหน้าจอที่ออกแบบมาเพื่อแสดงค่าบางค่าเท่านั้น
- แสดงใน systray หากเราเปิดใช้งานจะช่วยให้เราสามารถดูอุณหภูมิในแถบงานได้
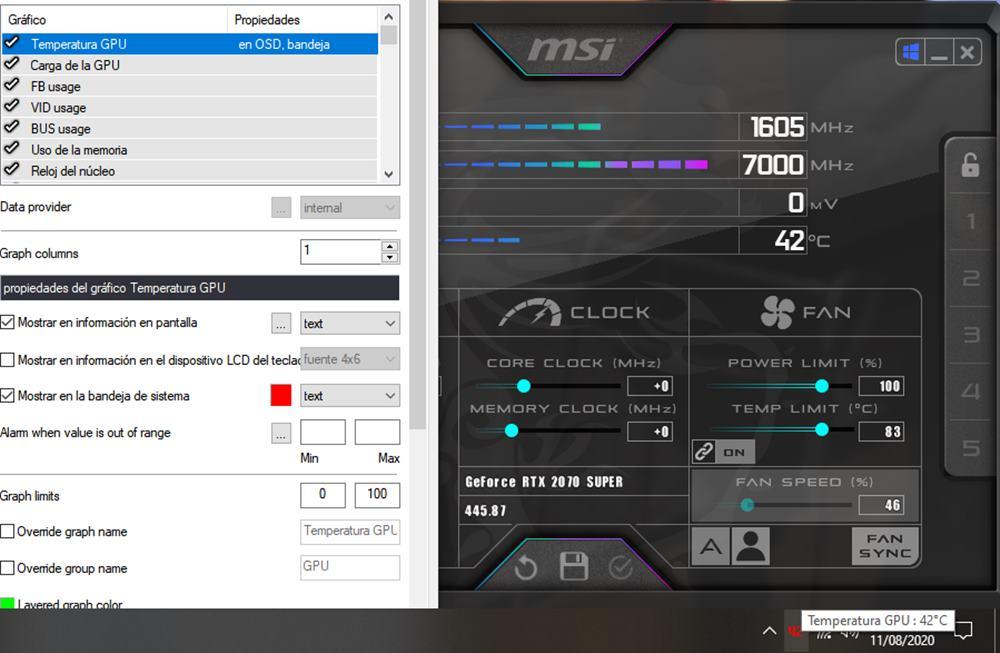
เลือกค่าที่คุณต้องการดู (ใช้ความถี่อุณหภูมิโหลดปริมาณการใช้แรงดันไฟฟ้า ฯลฯ ) ภายในเกม จากนั้นคุณทำเครื่องหมายตัวเลือกการแสดงผลที่คุณต้องการ (OSD, LCD หรือแถบงาน) และเมื่อคุณทำเสร็จแล้วให้คลิก "ใช้"
สุดท้ายเราต้องกำหนดค่าแท็บเดียวใน MSI Afterburner: " ข้อมูลหน้าจอ “ อยู่ถัดจาก "การตรวจสอบ" และเราสนใจเฉพาะ 3 ตัวเลือกแรก . คุณจะรู้ว่านั่นคือการทำแผนที่สำคัญ คุณสามารถปล่อยให้ MSI มีอยู่ตามค่าเริ่มต้นหรือเลือกคนอื่น ๆ
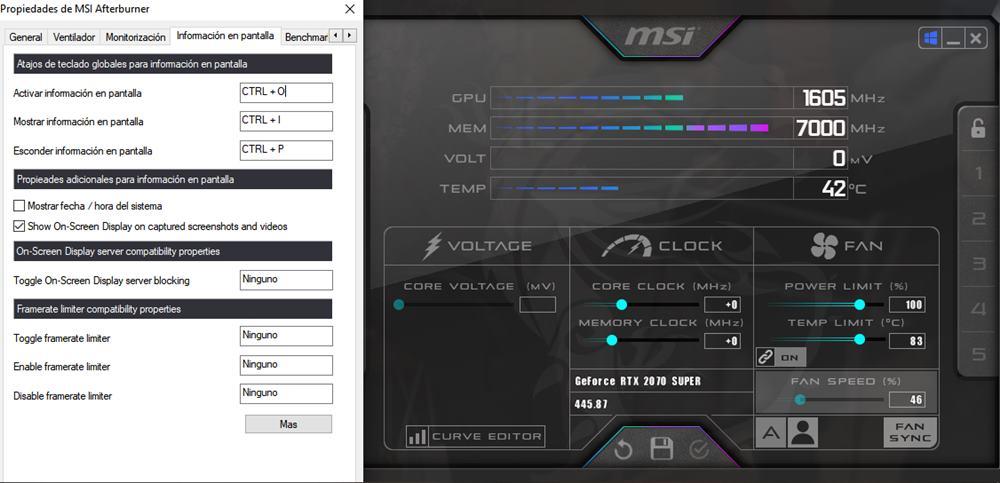
เราจะกำหนดค่า RivaTuner Statistics จาก MSI Afterburner เรียบร้อยแล้วดังนั้นโปรดเตรียมพร้อมที่จะตรวจสอบอุณหภูมิของอุปกรณ์ของคุณ
กำหนดค่าสถิติ RivaTuner
ตอนนี้เป็นเวลากำหนดค่า RivaTuner เล็กน้อยเพื่อให้ข้อมูลแสดงด้วยวิธีที่สะดวกสบายที่สุดเท่าที่จะเป็นไปได้ ปกติ RivaTuner จะถูกย่อให้เล็กสุด ในเมนูแบบเลื่อนลงที่มุมขวาของแถบงาน ในความเป็นจริงมันมักจะเริ่มต้นโดยอัตโนมัติด้วย Windows (คุณสามารถปิดการใช้งานได้)
คุณสามารถเรียกใช้ RivaTuner และในทางกลับกันหน้าต่างการตรวจสอบจะเปิดขึ้นใน MSI Afterburner คุณสามารถปิดได้เนื่องจากเราได้กำหนดค่าสิ่งที่ต้องการไว้แล้ว ตอนนี้ถึงเวลาปรับแต่ง RivaTuner ขั้นสุดท้ายก่อนเล่น
อินเทอร์เฟซนั้นเรียบง่ายและ ไม่มีเมนูการกำหนดค่า : ทุกอย่างถูกกำหนดค่าจากแผงควบคุมเดียวกัน ก่อนอื่นต้องเปิดใช้งานตัวเลือก“ แสดงบนหน้าจอ” เพื่อให้ทำงานได้อย่างถูกต้อง ตัวเลือกอื่น ๆ ที่เราสนใจอยู่ทางด้านขวาของอินเทอร์เฟซ
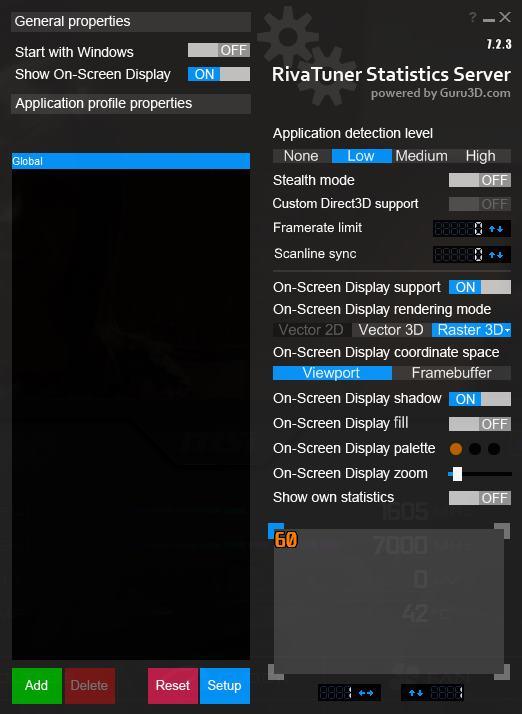
เราสรุปว่าแต่ละตัวเลือกมีไว้เพื่ออะไรดังนี้:
- ระดับการตรวจจับแอปพลิเคชัน . เป็นระดับการตรวจจับที่ RivaTuner จะมีเมื่อเราเปิดวิดีโอเกม โดยส่วนตัวแล้วผมขอแนะนำตัวเลือก“ ต่ำ” เพราะทำงานได้ดี ฉันได้ลองใช้ "ปานกลาง" และ "สูง" แต่ประสบการณ์ของฉันแย่มาก: Photoshop ตรวจพบว่าเป็นวิดีโอเกมและแสดงข้อมูลทั้งหมดข้างต้นให้ฉันดู
- โหมด Stealth . เป็นโหมดซ่อนตัวซึ่งฉันไม่แนะนำให้เปิดใช้งาน
- รองรับ Direct3D แบบกำหนดเอง . ใช้เพื่อรองรับ Direct3D ที่กำหนดเอง ฉันขอแนะนำให้ปิดการใช้งาน
- จำกัด อัตราเฟรมภาพ . หากคุณต้องการ จำกัด จำนวน FPS ที่คุณต้องการให้ฉันแสดงภายในเกมให้เลือกตัวเลข เป็นประโยชน์สำหรับผู้ที่ใช้จอภาพที่มีอัตราการรีเฟรช จำกัด (60 Hz) คุณจะไม่สนใจว่าเกมจะไปที่ 150 FPS หากเรามีเพียง 60 Hz
- ซิงค์ Scanline . เป็นตัวเลือกที่น่าสนใจในการกำจัดการฉีกขาดโดยไม่เกิดความล่าช้าสำหรับหน้าจอที่ไม่มี G-Sync หรือ FreeSync โดยส่วนตัวแล้วฉันชอบใช้การซิงค์แนวตั้งและปล่อยไว้ที่“ 0”
- รองรับการแสดงผลบนหน้าจอ . เป็นการรองรับ OSD ปล่อยให้เปิดใช้งานเพื่อตรวจสอบอุณหภูมิด้วย RivaTuner
- โหมดการแสดงผลบนหน้าจอ . เป็นเพียงการแสดงผลของตัวอักษรหรือแบบอักษรเท่านั้น คุณสามารถเลือก Vector 3D (ตัวเลือกที่เรียบง่าย) หรือเลือก Raster 3D และแบบอักษรที่คุณต้องการ
ตัวเลือกที่แสดงด้านล่างเกี่ยวข้องกับการปรับเปลี่ยนตัวอักษร: ด้วยเงาสีการซูมและอื่น ๆ สุดท้ายนี้บอกคุณว่าคุณสามารถสร้างโปรไฟล์ที่คุณต้องการวิธีย้าย OSD เพื่อไม่ให้รบกวนคุณขณะเล่น
เพื่อให้คุณสาธิตฉันได้เลือกที่จะแสดงค่าต่อไปนี้:
- อุณหภูมิ GPU และโหลด .
- อุณหภูมิและการบริโภคของ CPU .
- FPS .

ไม่ต้องสงสัยเลยว่านี่เป็นวิธีที่ดีที่สุดวิธีหนึ่งในการตรวจสอบอุณหภูมิของส่วนประกอบขณะที่เราเล่น