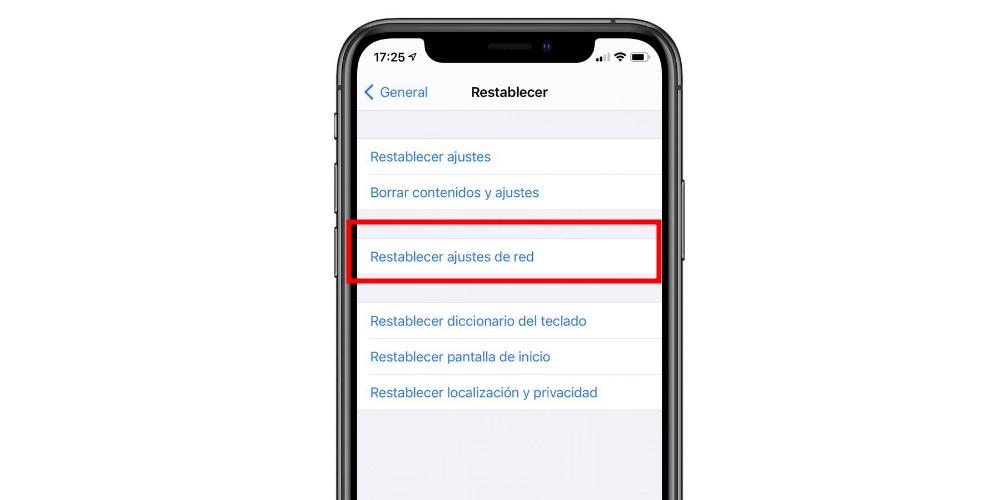AirPlay พัฒนาโดย Appleช่วยให้ผู้ใช้สามารถแบ่งปันเนื้อหาจากพวกเขาได้อย่างราบรื่น iPhone ไปยังทีวีของพวกเขา Mac, iPadหรือลำโพงที่เข้ากันได้ อย่างไรก็ตาม อาจมีปัญหาการเชื่อมต่อหรือความเข้ากันได้ระหว่างอุปกรณ์เป็นครั้งคราว ในโพสต์นี้ เราจะสำรวจปัญหาที่พบบ่อยที่สุดที่พบกับ AirPlay และนำเสนอวิธีแก้ปัญหาตามลำดับ
ในการเริ่มต้น เรามาทำความเข้าใจการทำงานพื้นฐานของ AirPlay กันก่อน เทคโนโลยีนี้จาก Apple ช่วยอำนวยความสะดวกในการส่งสัญญาณเสียง วิดีโอ และภาพถ่ายผ่านอุปกรณ์ Apple แบบไร้สาย สำหรับการใช้งานที่ประสบความสำเร็จ ทั้งอุปกรณ์ผู้ส่งและผู้รับต้องเชื่อมต่อกับเครือข่าย Wi-Fi เดียวกันและรองรับ AirPlay

ปัญหาการเชื่อมต่อ AirPlay
ต่อไป เราจะสำรวจวิธีแก้ปัญหาบางอย่างเพื่อช่วยให้คุณเล่นเนื้อหาจาก iPhone ไปยังของคุณ สมาร์ททีวี. ก่อนอื่น ตรวจสอบให้แน่ใจว่าอุปกรณ์ทั้งสองสามารถทำงานร่วมกันได้
สะท้อนหน้าจอ iPhone
ข้อผิดพลาดทั่วไปอย่างหนึ่งที่ผู้ใช้ทำเมื่อพยายามแชร์เนื้อหาจากแอพ Gallery คือการพยายามแชร์ไฟล์ทีละไฟล์ ผู้ใช้หลายคนอาจคิดว่านี่เป็นข้อผิดพลาดเนื่องจากต้องทำขั้นตอนซ้ำสำหรับแต่ละไฟล์ อย่างไรก็ตาม ทางออกที่ดีที่สุดสำหรับสถานการณ์นี้คือการใช้ตัวเลือกการจำลองหน้าจอ ซึ่งช่วยให้สามารถเล่นเนื้อหาที่ต้องการทั้งหมดบนหน้าจอขนาดใหญ่ได้อย่างต่อเนื่อง เมื่อต้องการทำตามขั้นตอนนี้ ให้ทำตามขั้นตอนเหล่านี้:
1. ตรวจสอบให้แน่ใจว่า iPhone ของคุณเชื่อมต่อกับเครือข่าย Wi-Fi เดียวกันกับ แอปเปิ้ลทีวี หรือสมาร์ททีวี
2. เปิดศูนย์ควบคุมโดยปัดลงจากมุมขวาบน (หรือบนลงล่าง ขึ้นอยู่กับ iOS รุ่น)
3. ในศูนย์ควบคุม ค้นหาส่วน "ทำซ้ำหน้าจอ" และแตะที่มัน
4. เลือกอุปกรณ์ที่มี AirPlay ที่คุณต้องการสตรีม
5. ป้อนรหัสที่แสดงบนทีวีลงใน iPhone หรือ iPad ของคุณเมื่อได้รับแจ้ง
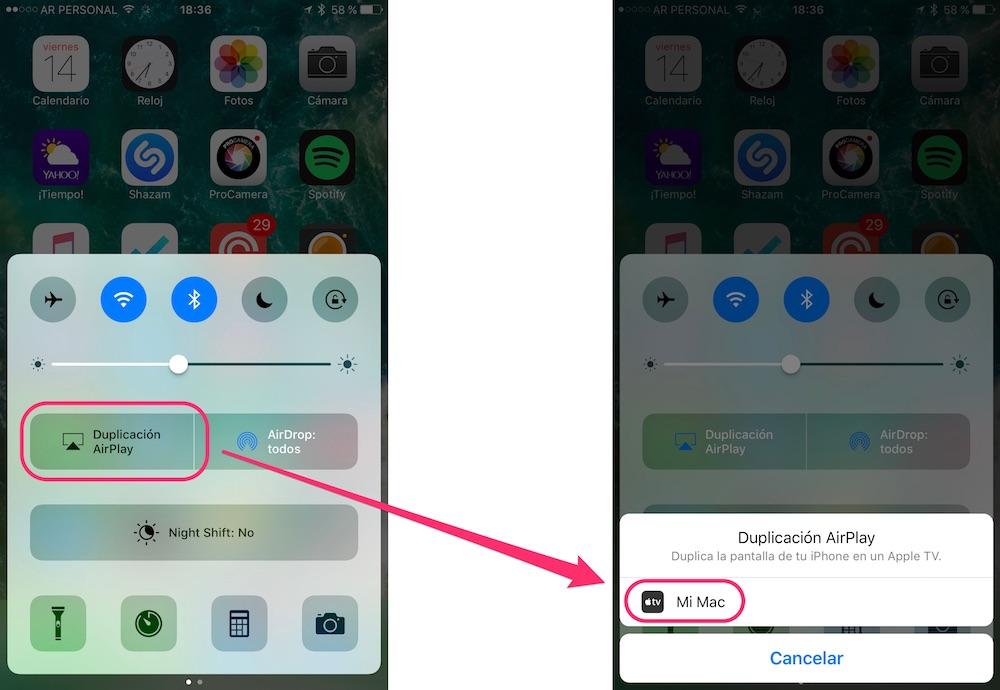
แอพบ้านสามารถเป็นกุญแจสำคัญ
ปัญหาอื่นที่อาจนำไปสู่ปัญหาความเข้ากันได้ระหว่าง AirPlay 2 และ Smart TV ของคุณคือการกำหนดค่าไม่ถูกต้องในแอพบ้าน ในการแก้ไขปัญหานี้ ให้ทำตามขั้นตอนเหล่านี้:
1. เปิดแอพบ้านบน iPhone หรือ iPad ของคุณ
2. แตะที่ปุ่ม “+” เพื่อเพิ่มอุปกรณ์เสริมหรืออุปกรณ์ใหม่
3. เลือก “เพิ่ม อุปกรณ์” และปฏิบัติตามคำแนะนำบนหน้าจอ
4. เลือกสมาร์ททีวีของคุณจากรายการอุปกรณ์ที่มี
5. ทำตามคำแนะนำเพื่อเสร็จสิ้นขั้นตอนการตั้งค่า
6. เมื่อเพิ่ม Smart TV ลงในแอพ Home แล้ว คุณสามารถปรับแต่งการตั้งค่าและกำหนดสิทธิ์การเข้าถึงได้
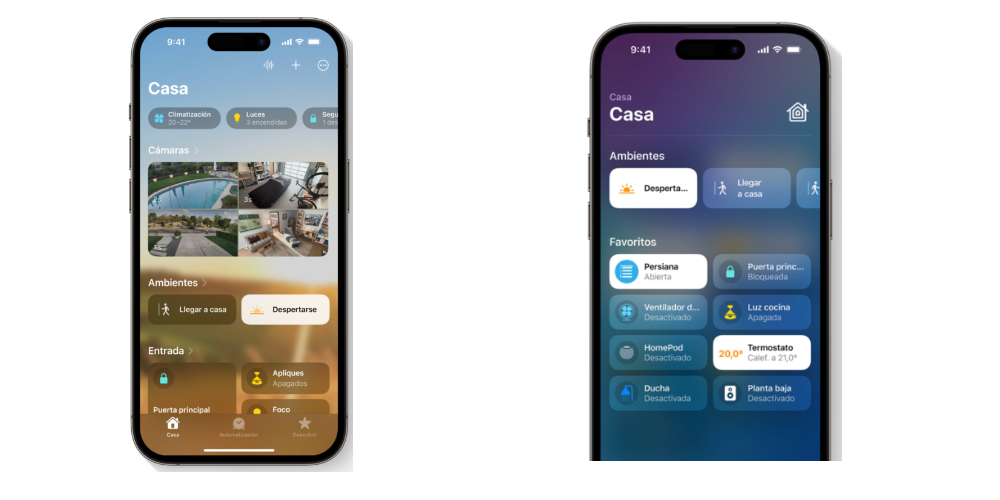
เมื่อกำหนดค่า Smart TV ในแอพ Home คุณมีตัวเลือกสามตัวเลือกให้เลือก:
1. “ทุกคนเหมือนกัน เครือข่าย“: สิ่งนี้ทำให้ทุกคนที่เชื่อมต่อกับเครือข่าย Wi-Fi เดียวกันกับสมาร์ททีวีของคุณสามารถเข้าถึงและควบคุมผ่าน AirPlay
2. “Only People Sharing This Home”: ด้วยตัวเลือกนี้ เฉพาะผู้ที่ได้รับเชิญและอนุญาตให้เข้าถึงแอพ Home ของคุณเท่านั้นที่สามารถใช้ AirPlay กับสมาร์ททีวีของคุณได้
3. “เฉพาะคนที่แชร์บ้านนี้และเฉพาะในขณะที่ฉันอยู่บ้าน”: ตัวเลือกนี้จะจำกัดการเข้าถึง AirPlay เฉพาะผู้ใช้ที่ได้รับอนุญาตซึ่งอยู่ในบ้านที่มีสมาร์ททีวีตั้งอยู่
ด้วยการกำหนดค่าการตั้งค่า AirPlay ในแอพบ้าน คุณจะมั่นใจได้ว่าสมาร์ททีวีของคุณผสานรวมอย่างเหมาะสมและเข้าถึงได้เพื่อการแบ่งปันเนื้อหาที่ราบรื่น
รีเซ็ตการตั้งค่าเครือข่าย
หากคุณไม่สามารถแก้ไขปัญหาการเชื่อมต่อ AirPlay ได้ ขั้นตอนต่อไปคือการรีเซ็ตการตั้งค่าเครือข่ายบนอุปกรณ์ของคุณ การรีเซ็ตการตั้งค่าเครือข่ายจะลบและกู้คืนการกำหนดค่าที่เกี่ยวข้องกับเครือข่ายทั้งหมด รวมถึงรหัสผ่าน Wi-Fi VPN การตั้งค่า และการตั้งค่าข้อมูลมือถือ ทำตามขั้นตอนด้านล่างเพื่อดำเนินการ:
1. แตะที่ “การตั้งค่า” บนหน้าจอหลักของอุปกรณ์ แล้วเลือก “ทั่วไป”
2. เลื่อนลงไปที่ด้านล่างของเมนูการตั้งค่าทั่วไป แล้วแตะที่ “รีเซ็ต”
3. จากตัวเลือกรีเซ็ต แตะที่ “รีเซ็ตการตั้งค่าเครือข่าย”
4. คุณจะได้รับแจ้งให้ป้อนรหัสผ่านอุปกรณ์ของคุณเพื่อยืนยันการดำเนินการ
โปรดทราบว่าการรีเซ็ตการตั้งค่าเครือข่ายจะไม่ลบข้อมูลส่วนบุคคลหรือไฟล์ใดๆ ของคุณบนอุปกรณ์ อย่างไรก็ตาม คุณจะต้องป้อนรหัสผ่าน Wi-Fi อีกครั้งและตั้งค่าการกำหนดค่าเครือข่ายแบบกำหนดเองหลังจากการรีเซ็ต
หลังจากรีเซ็ตการตั้งค่าเครือข่ายแล้ว ให้ลองสร้างการเชื่อมต่อ AirPlay อีกครั้งและดูว่าปัญหาได้รับการแก้ไขหรือไม่