ในทางปฏิบัติเสมอเมื่อเราจะปิดคอมพิวเตอร์เรามักจะทำจากเมนูเริ่มโดยเลือกไฟล์ ตัวเลือก“ ปิดเครื่อง” . ความเป็นไปได้นี้มีมาตั้งแต่ระบบปฏิบัติการเวอร์ชันแรกและใน Windows 10 แน่นอนว่ามันเป็นวิธีที่เร็วที่สุดในการปิดพีซี อย่างไรก็ตามหนึ่งในคุณสมบัติใหม่ที่นำมาใช้ใน Windows รุ่นนี้โดยเฉพาะ เริ่มต้นใช้งาน ได้เปลี่ยนวิธีปิดพีซี แทนที่จะปิดเครื่องอย่างสมบูรณ์มันจะเข้าสู่โหมดไฮเบอร์เนตดังนั้นจึงสามารถบูตได้เร็วขึ้นในครั้งต่อไป สิ่งนี้มีข้อดี แต่เราผู้ใช้สนใจ
Windows บูตอย่างรวดเร็ว เป็น "การจำศีล" แบบง่ายๆ แทนที่จะทิ้งไฟล์ แรม ลงในฮาร์ดดิสก์เช่นเดียวกับตัวนี้เมื่อเราปิดพีซีสิ่งที่เราทำคือปิดโปรแกรมทั้งหมดที่เปิดอยู่ในคอมพิวเตอร์ แต่ไม่ทำลายอินสแตนซ์ของเคอร์เนลในหน่วยความจำ ด้วยวิธีนี้เคอร์เนลของ Windows จะถูกบันทึกไว้ในฮาร์ดดิสก์หรือ SSDและเมื่อเรารีบูตเครื่องพีซีเครื่องจะถูกเรียกคืนไปยังหน่วยความจำแทนที่จะเปิดใหม่ตั้งแต่ต้น
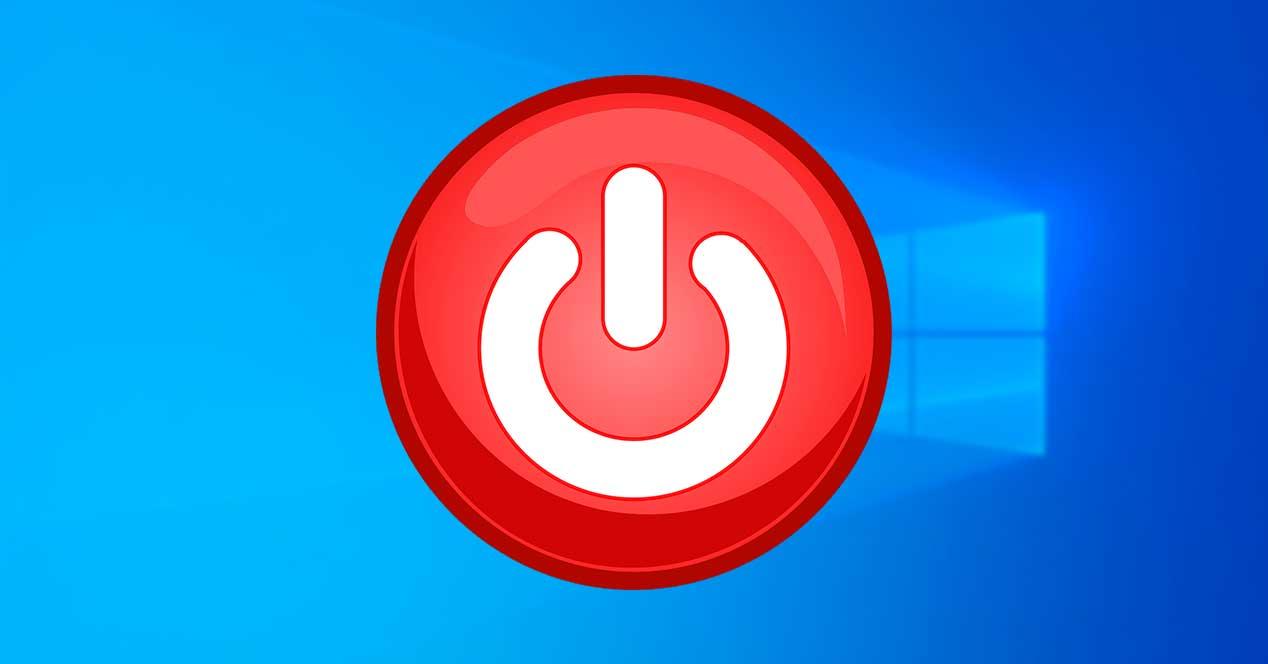
มีหลายสถานการณ์ที่เราสนใจที่จะปิดคอมพิวเตอร์โดยสิ้นเชิง ตัวอย่างเช่นหากเราใช้ระบบปฏิบัติการหลายระบบและต้องการเปลี่ยนจากระบบปฏิบัติการหนึ่งไปยังอีกระบบหนึ่ง นอกจากนี้ในกรณีที่คอมพิวเตอร์ของเราประสบปัญหาและเราต้องการโหลดไฟล์ เมล็ด ตั้งแต่เริ่มต้นเพื่อแก้ปัญหาเหล่านี้ หรือเพียงเพราะเราไม่สนใจที่จะใช้ไฟล์ การเริ่มต้นอย่างรวดเร็วของ Windows ฟังก์ชัน
ดังนั้นด้านล่างเราจะอธิบายวิธีต่างๆที่เราสามารถทำให้ Windows ปิดได้อย่างสมบูรณ์
การรีสตาร์ทพีซีจะเป็นการปิด Windows โดยสมบูรณ์และเปิดใหม่อีกครั้ง
ตัวเลือกที่เร็วที่สุดในการปิดพีซีโดยสมบูรณ์และเปิดอีกครั้งคือการใช้ตัวเลือก "รีสตาร์ท" เมื่อใช้ตัวเลือกนี้แทนที่จะทิ้งเคอร์เนลของ Windows ไปยังหน่วยความจำและโหลดซ้ำพีซีจะปิดตัวลงอย่างสมบูรณ์และโหลดข้อมูลทั้งหมดใหม่ตั้งแต่ต้น
มันเป็นความจริงที่ว่าเมื่อ โดยใช้ตัวเลือก“ รีสตาร์ท” Windows จะเปิดขึ้นมาใหม่โดยอัตโนมัติโดยที่เราไม่สามารถทำอะไรเพื่อป้องกันได้ และหากหลังจากนั้นเราเลือกตัวเลือกเพื่อปิดพีซีอีกครั้งการปิดเครื่องนี้จะไม่สมบูรณ์อีกครั้ง
ด้วยเหตุนี้ตัวเลือก“ รีสตาร์ท” จึงสามารถช่วยเราในการแก้ปัญหาเกี่ยวกับพีซีได้โดยทั่วไป แต่เป็นวิธีแก้ปัญหาในการปิดคอมพิวเตอร์โดยสิ้นเชิงโดยสิ้นเชิงจะไม่ได้ผล
ปิดใช้งาน Quick Launch
ตัวเลือก Quick Start เปิดใช้งานโดยค่าเริ่มต้นใน Windows 10 แต่ถ้าเราต้องการเราสามารถปิดใช้งานได้ ในการทำเช่นนี้สิ่งที่เราต้องทำคือเปิดแผงควบคุม Windows 10 จากนั้นย้ายไปที่ไดเรกทอรี " ฮาร์ดแวร์และเสียง> ตัวเลือกการใช้พลังงาน” . คลิกที่ "เลือกลักษณะการทำงานของปุ่มเริ่ม / ปิดเครื่อง" ที่ปรากฏทางด้านซ้ายของหน้าต่าง
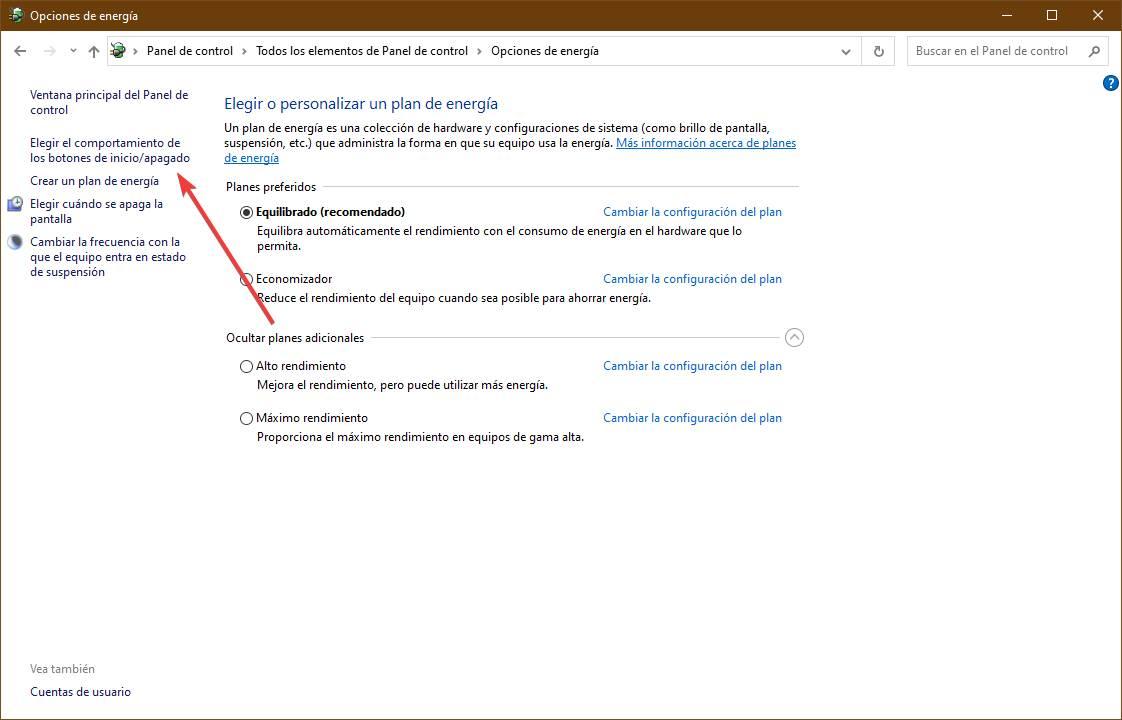
ที่นี่เราจะเห็นเมนูการกำหนดค่าใหม่ของระบบปฏิบัติการซึ่งเราสามารถกำหนดค่าตัวเลือกการเริ่มต้นและการปิดระบบปฏิบัติการได้ ในส่วน“ การกำหนดค่าการปิดเครื่อง” เราจะเห็นตัวเลือกต่างๆที่เราสามารถกำหนดค่าได้ สิ่งที่เราสนใจเพื่อให้ Windows 10 ปิดตัวลงอย่างสมบูรณ์คือการ” เปิดใช้งานการเริ่มต้นอย่างรวดเร็ว "
ตามค่าเริ่มต้นช่องนี้จะถูกเลือก ดังนั้นเราจะต้องปิดการใช้งานเพื่อปิดใช้งานคุณสมบัตินี้ Windows อาจจะขอสิทธิ์ผู้ดูแลระบบจากเราก่อนที่จะยกเลิกการเลือกช่องนี้ หากเราต้องการเราสามารถใช้โอกาสปิดการใช้งานตัวเลือก "ไฮเบอร์เนต" เพื่อไม่ให้ปรากฏในเมนูเริ่มพร้อมกับตัวเลือกอื่น ๆ
เรียกใช้คำสั่ง CMD เพื่อปิด Windows
พื้นที่ คำสั่ง“ shutdown” อนุญาตให้เราปิดคอมพิวเตอร์จากหน้าต่างพรอมต์คำสั่งหรือ CMD คำสั่งนี้สามารถปรับแต่งได้ด้วยพารามิเตอร์ที่หลากหลายขึ้นอยู่กับว่าเราต้องการให้มันทำอย่างใดอย่างหนึ่ง แน่นอนว่าพารามิเตอร์ตัวหนึ่งทำให้เราสามารถปิดคอมพิวเตอร์ได้อย่างสมบูรณ์โดยไม่ต้องใช้เทคนิคอื่น ๆ และไม่ต้องปิดการใช้งาน Quick Start
ในการทำสิ่งนี้คำสั่งที่เราต้องดำเนินการบนพีซีของเราคือ:
shutdown /s /f /t 0
พารามิเตอร์“ s” ระบุว่าเราต้องการปิดพีซี,“ f” ที่เราต้องการบังคับให้ปิดแอปพลิเคชันที่เปิดอยู่ทั้งหมดและ“ t” เวลาหน่วงเป็นวินาทีจนกระทั่งปิดเครื่อง (ซึ่งเป็นศูนย์ ได้ทันที)
เมื่อเรียกใช้คำสั่งนี้ Windows 10 จะปิดลงอย่างสมบูรณ์ทันที และเมื่อเราเปิดขึ้นมาใหม่มันจะโหลดเคอร์เนลของ Windows อีกครั้งเพื่อแก้ปัญหาที่อาจเกิดขึ้น
สร้างทางลัด
การเรียกใช้คำสั่งนี้ใน CMD ทุกครั้งนั้นไม่สามารถทำได้จริงและไม่ง่ายเลย ดังนั้นหากเราชอบตัวเลือกนี้เราจะสามารถสร้างช็อตคัทของเราเองซึ่งเราสามารถปิดคอมพิวเตอร์ได้อย่างสมบูรณ์โดยดับเบิลคลิกที่ไอคอน
ในการทำเช่นนี้สิ่งที่เราต้องทำคือวางตัวเองในพื้นที่ที่เราต้องการสร้างไอคอนนี้ (เช่นบนเดสก์ท็อป) คลิกขวาและเลือก " ใหม่> ทางลัด ” ตัวเลือก ในตำแหน่งที่ตั้งเราจะวางคำสั่งก่อนหน้าขณะที่เราดำเนินการใน CMD และเราจะเลือกชื่อที่เราต้องการให้ทางลัดใหม่
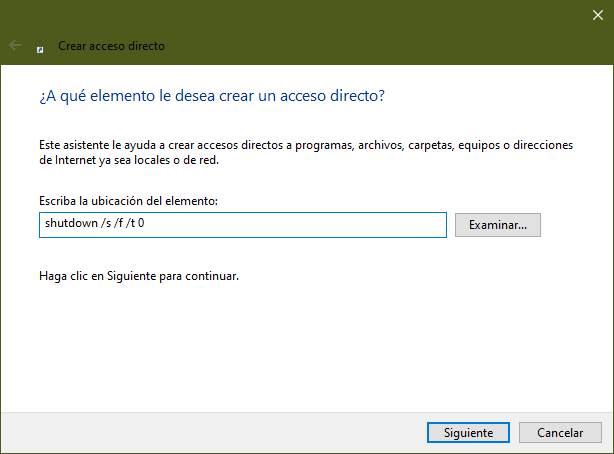
พร้อม. ตอนนี้เราจะมีไอคอนบนเดสก์ท็อปของเราซึ่งเมื่อดับเบิลคลิกมันจะดูแลการปิดพีซีของเราอย่างสมบูรณ์
ใช้ปุ่ม Shift เมื่อปิดเครื่องพีซี
เคล็ดลับอีกอย่างที่ง่ายและรวดเร็วในการจดจำและนำไปใช้คือการใช้ปุ่ม shift จากตัวเลือกปิดเครื่องในเมนูเริ่ม แทนที่จะทำ Start> Shut down สิ่งที่เราสามารถทำได้เพื่อปิดเครื่อง PC โดยสมบูรณ์แทนที่จะใช้ "ครึ่ง" ก็คือ กดปุ่ม shift ค้างไว้ แป้นพิมพ์ในขณะที่เราคลิกที่ตัวเลือกเพื่อปิด Windows
เราจะไม่เห็นอะไรเลย แต่ Windows จะตรวจจับชีพจรนี้และแทนที่จะดำเนินการปิดระบบที่เตรียมไว้สำหรับการเริ่มต้นอย่างรวดเร็วมันจะดำเนินการปิดเครื่องพีซีโดยสมบูรณ์ ในครั้งต่อไปที่เราเปิดคอมพิวเตอร์อีกครั้งจะเริ่มจากศูนย์
ทางเลือกที่ดีในกรณีที่คุณต้องการปิดเครื่องเป็นระยะ ๆ แต่ยังคงใช้ฟังก์ชัน Quick Start ของ Windows เป็นประจำ