เมื่อพูดถึงการทำงานกับสเปรดชีต ปฏิเสธไม่ได้ว่าเครื่องมือยอดนิยมคือ ไมโครซอฟท์ Excel ที่ผู้ใช้นับล้านทั่วโลกใช้ ภายในฟังก์ชันที่หลากหลาย เราจะมีความเป็นไปได้ในการนำเข้าข้อมูลจากเว็บไซต์ไปยังสเปรดชีตของเราและอัปเดตในภายหลัง
Excel นำเสนอความสามารถในการรวบรวมข้อมูลสำหรับการตรวจทาน การคำนวณ และการวิเคราะห์เชิงลึก บางทีวิธีที่ทำด้วยตนเองคือการเพิ่มด้วยตนเอง แต่วิธีนี้ไม่สามารถทำได้ ดังนั้น เราสามารถนำเข้าข้อมูลได้โดยตรงจากเว็บไซต์โดยใช้เครื่องมือ Power Query
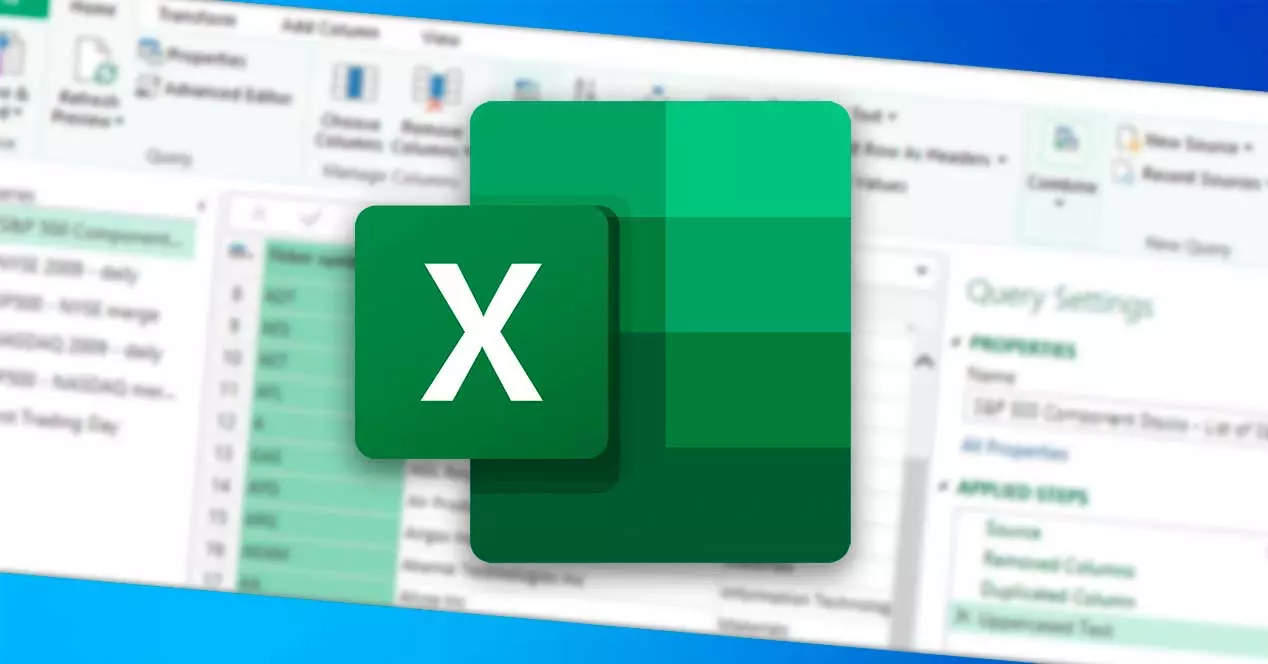
Power Query ใน Excel คืออะไร
เรากำลังพูดถึงเครื่องมือที่รวมอยู่ใน Microsoft Excel และมีหน้าที่ช่วยให้เราลดความซับซ้อนของกระบวนการ การนำเข้าข้อมูล จากแหล่งที่มาต่างๆ ไปจนถึงสเปรดชีตในรูปแบบที่สะดวกที่สุด จากนั้นจึงทำความสะอาด แปลง และปรับปรุงข้อมูลนี้ตามความจำเป็น . เนื่องจากเป็นชุดโปรแกรม Office จึงเป็นโปรแกรมเสริมฟรีที่อัปเดตเป็นระยะ
ข้อได้เปรียบหลักและสิ่งที่ทำให้เป็นเครื่องมือที่มีประโยชน์อย่างยิ่งคือมีคุณสมบัติตรงตามหน้าที่ของ ETL นั่นคือ การแยก การแปลง และโหลดข้อมูล ส่วนต่อประสานกับผู้ใช้นั้นใช้งานง่ายและได้รับการออกแบบมาอย่างดีทำให้ง่ายต่อการเรียนรู้ สำหรับสิ่งนี้เราไม่จำเป็นต้องรู้หรือใช้รหัสใด ๆ ดังนั้นการใช้งานจึงง่ายกว่ามากเมื่อเทียบกับเครื่องมืออื่น ๆ เช่นสูตรหรือ VBA
ในบรรดาคุณสมบัติหลักของเครื่องมือนี้ เราสามารถพูดถึง:
- ความสามารถในการเชื่อมต่อกับแหล่งข้อมูลต่างๆ เช่น ไฟล์ข้อความ ไฟล์ Excel เว็บไซต์ ฐานข้อมูล และอื่นๆ
- แปลงข้อมูลที่ได้รับตามข้อกำหนดเบื้องต้นของรายงาน
- ช่วยให้คุณสามารถบันทึกข้อมูลในตาราง Excel หรือเพียงแค่เชื่อมต่อกับข้อมูลเพื่อโหลดในภายหลัง
นอกจากนี้ หากข้อมูลต้นทางมีการเปลี่ยนแปลงเมื่อเวลาผ่านไป เป็นไปได้ที่จะอัปเดตผลลัพธ์ที่ได้รับและพบในสเปรดชีตของเราด้วยการคลิกง่ายๆ ดังนั้นจึงมีประโยชน์มากหากเราทำงานกับข้อมูลที่สามารถเปลี่ยนแปลงได้บ่อยๆ
ด้านที่ต้องคำนึงถึง
หากเราต้องการนำเข้าข้อมูลจากเว็บไซต์ไปยังสเปรดชีตของเรา สิ่งสำคัญคือเราต้องพิจารณาประเด็นสำคัญสองประการเพื่อให้สามารถดำเนินการได้อย่างน่าพอใจ
- เวอร์ชันที่เราใช้ Microsoft Excel: เพื่อดำเนินการตามความสำคัญของข้อมูลไปยังสเปรดชีตของเรา เราต้องใช้ฟังก์ชัน Power Query ด้วยวิธีนี้ เราสามารถสร้างการเชื่อมต่อ แปลงร่าง รวมและโหลดข้อมูลได้ สำหรับสิ่งนี้ จำเป็นต้องใช้ Excel เวอร์ชันที่เข้ากันได้ เช่น Microsoft 365, Excel 2021, Excel 2019, Excel 2016, Excel 2013 และ Excel 2010
- รูปแบบข้อมูล: เนื่องจากเราจะนำเข้าข้อมูลจากเว็บไซต์ไปยัง Excel เพื่อให้ดำเนินการได้อย่างน่าพอใจ จึงต้องฝังข้อมูลลงในตาราง HTML มิฉะนั้น Power Query จะไม่ระบุ ดังนั้นเราจะไม่สามารถนำเข้าได้
เมื่อเราแน่ใจว่าเราจะสามารถปฏิบัติตามข้อกำหนดทั้งสองได้แล้ว เราสามารถเริ่มกระบวนการนำเข้าได้
ขั้นตอนในการนำเข้าข้อมูลไปยัง Excel
สิ่งแรกที่เราต้องทำคือเปิด Microsoft Excel และเลือกแผ่นงานที่มีอยู่หรือแผ่นงานใหม่ที่เราจะนำเข้าข้อมูล ต่อมาบนริบบิ้นของคุณ ให้คลิกที่แท็บ "ข้อมูล" ต่อไปเราไปที่ส่วนข้อมูล "รับและแปลง" ทางด้านซ้าย จากที่นี่ เราคลิกที่ “รับข้อมูล” ซึ่งจะแสดงเมนูที่เราเลือก “จากแหล่งอื่น” และ “จากเว็บ”
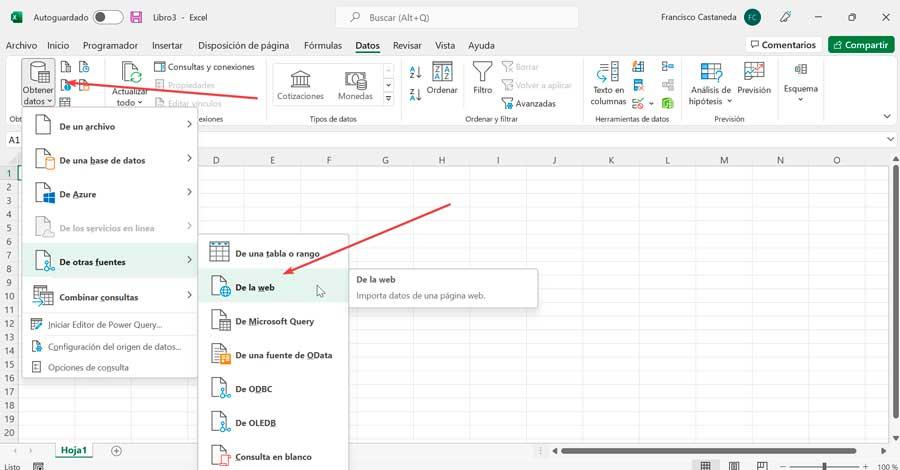
ซึ่งจะเป็นการเปิดหน้าต่างป๊อปอัปใหม่ที่เรียกว่า “จากเว็บ” ซึ่งเราต้อง วาง URL ของหน้าเว็บ ที่เราต้องการนำเข้าสู่กล่องข้อความ "ที่อยู่ URL" เมื่อเราคลิกที่ “ตกลง”. ในบางกรณี Excel จะขอให้เรายืนยันข้อมูลที่เราต้องการอัปโหลดไปยังเว็บไซต์อีกครั้ง ดังนั้นเราต้องคลิก "เชื่อมต่อ" เพื่อยืนยัน
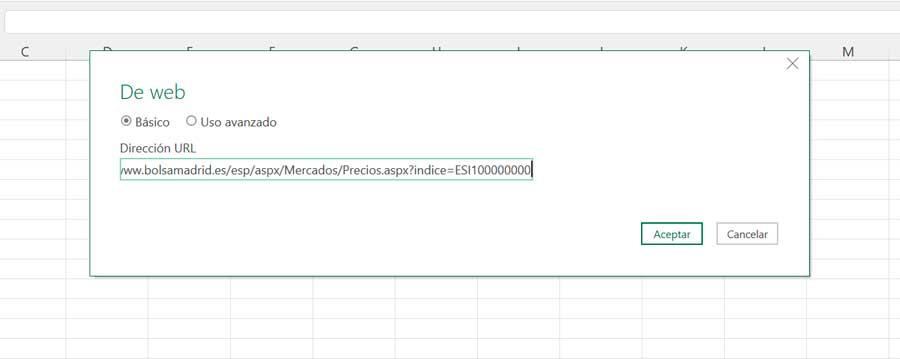
เมื่อ Excel โหลดข้อมูลเสร็จแล้ว หน้าต่างใหม่จะชื่อว่า “เนวิเกเตอร์” จะปรากฏขึ้นเพื่อแสดงส่วนประกอบของหน้าเว็บในแผงด้านซ้าย ตอนนี้ เราต้องเลือกตารางที่มีตัวเลขใน “เนวิเกเตอร์” เพื่อตรวจสอบว่านำเข้าข้อมูลอย่างถูกต้องหรือไม่
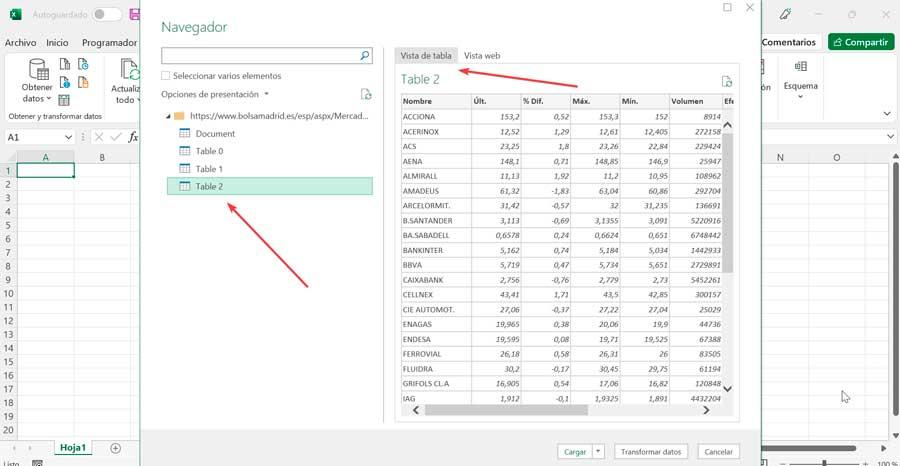
หากเราต้องการให้แน่ใจว่าเราอยู่ในหน้าที่ถูกต้อง เราสามารถคลิก “ดูเว็บ” เพื่อรับการแสดงตัวอย่าง HTML ดั้งเดิมของหน้า
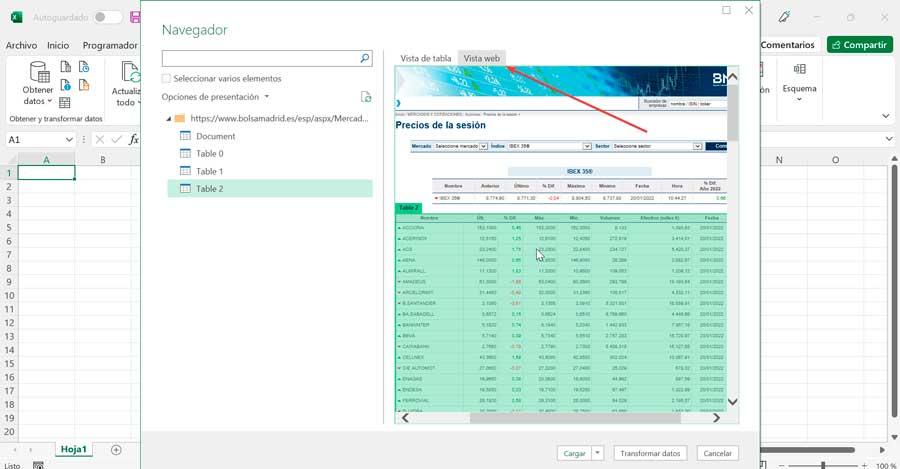
โดยทั่วไปแล้ว ส่วนประกอบที่อยู่ในรายการจะไม่แสดงด้วยชื่อที่ชัดเจน ซึ่งช่วยให้เราระบุได้ว่าองค์ประกอบหรือส่วนประกอบของหน้าเว็บใดที่อ้างอิงถึง ดังนั้นเราจะต้องคลิกที่ส่วนประกอบแต่ละอย่าง เพื่อที่เราจะได้ดูตัวอย่างของแต่ละองค์ประกอบใน แผงด้านขวา จึงสามารถค้นหาได้ว่าอันไหนเป็นของตารางที่ต้องการ หากเราเห็นด้วยกับวิธีการนำเข้าข้อมูลจากเว็บไซต์ ให้คลิกที่ “โหลดไปที่” เพื่อส่งข้อมูลโดยตรงไปยัง Excel
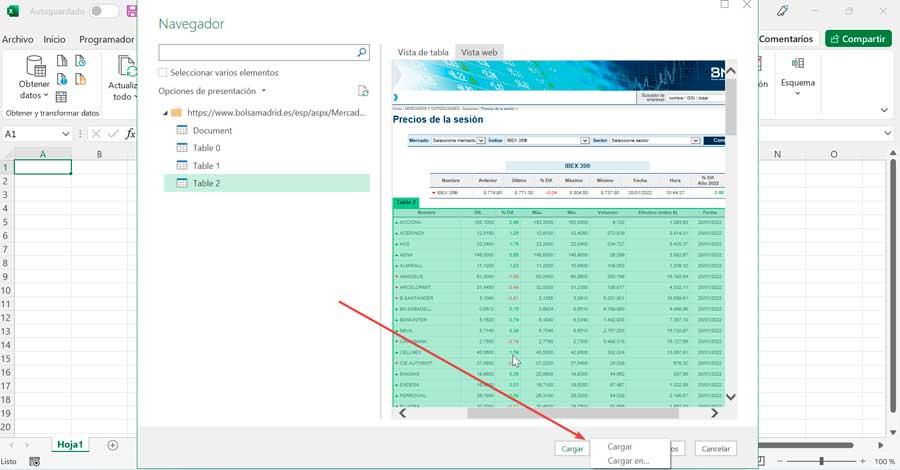
ต่อมามีหน้าต่างชื่อว่า “นำเข้าข้อมูล” จะปรากฏขึ้น ซึ่งจะให้เราเลือกว่าเราต้องการดูข้อมูลในหนังสืออย่างไร ในรูปแบบตาราง รายงาน PivotTable PivotChart หรือสร้างเฉพาะการเชื่อมต่อ นอกจากนี้เรายังสามารถระบุตำแหน่งที่เราต้องการวางข้อมูล ไม่ว่าจะเป็นในสเปรดชีตที่มีอยู่หรือในสเปรดชีตใหม่ เมื่อเลือกแล้วให้คลิกที่ “ตกลง”
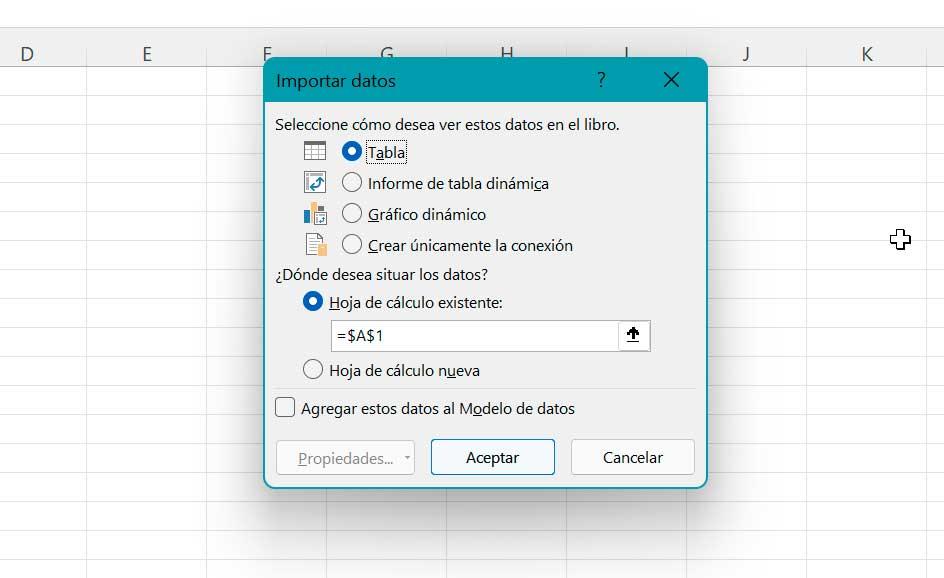
เป็นผลให้เราจะเห็นตารางในสเปรดชีตของเรา สิ่งนี้เชื่อมต่อกับ “คำถามและการเชื่อมต่อ” แผงด้านขวา จะแสดงการสืบค้นข้อมูลที่มีอยู่ทั้งหมดในไฟล์นี้ การวางเมาส์เหนือแบบสอบถามจะเปิดหน้าต่างข้อมูลขึ้นมา ในนั้น เราจะเห็นการแสดงตัวอย่างข้อมูล จำนวนคอลัมน์ที่นำเข้า วันที่และเวลาที่อัปเดต วิธีโหลดข้อมูล และตำแหน่งของที่มา
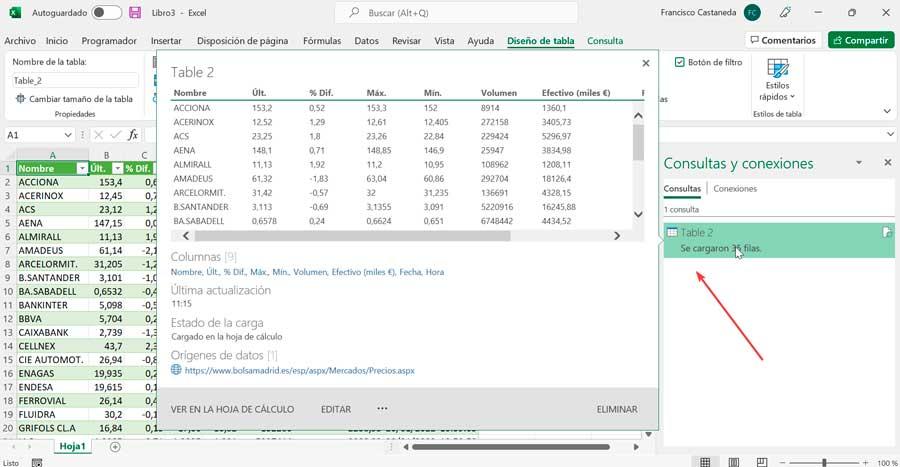
อัพเดทข้อมูลเว็บ
ดังที่เราทราบแล้ว เมื่อเรานำเข้าข้อมูลจากหน้าเว็บไปยัง Excel ข้อมูลนั้นจะได้รับการอัปเดตโดยอัตโนมัติ ในทำนองเดียวกัน การแก้ไขการตั้งค่าของเราระบุว่าต้องการให้ดำเนินการอย่างไร
ในการทำเช่นนี้จากเวิร์กชีตที่เชื่อมต่อกับเว็บเราคลิกที่ตารางและบนริบบิ้นเราคลิกที่แท็บ "การออกแบบตาราง" ในส่วน "ข้อมูลตารางภายนอก" เราคลิกที่เมนูแบบเลื่อนลง "อัปเดต" ที่นี่ เราจะพบสามตัวเลือก: อัปเดต อัปเดตทั้งหมด และ “คุณสมบัติการเชื่อมต่อ” . เราจะคลิกที่หลังเพื่อตั้งค่ากำหนดของเรา
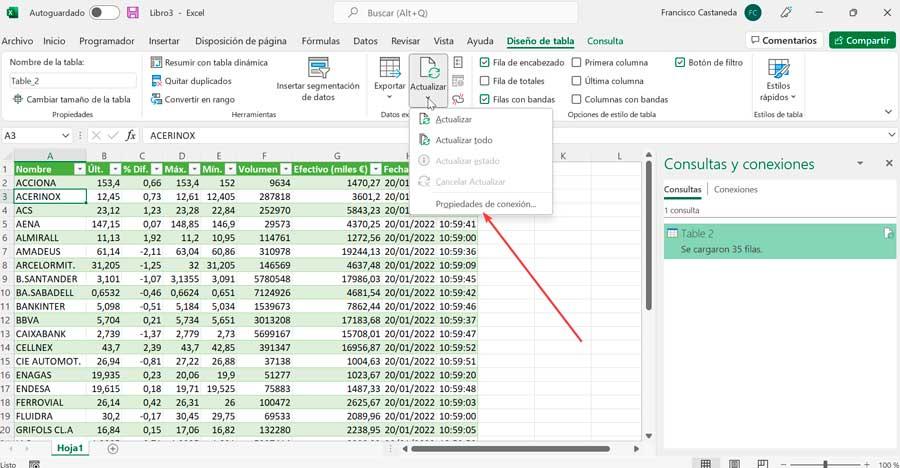
นี้จะเปิดหน้าต่างใหม่ที่เรียกว่า “คุณสมบัติของแบบสอบถาม”. ซึ่งเราจะคลิกที่แท็บการใช้งานเพื่อตั้งค่าการอัพเดทของเรา
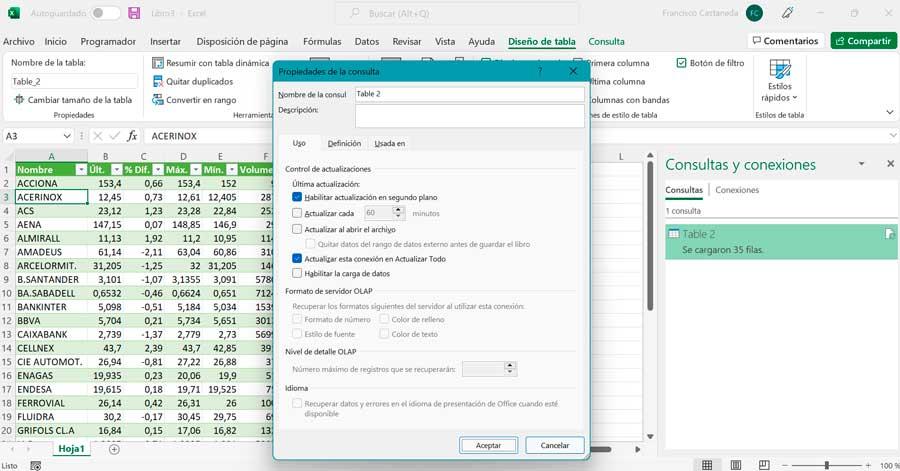
ที่นี่เราจะพบช่องเปิดใช้งานการอัปเดตพื้นหลังซึ่งรับประกันว่าเนื้อหาจะได้รับการอัปเดตอย่างต่อเนื่อง นอกจากนี้เรายังสามารถเลือกช่อง "อัปเดตทุก" เพื่อให้ Excel อัปเดตเฉพาะข้อมูลภายในช่วงเวลาหนึ่งเท่านั้น สุดท้าย ตัวเลือก “รีเฟรชเมื่อเปิดไฟล์” อนุญาตให้อัปเดตข้อมูลเมื่อเราเริ่มแอปพลิเคชันเท่านั้น
เมื่อเสร็จแล้ว ให้คลิกที่ ยอมรับ เพื่อบันทึกการตั้งค่าการอัพเดทของเรา