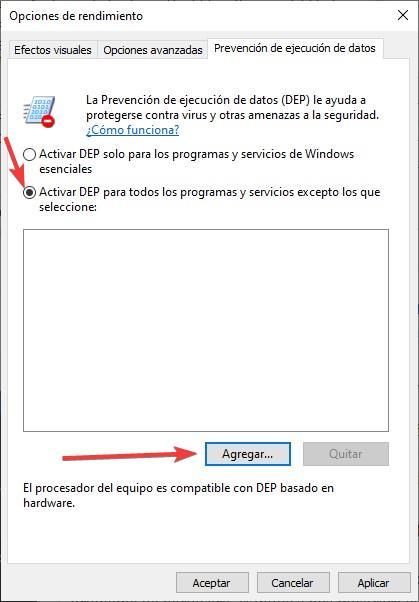เมื่อทำงานกับระบบปฏิบัติการใด ๆ ไม่ว่าจะเป็นเดสก์ท็อปหรือมือถือ เราจะเจอปัญหาหลายอย่างที่เราต้องหาทางแก้ไข ปัญหากวนใจที่สุดปัญหาหนึ่งที่เราเผชิญได้ Windowsนอกจากจะเกี่ยวข้องกับหน้าจอสีน้ำเงินแล้ว ยังเป็นข้อความที่แสดงข้อความให้เราทราบอีกด้วย “แอปพลิเคชันไม่สามารถเริ่มได้อย่างถูกต้อง (0xc0000005)” ปัญหาที่บทความนี้เราจะแสดงวิธีแก้ไข
ที่มาของปัญหานี้อาจเกี่ยวข้องกับปัจจัยต่างๆ เนื่องจากอาจเกิดขึ้นทันทีที่ติดตั้ง Windows ระหว่างการอัปเดต หรือเมื่อเราพยายามเปิดแอปพลิเคชันที่ติดตั้งบนคอมพิวเตอร์ ปัญหาเกี่ยวกับรหัสข้อผิดพลาดที่ Windows แสดงให้เราเห็นบนหน้าจอคือพวกเขาไม่เคยอ้างถึงส่วนใดส่วนหนึ่งของระบบ ดังนั้นจึงไม่เข้าใจจริงๆ ว่าพวกเขาให้ตัวเลขหรือรหัสที่อ้างถึงหลายส่วน

สาเหตุของข้อผิดพลาด 0xc0000005
เวลาเจอปัญหาวินโดว์ มักมี สองสาเหตุที่เป็นไปได้ : ฮาร์ดแวร์หรือซอฟต์แวร์ โดยทั่วไป ใน 99% ของกรณี เมื่อพูดถึงปัญหาฮาร์ดแวร์ Windows จะแสดงหน้าจอสีน้ำเงินแห่งความตายแบบคลาสสิก หน้าจอสีน้ำเงินที่อ้างถึงรหัส และบางครั้งก็มีคำอธิบายของปัญหาด้วย ปัญหา. ในกรณีเหล่านี้ วิธีแก้ปัญหานั้นง่ายพอๆ กับการเริ่มต้นในเซฟโหมดโดยที่ฮาร์ดแวร์ภายนอกทั้งหมดถูกตัดการเชื่อมต่อและลองทีละตัวจนกว่าคุณจะพบผู้กระทำความผิด
เมื่อพูดถึงข้อผิดพลาดของซอฟต์แวร์ สิ่งต่างๆ มีความซับซ้อนมากขึ้น เนื่องจากมันบังคับให้เราทดสอบต้นทางที่เป็นไปได้ของปัญหา ดังนั้นบางครั้ง การแก้ปัญหาประเภทนี้อาจใช้เวลานานกว่ามาก ในกรณีนี้ ปัญหาอาจเกี่ยวข้องกับการอัปเดต Windows, มัลแวร์, แอปพลิเคชันที่เสียหาย, ปัญหากับรีจิสทรีของ Windows, ไลบรารีที่หายไปในระบบ และอื่นๆ
วิธีแก้ไขข้อผิดพลาด 0xc0000005
เราต้องดำเนินการไม่ทางใดก็ทางหนึ่งขึ้นอยู่กับว่ามีการแสดงข้อความแสดงข้อผิดพลาดให้เราทราบ
สแกนคอมพิวเตอร์เพื่อหามัลแวร์
ไวรัสหรือมัลแวร์ ที่อาจเล็ดลอดเข้ามาในอุปกรณ์ของเรา อาจเป็นสาเหตุให้อุปกรณ์ของเรานำเสนอปัญหานี้กับบางแอปพลิเคชันหรือแม้แต่กับทุกโปรแกรม สิ่งแรกที่เราต้องทำคือตรวจสอบกับโปรแกรมป้องกันไวรัสที่เราได้ติดตั้งไว้ในคอมพิวเตอร์ของเราหากพบไฟล์ที่เป็นอันตรายประเภทใดก็ตาม หากเราเชื่อถือโซลูชันที่ Windows Defender นำเสนอ (ใช้ได้เช่นเดียวกับโปรแกรมป้องกันไวรัสอื่นๆ) เราจะต้องเข้าถึงตัวเลือกโปรแกรมป้องกันไวรัสเพื่อทำการสแกนทั้งระบบ
ในการวิเคราะห์ไฟล์ระบบทั้งหมด เราต้องเข้าถึงตัวเลือกการกำหนดค่า Windows (Win + i) ภายในตัวเลือกการกำหนดค่า ให้คลิกที่ ความเป็นส่วนตัว และความปลอดภัย . ถัดไปคลิกที่ Windows Security> การป้องกันไวรัสและภัยคุกคาม ตัวเลือก. จากนั้นคลิกที่ Quick Scan เพื่อแสดง การสแกนเต็มรูปแบบ ตัวเลือก. การสอบนี้จะวิเคราะห์ไฟล์ระบบทั้งหมด ดังนั้นจึงอาจใช้เวลาหนึ่งหรือหลายชั่วโมง หรือแม้กระทั่งทั้งหมดขึ้นอยู่กับจำนวนแอปพลิเคชันที่เราได้ติดตั้งไว้ในคอมพิวเตอร์
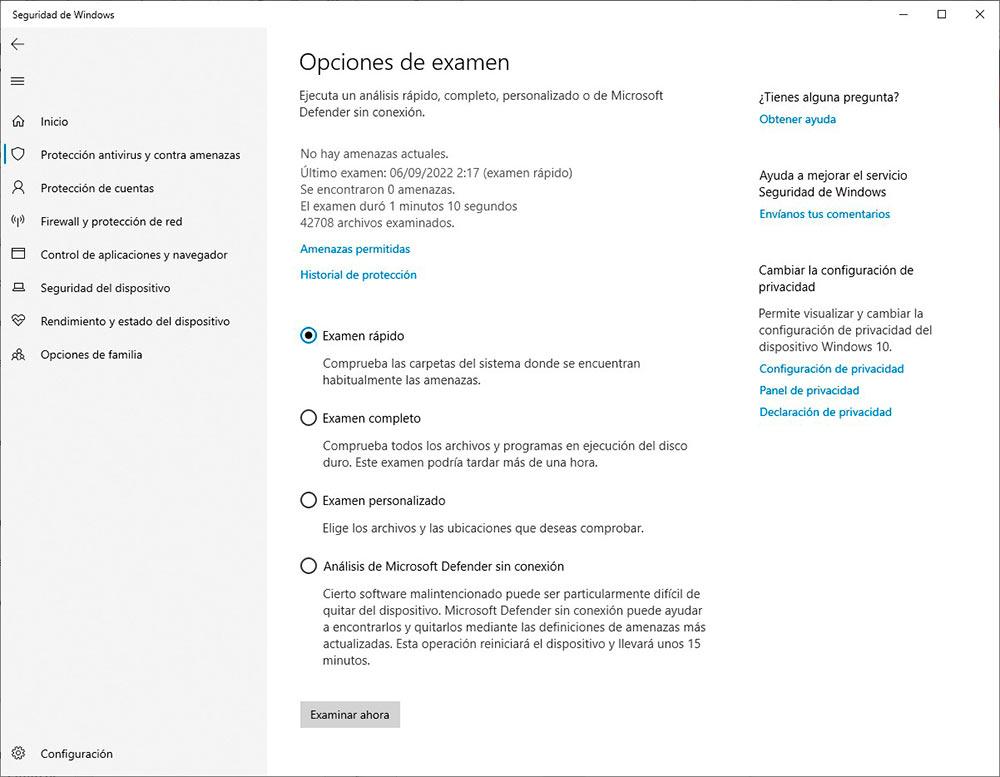
ตรวจสอบความสมบูรณ์ของไฟล์
หากหลังจากผ่านโปรแกรมป้องกันไวรัสของ Windows หรือโปรแกรมที่เราติดตั้งในคอมพิวเตอร์แล้วไม่พบไฟล์ที่เป็นอันตราย เราต้องตรวจสอบความสมบูรณ์ของไฟล์เพื่อตรวจสอบว่ามีบางไฟล์หรือไม่ ได้รับความเสียหาย และทำให้เกิดปัญหาที่ทำให้เราไม่สามารถเปิดแอพพลิเคชั่นใน Windows ได้ ในการตรวจสอบความสมบูรณ์ของไฟล์ระบบ เราเปิดหน้าต่างพรอมต์คำสั่งและเรียกใช้ SFC แอปพลิเคชันด้วยคำสั่งต่อไปนี้
sfc /scannow
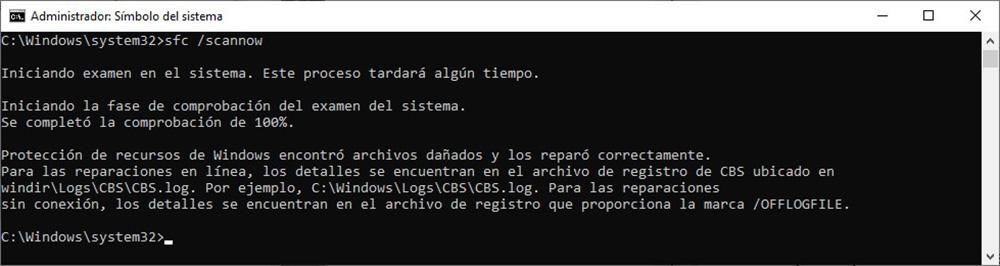
พื้นที่ scannow พารามิเตอร์ตรวจสอบความสมบูรณ์ของไฟล์และซ่อมแซมเมื่อทำได้ เมื่องานเสร็จแล้วจะแสดงให้เราเห็นรายงานกับเซกเตอร์เสียหรือเสียหายที่ซ่อมแซมแล้ว หากจำนวนที่มากก็มีแนวโน้มว่านี่คือที่มาของปัญหาที่ทำให้เราไม่สามารถรันแอพพลิเคชั่นบางตัวที่อยู่ระหว่างเซกเตอร์ที่ซ่อมแซมแล้วในทางทฤษฎี ดังนั้นเมื่อเริ่มต้นแอพพลิเคชั่นอีกครั้ง มันควรจะทำงานได้อย่างถูกต้อง
ลบและติดตั้งแอพใหม่
หากปัญหาเกิดขึ้นในแอปพลิเคชั่นเดียวหรือหลาย ๆ ตัว แต่ไม่ทั้งหมด ทุกอย่างบ่งชี้ว่าปัญหาอยู่ในแอปพลิเคชั่นเนื่องจากไฟล์บางไฟล์เสียหายจึงเชื่อมโยงอย่างถูกต้องกับไลบรารี Windows ดั้งเดิมเพราะเราลบไปแล้ว ไฟล์บางไฟล์โดยไม่รู้ตัวหรือไม่ทราบว่าตรงกับแอพพลิเคชั่นใด โชคดีที่กระบวนการลบและติดตั้งแอปพลิเคชันใหม่ต้องใช้เวลาและใน 99% ของกรณีเท่านั้น ข้อผิดพลาด 0xc0000005 ปัญหาจะได้รับการแก้ไข .
เพื่อกำจัดโปรแกรมที่แสดงข้อผิดพลาดนี้เมื่อดำเนินการ เราต้องเข้าถึงตัวเลือกการกำหนดค่า Windows (Win + i) ให้คลิกที่ Applications > Applications and features ต่อไป เราใช้ช่องค้นหาเพื่อค้นหาแอปพลิเคชันที่เราต้องการลบ และคลิกที่จุดแนวตั้งสามจุดที่อยู่ทางด้านขวา เพื่อเลือกตัวเลือกถอนการติดตั้งในภายหลัง เมื่อเราถอนการติดตั้งแอปพลิเคชันแล้ว ขอแนะนำให้รีสตาร์ทคอมพิวเตอร์ก่อนติดตั้งแอปพลิเคชันอีกครั้ง
ซ่อมแอพ
หากเป็นแอปพลิเคชัน Windows ดั้งเดิม เป็นไปได้มากว่าเป็นส่วนหนึ่งของระบบ ดังนั้น Windows จะไม่อนุญาตให้เราลบออกจากคอมพิวเตอร์โดยส่วนใหญ่ โชคดีที่มันเสนอทางเลือกให้เรา ซ่อมแซมแอปพลิเคชัน ถ้ามันทำให้เกิดปัญหาเช่นที่กล่าวถึงในบทความนี้ ในการซ่อมแซมแอปพลิเคชัน Windows ดั้งเดิมที่เราไม่สามารถถอนการติดตั้งได้ เราต้องเข้าถึงตัวเลือกการกำหนดค่า Windows (Win + i) คลิกที่ Applications จากนั้นไปที่ Applications and features
ต่อไป เรามองหาชื่อแอปพลิเคชันและคลิกที่จุดแนวตั้งสามจุดที่แสดงทางด้านขวาของแอปพลิเคชันเพื่อเลือก ตัวเลือกขั้นสูง ตัวเลือก. ภายในส่วนนี้ เราต้องมองหา รีเซ็ต ส่วนที่จะคลิก ซ่อมแซม . หากหลังจากซ่อมแซม แอปพลิเคชันยังคงมีปัญหาเดิมอยู่ ด้านล่างตัวเลือก ซ่อมแซม ให้คลิก รีเซ็ต เพื่อให้ข้อมูลการทำงานของแอปพลิเคชันทั้งหมดถูกลบและกู้คืนจากจุดเริ่มต้น

ตรวจสอบ Windows Libraries
ไลบรารีของ Windows มีข้อมูลที่แอพพลิเคชั่นบางตัวต้องการ และที่มีอยู่ในระบบปฏิบัติการ จะไม่รวมอยู่ในการติดตั้ง อย่างไรก็ตาม บางครั้งอาจทำงานไม่ถูกต้อง วิธีแก้ไขปัญหานี้คือปิดใช้งานฟังก์ชัน AppInit_DLLs ซึ่งเป็นฟังก์ชันที่ช่วยให้คุณสามารถเลือกไลบรารีของ Windows ที่โหลดได้เมื่อเริ่มแอปพลิเคชัน จัดการทรัพยากรและการใช้หน่วยความจำ ได้อย่างมีประสิทธิภาพมากขึ้น อย่างไรก็ตาม Windows อาจตรวจพบการเข้าถึงนี้เป็นการละเมิดและป้องกันไม่ให้เริ่มทำงานอย่างถูกต้อง
ในการปิดใช้งานฟังก์ชันนี้ เราต้องเข้าถึงรีจิสทรีของ Windows ผ่านคำสั่ง regedit ที่เราจะป้อนลงในช่องค้นหาของ Windows เมื่อเราเปิดหน้าต่างการลงทะเบียนแล้ว เราก็ไปที่ที่อยู่ต่อไปนี้
HKEY_LOCAL_MACHINE/SOFTWARE/Microsoft/Windows NT/CurrentVersion/Windows
และเราแก้ไขไฟล์ LoadAppInit_DLLs เพื่อเปลี่ยนค่าจาก 1 เป็น 0 เมื่อเราทำการเปลี่ยนแปลงแล้ว เราต้องคลิกตกลงและรีสตาร์ทระบบ เพื่อที่ว่าเมื่อ Windows เริ่มทำงานอีกครั้ง รีจิสทรีจะตรวจพบว่าเราได้ปิดใช้งานฟังก์ชันนี้แล้ว
ปิดใช้งานการป้องกันการดำเนินการข้อมูล
DEP ย่อมาจากคุณสมบัติการป้องกันการดำเนินการข้อมูล คุณสมบัตินี้ ปกป้องความสมบูรณ์ของหน่วยความจำ ทุกครั้งที่เรียกใช้แอปพลิเคชันบนระบบ อย่างไรก็ตาม บางครั้งอาจเป็นสาเหตุของข้อผิดพลาด oxc0000005 เนื่องจากแอปพลิเคชันบางตัวพิจารณาว่าเป็นปัญหาด้านความปลอดภัย ดังนั้น หากไม่มีตัวเลือกที่เรากล่าวข้างต้น เราต้องปิดใช้งาน เพื่อตรวจสอบว่านี่เป็นสาเหตุของปัญหาหรือไม่
ก่อนอื่น เราต้องเข้าถึงคุณสมบัติของระบบโดยเรียกใช้แอปพลิเคชัน sysdm.cpl ผ่าน Win + r ถัดไป ในแท็บ ขั้นสูง ในส่วน ประสิทธิภาพ ให้คลิก การตั้งค่า ภายในการตั้งค่า ให้คลิกที่แท็บ Data Execution Prevention และทำเครื่องหมายที่ช่อง Turn on DEP สำหรับโปรแกรมและบริการทั้งหมด ยกเว้นที่ฉันเลือก ถัดไป ให้คลิกที่ Add และเพิ่มเส้นทางของแอปพลิเคชันที่มีปัญหาขณะใช้งาน สุดท้าย คลิกที่ Apply > OK