ยุคดิจิทัลทิ้งกองกระดาษไว้บนโต๊ะ สำนักงาน หรือหน่วยงานสาธารณะให้ตรวจสอบและลงนาม และเป็นเวลานานที่เอกสารและขั้นตอนส่วนใหญ่สามารถส่งในรูปแบบอิเล็กทรอนิกส์หรือดำเนินการผ่านทางอินเทอร์เน็ตได้ ในแง่นี้ ไมโครซอฟท์ ชุด เป็นเครื่องมือที่ผู้ใช้ใช้มากที่สุดเป็นเวลาหลายปีในการสร้างและแบ่งปันเอกสารในรูปแบบอิเล็กทรอนิกส์ ดังนั้นเราจะมาแสดง วิธีเซ็นเอกสาร Word, Excel หรือ PowerPoint แบบดิจิทัล .
แน่นอนว่าในบางครั้ง เราได้เห็นความจำเป็นในการส่งเอกสารที่มีลายเซ็น และด้วยเหตุนี้ เราจึงต้องพิมพ์ออกมาเพื่อลงนามในภายหลัง จากนั้นจึงสแกนเพื่อแปลงเป็นรูปแบบอิเล็กทรอนิกส์ และในที่สุดก็สามารถส่งหรือแชร์ได้ อย่างไรก็ตาม มีวิธีที่ง่ายกว่าในการเซ็นเอกสาร Word, Excel หรือ PowerPoint แบบดิจิทัล

ลายเซ็นดิจิทัลคืออะไร
โดยทั่วไปแล้ว ลายเซ็นดิจิทัล เป็นตราประทับรับรองความถูกต้องทางอิเล็กทรอนิกส์ที่เข้ารหัสบนข้อมูลดิจิทัลเช่น อีเมล ข้อความหรือเอกสารอิเล็กทรอนิกส์ โดยไม่คำนึงถึงรูปแบบ ลายเซ็นนี้เป็นการยืนยันว่าข้อมูลที่อยู่ในนั้นมาจากผู้ลงนามและไม่ได้แก้ไข
ในการสร้างลายเซ็นดิจิทัล เราต้องมีใบรับรองลายเซ็น ซึ่งเป็นเครื่องพิสูจน์ตัวตนที่แท้จริง ด้วยวิธีนี้ เมื่อเราส่งเอกสารที่เซ็นชื่อแบบดิจิทัล ใบรับรองที่เกี่ยวข้องและคีย์สาธารณะของใบรับรองก็จะถูกส่งไปด้วย ใบรับรองที่ออกโดยหน่วยงานที่ออกใบรับรองเฉพาะ การรับประกันที่นำเสนอโดยลายเซ็นดิจิทัลคือความถูกต้อง ความสมบูรณ์ การรับรอง และการไม่ปฏิเสธ
ตอนนี้ เส้นลายเซ็นใน Word และ Excel ซึ่งเป็นอันที่เราจะใช้ถัดจากการเพิ่มลายเซ็นในเอกสารของเรา ซึ่งคล้ายกับตัวยึดลายเซ็นทั่วไปและเหมือนกับที่เราพบในเอกสารที่พิมพ์ออกมา อย่างไรก็ตาม มันทำงานแตกต่างกัน เมื่อเพิ่มบรรทัดลายเซ็นลงในไฟล์ Office ผู้เขียนสามารถระบุข้อมูลเกี่ยวกับผู้เซ็นชื่อที่ถูกต้องหรือคำแนะนำแก่ผู้เซ็นชื่อได้ เมื่อส่งสำเนาเอกสารอิเล็กทรอนิกส์แล้ว บุคคลนั้นจะเห็นบรรทัดลายเซ็นและการแจ้งเตือนขอลายเซ็น สามารถพิมพ์ลายเซ็นของตนเอง เลือกภาพลายเซ็นที่เขียนด้วยลายมือ หรือพิมพ์โดยตรงหากมีหน้าจอสัมผัสหรือป้อนข้อมูลด้วยลายมือ บนพีซี
การเพิ่มบรรทัดลายเซ็นใน Word และ Excel นั้นค่อนข้างง่าย ดังที่เราจะแสดงด้านล่าง
วิธีเซ็นเอกสาร Word และ Excel
และก็เป็นเช่นนั้น Microsoft Office เครื่องมือนำเสนอความเป็นไปได้ในการเพิ่มลายเซ็นดิจิทัลในเอกสาร สเปรดชีต หรืองานนำเสนอของเราโดยไม่มีปัญหาใดๆ แน่นอน ก่อนอื่น จำเป็นต้องรู้ว่า การสร้างลายเซ็นดิจิทัลเป็นสิ่งจำเป็น ให้มีลายเซ็นใบรับรอง เนื่องจากเมื่อมีการส่งเอกสารที่เซ็นชื่อแบบดิจิทัล ใบรับรองและกุญแจสาธารณะก็จะถูกส่งไปเพื่อรับประกันว่าเอกสารจะไม่ได้รับการแก้ไขหลังจากลายเซ็น
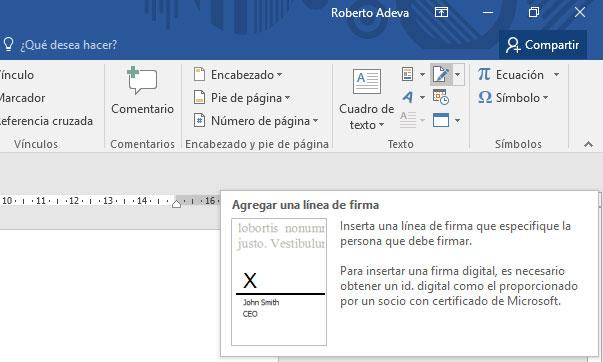
เมื่อเราได้ลายเซ็นของเราแล้ว เราสามารถเปิดไฟล์ Word หรือ Excel และเพิ่มลายเซ็นดิจิทัลที่รับประกันความถูกต้องของเอกสารและระบุผู้เขียนที่แท้จริงได้ ในการทำเช่นนี้ สิ่งแรกที่เราจะทำคือเปิดเอกสาร Word หรือสเปรดชีตที่เราต้องการเซ็นชื่อแบบดิจิทัลและไปที่ สิ่งที่ใส่เข้าไป ตัวเลือกเมนูที่จะคลิกที่ เพิ่มลายเซ็นบรรทัด ตัวเลือกภายใน ข้อความ มาตรา.
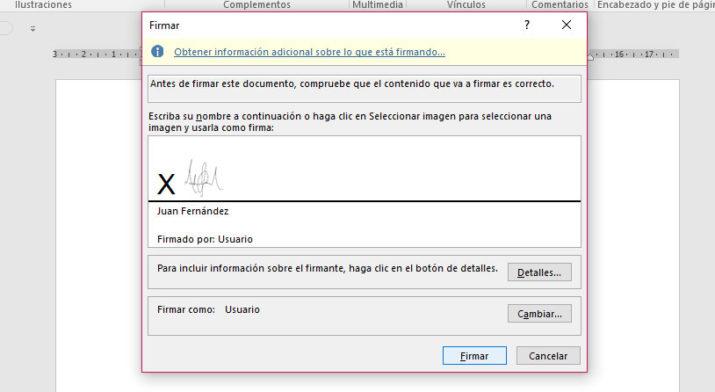
เราจะเห็นว่าหน้าต่างแสดงขึ้นโดยอัตโนมัติอย่างไร ซึ่งเราต้องระบุการกำหนดค่าของบรรทัดลายเซ็น ที่นั่น เราจะสามารถระบุชื่อผู้ลงนาม ตำแหน่งที่ดำรงตำแหน่ง ที่อยู่อีเมล และระบุว่าเราต้องการอนุญาตให้ผู้ลงนามเพิ่มความคิดเห็นในกล่องโต้ตอบ ลงชื่อ หรือไม่ว่าวันที่ของลายเซ็นจะแสดงทางออนไลน์หรือไม่
เมื่อเราเพิ่มบรรทัดลายเซ็นลงในเอกสารหรือสเปรดชีตแล้ว เราสามารถคลิกขวาและเลือก ลงชื่อ ตัวเลือก. นี่คือเวลาที่เราต้องเลือกรูปภาพที่มีลายเซ็นที่เขียนด้วยลายมือของเราและเพิ่มลงในบรรทัดลายเซ็น เสร็จสิ้น ให้คลิกที่ Sign แล้วเราจะเซ็นเอกสาร Word หรือ Excel แบบดิจิทัล
สรุปขั้นตอนการลงชื่อเข้าใช้ Windows
ขั้นแรกเราจะดูวิธีการแทรกลายเซ็นที่เขียนด้วยลายมือ ในกรณีนี้ เราต้องใช้สแกนเนอร์หรือถ่ายรูปด้วยกล้องมือถือของเรา
- เขียนลายเซ็นของเราลงบนกระดาษ
- สแกนหรือถ่ายภาพกระดาษและบันทึกลงในคอมพิวเตอร์ของคุณเป็นไฟล์ประเภทหนึ่ง: .bmp, .gif, .jpg หรือ .png
- เปิดไฟล์รูปภาพด้วย Word
- เราสามารถครอบตัดได้ในตัวเลือกรูปแบบเครื่องมือรูปภาพในตัวเลือกครอบตัด
- คลิกขวาที่รูปภาพแล้วคลิกบันทึกเป็นรูปภาพเพื่อบันทึกรูปภาพเป็นไฟล์แยกต่างหาก
- เมื่อต้องการเพิ่มลายเซ็นลงในเอกสาร แทรก > รูปภาพ
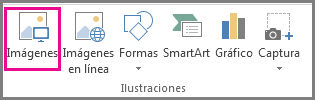
หากเราต้องการรวมข้อความที่เขียนด้วยแป้นพิมพ์พร้อมลายเซ็นที่ใช้ซ้ำได้ นี่คือขั้นตอนที่ Microsoft เสนอ:
- เลือกรูปภาพและข้อความที่เขียนโดยใช้แป้นพิมพ์
- ไปที่ แทรก > อะไหล่ด่วน
- คลิก บันทึกส่วนที่เลือกไปที่แกลเลอรี Quick Part เพื่อเปิดสร้าง Building Block ใหม่
- ใน ชื่อ เราเขียนชื่อสำหรับลายเซ็น
- ในแกลเลอรี เราเลือกข้อความอัตโนมัติและยอมรับ
- สุดท้าย เราคลิกที่ แทรก > ชิ้นส่วนด่วน > ข้อความอัตโนมัติ
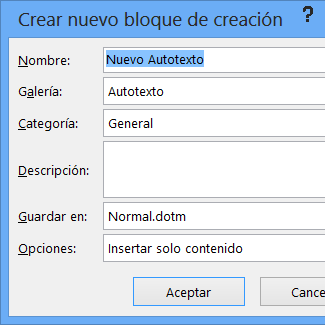
ลายเซ็นดิจิทัลที่มองไม่เห็นใน PowerPoint, Word และ Excel
ตามที่ Microsoft บอกเรา “ลายเซ็นดิจิทัลที่มองไม่เห็น เช่น บรรทัดลายเซ็นดิจิทัลที่มองเห็นได้ รับประกันความถูกต้อง ความสมบูรณ์ และที่มาของเอกสาร” ใน PowerPoint ตัวเลือกที่เราพบคือการใช้ ลายเซ็นที่มองไม่เห็น ซึ่งเป็นสิ่งที่เราสามารถทำได้ใน Word และ Excel ในการดำเนินการนี้ เราเปิดแอปพลิเคชัน Office ทั้งสามแอปพลิเคชันและไปที่ ไฟล์> ข้อมูล> ป้องกันเอกสาร . เราแสดงตัวเลือกด้านล่างตัวเลือกนั้นและเลือก เพิ่มลายเซ็นดิจิทัล . สุดท้าย เรากรอกหน้าต่างที่ปรากฏขึ้นพร้อมประเภทของข้อผูกมัด เหตุผล รายละเอียด และใบรับรองให้สมบูรณ์ แล้วคลิกลงชื่อเข้าใช้ ลายเซ็นประเภทนี้ไม่ปรากฏในเอกสาร แต่รับประกันว่าจะไม่ได้รับการแก้ไขหลังจากลายเซ็นและผู้เขียน
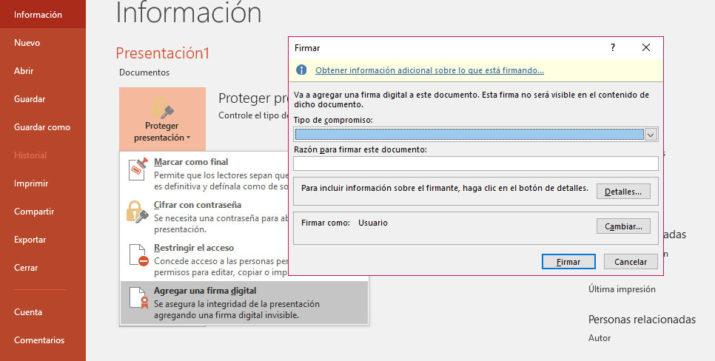
นี่คือบทสรุปของขั้นตอน:
- คลิกที่ เนื้อไม่มีมัน แถบ
- คลิก ข้อมูล .
- คลิก ป้องกันเอกสาร , ป้องกัน Workbook ,หรือ ป้องกันการนำเสนอ .
- คลิก เพิ่มลายเซ็นดิจิทัล .
- อ่านข้อความใน Word, Excel หรือ PowerPoint แล้วคลิก OK .
- ตัว Vortex Indicator ได้ถูกนำเสนอลงในนิตยสาร ลงชื่อ ในกลองโตตอบ เหตุผลในการลงนามในเอกสารฉบับนี้ กล่อง พิมพ์เหตุผลของคุณ
- คลิก ลงชื่อ .
วิธีลบลายเซ็นดิจิทัล
ในบางจุด เราอาจจำเป็นต้องลบลายเซ็นดิจิทัลที่รวมอยู่ในเอกสาร Word หรือ Excel ในกรณีนี้ ให้ทำตามขั้นตอนเหล่านี้:
- เราเปิดเอกสารหรือสเปรดชีตที่มีลายเซ็นที่มองเห็นได้ซึ่งเราต้องการลบ
- คลิกขวาที่บรรทัดลายเซ็น
- เราเลือกตัวเลือกลบลายเซ็น
- เรายืนยันว่าเราต้องการลบโดยคลิกใช่
ลบลายเซ็นดิจิทัลที่มองไม่เห็น
ในกรณีที่เรามีลายเซ็นดิจิทัลที่มองไม่เห็นใน Word, Excel หรือ PowerPoint ก็สามารถลบออกได้อย่างง่ายดายด้วยวิธีต่อไปนี้:
- เราเปิดเอกสาร สเปรดชีต หรืองานนำเสนอที่มีลายเซ็นที่มองไม่เห็นซึ่งเราต้องการนำออก
- เราทำใน เนื้อไม่มีมัน ตัวเลือกเมนู
- ต่อไปเราจะเลือก ข้อมูล ตัวเลือก
- คลิกที่ ดูลายเซ็น .
- ซึ่งจะทำให้เราดูเอกสาร สเปรดชีต หรืองานนำเสนอได้อีกครั้ง และ ลายเซ็น แผงจะปรากฏขึ้น
- เราคลิกที่ ลูกศร ปรากฏถัดจากลายเซ็น
- เลือก ลบลายเซ็น ตัวเลือก
- เรายืนยันว่าเราต้องการลบโดยคลิกใช่