สิ่งที่พบบ่อยที่สุดคือการบันทึกข้อมูลของเราไว้ในฮาร์ดไดรฟ์ของคอมพิวเตอร์ของเรา และเมื่อต้องสำรองข้อมูลให้ทำในไดรฟ์ภายนอกหรือแท่ง USB แม้แต่ระบบคลาวด์ก็ยังได้รับความนิยมด้วยแพลตฟอร์มต่างๆเช่น วันไดรฟ์ และ Google ไดรฟ์, ท่ามกลางคนอื่น ๆ. อย่างไรก็ตามหากเราต้องการระบบจัดเก็บข้อมูลของเราเองที่เราสามารถเข้าถึงได้จากสถานที่และอุปกรณ์ใด ๆ และยังอนุญาตให้ผู้อื่นเข้าถึงได้เราจะต้องกำหนดค่าของเราเอง ไดรฟ์เครือข่าย .
ไดรฟ์เครือข่ายคือพื้นที่จัดเก็บข้อมูล (ฮาร์ดดิสก์หน่วยความจำ USB ฯลฯ ) ที่ เชื่อมต่อกับอินเทอร์เน็ต ด้วยวิธีนี้แทนที่จะเข้าถึงข้อมูลผ่านหน่วยที่เชื่อมต่อโดยตรงกับคอมพิวเตอร์ของเราเราจะดำเนินการผ่านเครือข่าย
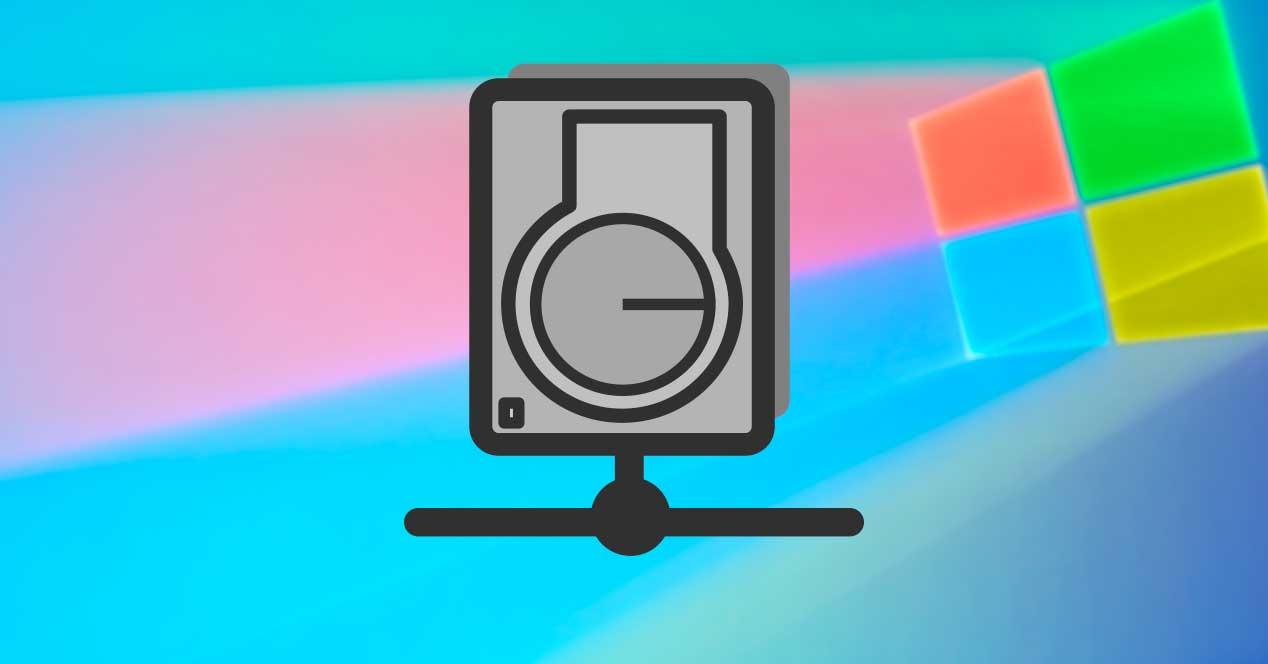
เราสามารถสร้างไดรฟ์เครือข่ายของเราได้หลายวิธี ตัวอย่างเช่นหากเราเตอร์ของเรามีพอร์ต USB ที่ปลอดภัยเราสามารถใช้เพื่อเชื่อมต่อหน่วยเก็บข้อมูลกับมันได้ เราสามารถทำได้ผ่านเซิร์ฟเวอร์ NAS และเรายังมีความเป็นไปได้ที่จะใช้พีซีเครื่องใดก็ได้เป็นไดรฟ์เครือข่ายแชร์ข้อมูลกับผู้ใช้รายอื่น วิธีที่ง่ายและแนะนำที่สุดคือสองวิธีแรก
วิธีเชื่อมต่อกับไดรฟ์เครือข่าย
มีหลายวิธีในการเชื่อมต่อ Windows 10 ไปยังไดรฟ์เครือข่าย
ผ่าน IP / ชื่อของคุณ
ถ้าเรารู้ว่ามัน ที่อยู่ IP (ตัวอย่างเช่น 192.168.1.1) เราสามารถเข้าถึงหน่วยเก็บข้อมูลนี้ได้โดยตรงโดยพิมพ์ IP นั้นลงในแถบที่อยู่ของ Windows file explorer ในการทำเช่นนี้เราต้องนำแบ็กสแลชเริ่มต้นสองตัวที่จุดเริ่มต้นของที่อยู่ IP นี้เพื่อระบุให้เบราว์เซอร์ทราบว่าเป็นหน่วยเครือข่าย
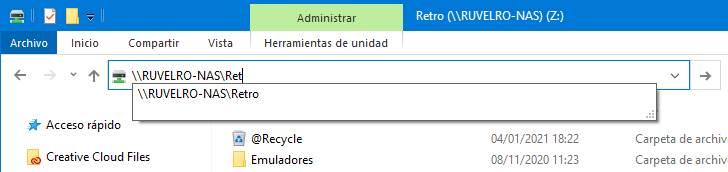
คุณอาจขอให้เราเข้าสู่ระบบด้วยชื่อผู้ใช้และรหัสผ่านเพื่อเข้าถึงข้อมูล ชื่อผู้ใช้และรหัสผ่านเป็นชื่อเดียวกับที่เราสามารถใช้เพื่อเข้าสู่การกำหนดค่าของเราเตอร์ได้
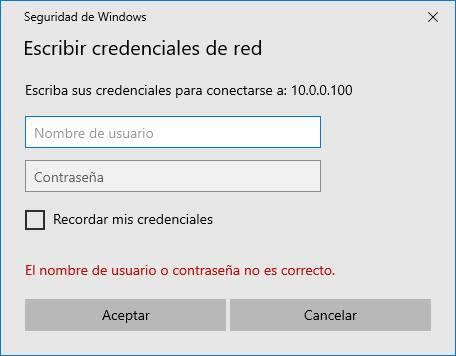
นอกจากการใช้ IP แล้วเรายังสามารถทำได้ผ่านชื่อเครือข่ายของอุปกรณ์ ตัวอย่างเช่นถ้าเราเตอร์ของเราเรียกว่า“ ROUTER-01” เราสามารถเข้าถึงได้โดยการเขียนชื่อนั้นในแถบที่อยู่โดยมีแถบด้านหลังสองแถบ
ติดตั้งไดรฟ์เครือข่ายจาก File Explorer
ปัญหาของวิธีการก่อนหน้านี้คือเราต้องป้อนข้อมูลใหม่ทุกครั้งที่เราไปเข้าถึงไฟล์ และถ้าเราเข้าไปบ่อย ๆ อาจเป็นเรื่องน่ารำคาญได้ ในกรณีนี้สิ่งที่เราต้องทำคือติดตั้งไดรฟ์เครือข่ายบนคอมพิวเตอร์ของเรา สิ่งนี้จะช่วยให้เรามีมันอยู่ในมือเสมอ (จาก file explorer) และแอปพลิเคชั่นบางตัวที่เข้ากันไม่ได้กับไดเรกทอรีเครือข่ายจะสามารถใช้งานได้
เราทำได้สองวิธี อันแรกคือผ่านปุ่มที่ปรากฏบนแถบซ่อนด้านบนของ File explorer และอย่างที่สองจาก explorer โดยคลิกขวาที่ "คอมพิวเตอร์เครื่องนี้" และเลือกตัวเลือกที่เกี่ยวข้อง
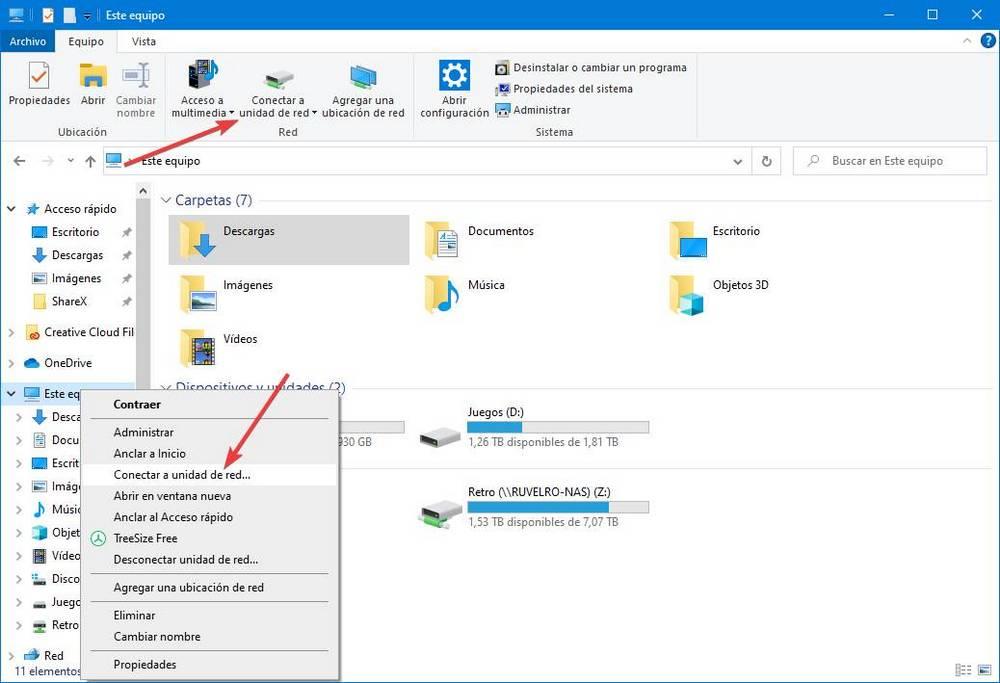
เราจะเห็นตัวช่วยง่ายๆที่จะแนะนำเราตลอดกระบวนการเชื่อมต่อ
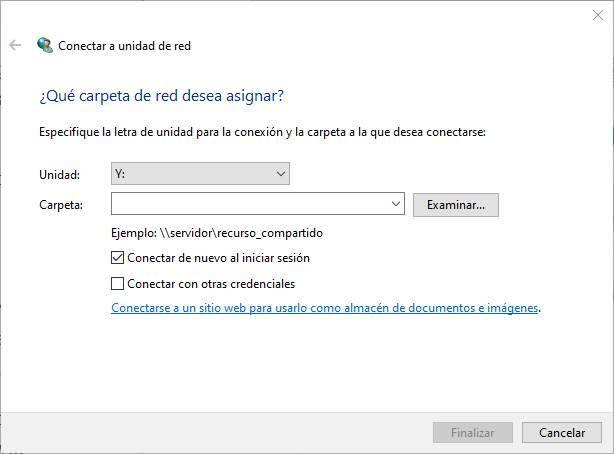
เราสามารถเลือกจดหมายที่เราต้องการมอบให้กับหน่วยและระบุเส้นทางบนเครือข่ายของหน่วยดังกล่าว ถ้าเราใช้ " อ่านเพิ่มเติม... ” เราสามารถให้ Windows ค้นหาโดยอัตโนมัติและเลือกเพื่อเชื่อมต่อกับมันได้ง่ายขึ้น
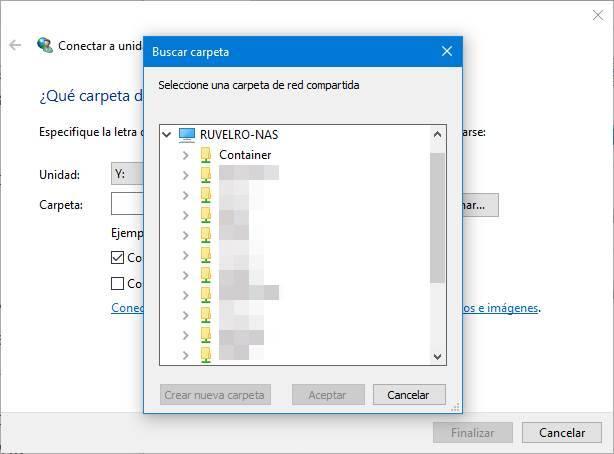
นอกจากนี้เรายังสามารถบอก Windows ได้ว่าต้องการให้เชื่อมต่อกับไดรฟ์นั้นโดยอัตโนมัติเมื่อเข้าสู่ระบบหรือไม่และหากเราต้องการใช้ชื่อผู้ใช้และรหัสผ่านที่แตกต่างจากระบบปฏิบัติการ
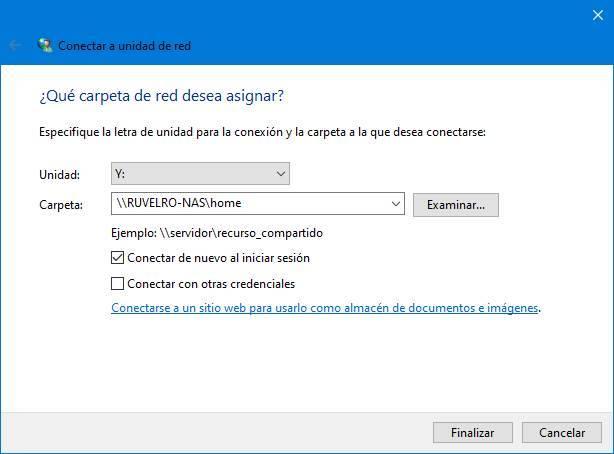
ตอนนี้เราเชื่อมต่อแล้ว หน่วยจะปรากฏใน Windows File Explorer, ภายใน“ คอมพิวเตอร์เครื่องนี้” ในหมวดหมู่“เครือข่าย สถานที่”. และเราสามารถป้อนมันและทำงานกับมันราวกับว่ามันเป็นฮาร์ดดิสก์ที่เชื่อมต่อกับพีซีมากขึ้น เราจะระบุโดยไอคอนที่มีซึ่งแตกต่างจากฮาร์ดไดรฟ์และหน่วยอื่น ๆ ที่เชื่อมต่อกับพีซี
![]()
จาก CMD หรือ PorwerShell
Windows ยังอนุญาตให้เราเชื่อมต่อกับไดรฟ์เครือข่ายผ่านคอนโซลสองตัว ได้แก่ CMD และ PowerShell ในการทำสิ่งนี้สิ่งที่เราต้องทำคือป้อนคำสั่งต่อไปนี้ในคอนโซลที่เกี่ยวข้องแทนที่ข้อมูลที่ระบุโดยข้อมูลที่เกี่ยวข้อง:
ในกรณีของ CMD:
net use drive_letter:ComputerShare /user UserName Password /persistent:yes
- drive_letter: ComputerShare -> จดหมายที่เราต้องการมอบให้กับไดรฟ์และไดเร็กทอรีเครือข่ายที่มันอยู่
- UserName -> ผู้ใช้
- รหัสผ่าน -> รหัสผ่าน
ถ้าเราชอบ PowerShell:
New-PSDrive -Name drive_letter -PSProvider FileSystem -Root "ComputerNameShareName" -Credential "UserName" -Persist
- ComputerNameShareName -> ไดเรกทอรีเครือข่าย
- UserName -> ผู้ใช้
พารามิเตอร์ "persistent: yes" และ "Persist" ทำให้ไดรฟ์ข้อมูลที่เราเมาท์เป็นแบบคงที่ ด้วยวิธีนี้เครื่องจะติดตั้งตามค่าเริ่มต้นเสมอ
ยกเลิกการเชื่อมต่อไดรฟ์เครือข่าย
ปัญหาเกี่ยวกับไดรฟ์เครือข่ายคือเมื่อเชื่อมต่อแล้วจะไม่สามารถแก้ไขได้ ดังนั้นอาจเกิดขึ้นเนื่องจากการเปลี่ยนแปลง IP หรือเพียงเพราะเราเบื่อหน่ายหรือไม่สามารถใช้งานได้อีกต่อไปเราจึงจำเป็นต้องถอดไดรฟ์เครือข่ายออกจากพีซีของเรา
เราทำได้สองวิธีที่แตกต่างกัน อย่างแรกจากแถบงานของนักสำรวจ หากเราแสดงปุ่มที่เราใช้ในการเชื่อมต่อเราจะเห็นตัวเลือกในการยกเลิกการเชื่อมต่อหน่วย และถ้าเราเลือกเราจะเห็นรายการไดรฟ์เครือข่ายทั้งหมดที่เราเชื่อมต่อกับพีซี
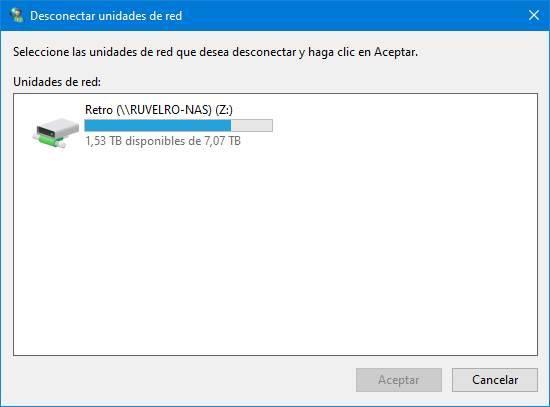
และเรายังสามารถคลิกที่หน่วยด้วยปุ่มขวาและเลือกตัวเลือกเพื่อยกเลิกการเชื่อมต่อ
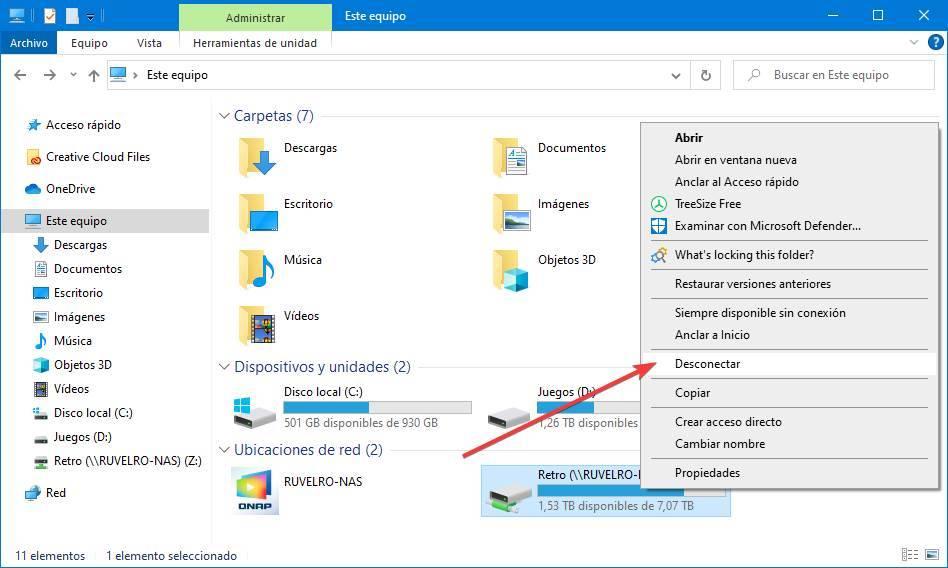
ท้ายที่สุดผลก็เหมือนกัน นั่นคือเครื่องจะตัดการเชื่อมต่อจากพีซีของเราและหายไปจากโปรแกรมสำรวจไฟล์ นอกจากนี้มันจะหยุดการเชื่อมต่อโดยอัตโนมัติเมื่อคุณเข้าสู่ระบบ
จาก CMD หรือ PowerShell
แน่นอนเราสามารถยกเลิกการเชื่อมต่อไดรฟ์โดยใช้คำสั่งใน Windows ในการทำสิ่งนี้สิ่งแรกที่เราจะดำเนินการคือคำสั่งต่อไปนี้เพื่อดูไดรฟ์เครือข่ายทั้งหมดที่เชื่อมต่อกับพีซีของเรา:
net use
ในการลบไดรฟ์ที่เราต้องการออกจาก Windows ของเราเราต้องดำเนินการคำสั่งต่อไปนี้ในหน้าต่าง CMD
net use Z: /Delete
ในกรณีของเราหน่วยที่เราต้องการตัดการเชื่อมต่อคือ Z: แต่เราจะต้องเปลี่ยนให้พอดีกับหน่วยของเรา เมื่อดำเนินการคำสั่งหน่วยจะถูกตัดการเชื่อมต่อกับคอมพิวเตอร์ของเราโดยสิ้นเชิง