สตาเดีย เป็นประวัติศาสตร์อย่างเป็นทางการ บริการ Google ปิดให้บริการในวันที่ 18 มกราคม ท่ามกลางคำแสดงความเสียใจจากผู้ติดตาม ซึ่งพบว่าเทคโนโลยีอันล้ำหน้านี้มอบวิธีที่แตกต่างออกไปในการเพลิดเพลินกับวิดีโอเกมได้ทุกที่ ไม่ว่าจะเป็นก สมาร์ททีวี,หน้าจอคอมพิวเตอร์หรือบนมือถือและแท็บเล็ต และหนึ่งในองค์ประกอบที่สำคัญของระบบทั้งหมดก็คือแป้นเกมที่ไม่ธรรมดาอย่างไม่ต้องสงสัย
Wi-Fi เป็นบลูทูธ

ด้วยการปิดบริการปัญหาเกิดขึ้นเพราะ เกมแพดของ Stadia ไม่ทำงานเหมือนอุปกรณ์ทั่วไป เข้าใจว่ามีบลูทูธ และเราสามารถจับคู่กับอุปกรณ์อื่นที่รับผิดชอบจัดการในภายหลังได้ ในกรณีของแพลตฟอร์ม Google การควบคุมนี้เชื่อมโยงโดย Wi-Fi กับเครือข่ายในบ้าน และต่อมาได้รับการยอมรับโดยผู้ที่มาจาก Mountain View ซึ่งเชื่อมโยงการควบคุมนี้กับเซสชันเกมที่เราเพิ่งเริ่ม
ก่อนปิด Google เผยแพร่เครื่องมือออนไลน์ ที่ช่วยให้เราสามารถเปิดใช้งานบลูทูธอันโด่งดังเพื่อใช้งานกับโทรศัพท์มือถือ แท็บเล็ต คอมพิวเตอร์ สมาร์ททีวี และแม้แต่คอนโซลเป็นครั้งคราว ซึ่งทำให้อุปกรณ์เสริมที่มีคุณสมบัติเหล่านี้ใช้งานได้สะดวกขึ้นโดยไม่มีปัญหาในทุกที่ที่เราไป .
วันนี้เราจะไม่ให้ข้อคิดไปมากกว่านี้เพราะเป็นเรื่องเกี่ยวกับ อธิบายสิ่งที่คุณต้องทำเพื่อแปลงการเชื่อมต่อ Wifi เป็นบลูทูธ และทำได้ง่ายเพียงแค่ทำตามขั้นตอนต่าง ๆ ผ่านเว็บเบราว์เซอร์ของคุณ ดูเถิด
วิธีเปิดใช้งานการเชื่อมต่อบลูทูธ
สิ่งแรกที่คุณควรทำคือ ไปที่ลิงค์ที่เราทิ้งไว้ด้านล่าง พวกเขาจะเสนอสองทางเลือกให้คุณ: เปลี่ยนประเภทการเชื่อมต่อของคอนโทรลเลอร์หรือค้นหาการอัปเดตในอนาคต เราเหลืออันที่อยู่ทางซ้ายดังนั้นเราจึงคลิกที่มัน ตอนนี้, Chrome จะขอให้เราเสียบ gamepad ด้วยสาย USB-C เข้ากับคอมพิวเตอร์ (Windows or Mac ไม่เป็นไร).
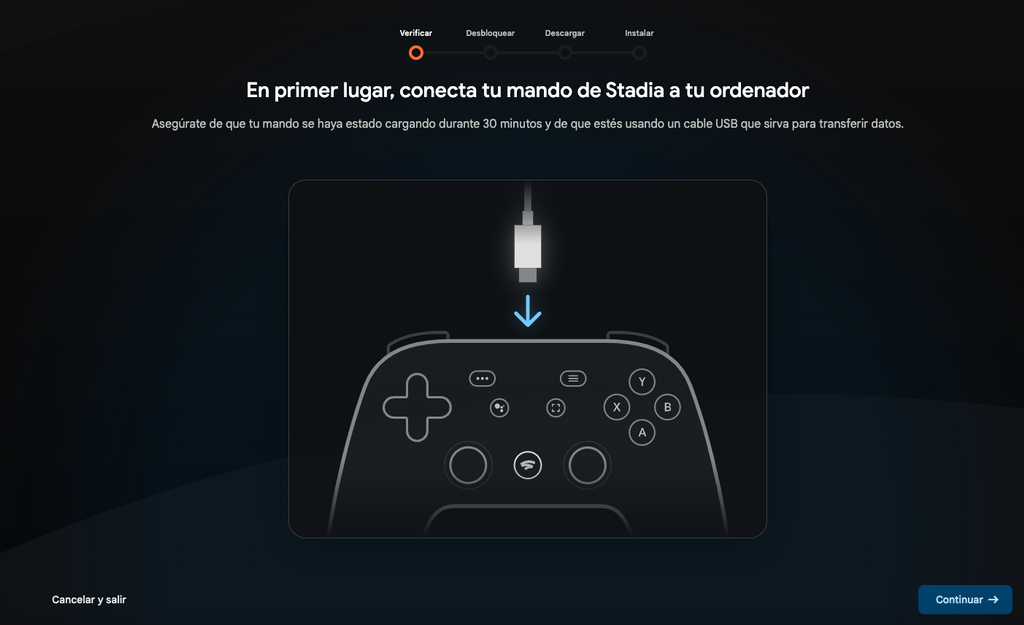
ถัดไป เบราว์เซอร์จะขออนุญาตเราเพื่อจดจำตัวควบคุม ที่เราต่อไว้อนุญาตโดยชัดแจ้งเพื่อให้เข้าไปสัมผัสข้างในได้ แน่นอน เรายอมรับและตอบว่าใช่ในหน้าต่างที่จะเปิดขึ้น
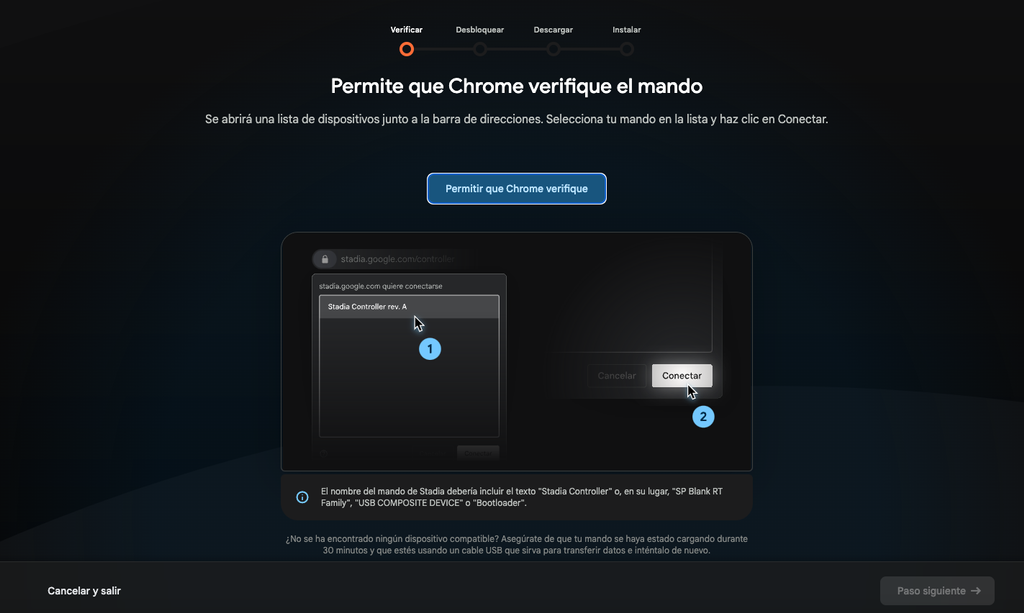 ขั้นตอนต่อไปคือการปลดล็อก Stadia Controller ซึ่งจะเกิดขึ้นในสามขั้นตอน อย่างแรกคือตัดการเชื่อมต่อจากคอมพิวเตอร์ อย่างที่สองคือเสียบกลับเข้าไปใหม่ในขณะที่เรากดปุ่ม “…” ก่อน และหลังจากนั้นให้กดปุ่มสี่ปุ่มพร้อมกันซึ่งระบุเราทางด้านขวาของหน้าจอที่เราปล่อยให้คุณ ด้านล่าง: ” … + Google Assistant + A + Y”
ขั้นตอนต่อไปคือการปลดล็อก Stadia Controller ซึ่งจะเกิดขึ้นในสามขั้นตอน อย่างแรกคือตัดการเชื่อมต่อจากคอมพิวเตอร์ อย่างที่สองคือเสียบกลับเข้าไปใหม่ในขณะที่เรากดปุ่ม “…” ก่อน และหลังจากนั้นให้กดปุ่มสี่ปุ่มพร้อมกันซึ่งระบุเราทางด้านขวาของหน้าจอที่เราปล่อยให้คุณ ด้านล่าง: ” … + Google Assistant + A + Y”
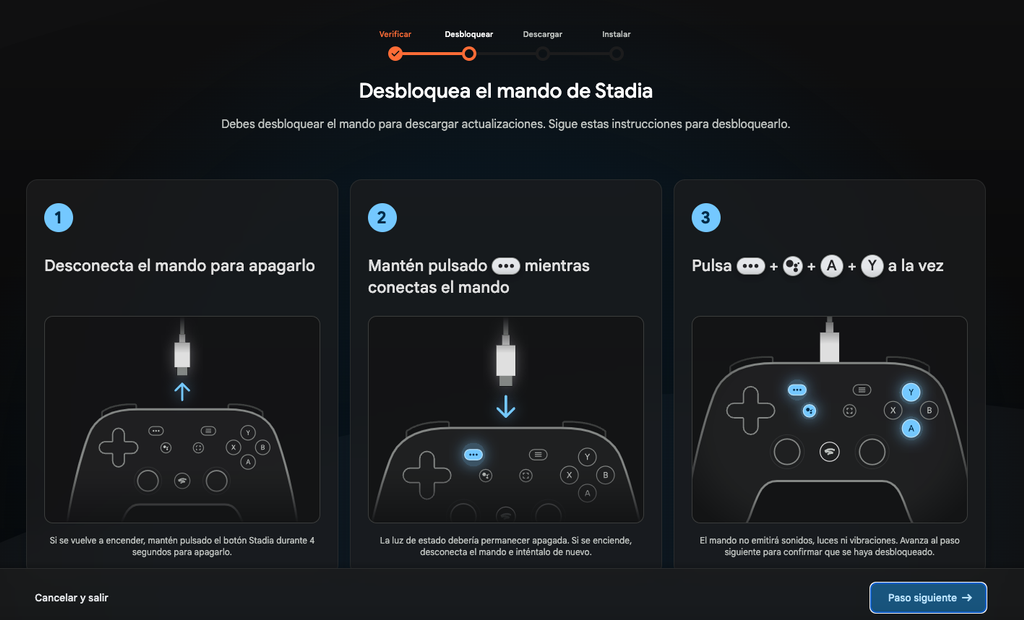
ขั้นตอนต่อไปคือ เพื่อให้สิทธิ์ Chrome ในการดาวน์โหลดการอัปเดต . ดังนั้นเราจึงตอบว่าใช่สำหรับทุกสิ่งที่ร้องขอ และเราจะดูว่าแถบความคืบหน้าปรากฏขึ้นพร้อมกับ ปรับปรุง ถูกคัดลอกไปยังคอมพิวเตอร์ของเรา
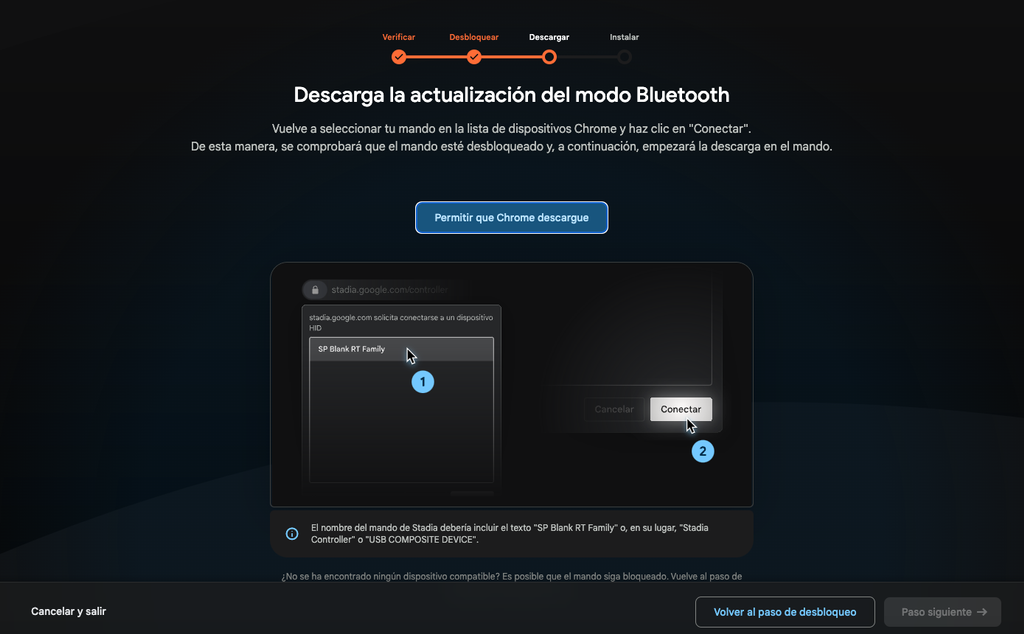
สุดท้าย เมื่อดาวน์โหลดการอัปเดตแล้ว ก็ถึงเวลาติดตั้งบนรีโมทเพื่อให้การตั้งค่าการเชื่อมต่อเปลี่ยนไปนับจากนั้นเป็นต้นมา เราบอกเขาว่าใช่ว่าเขาใช้มัน ไปที่ gamepad และเรารอการยืนยันขั้นสุดท้ายว่าทุกอย่างเป็นไปด้วยดี
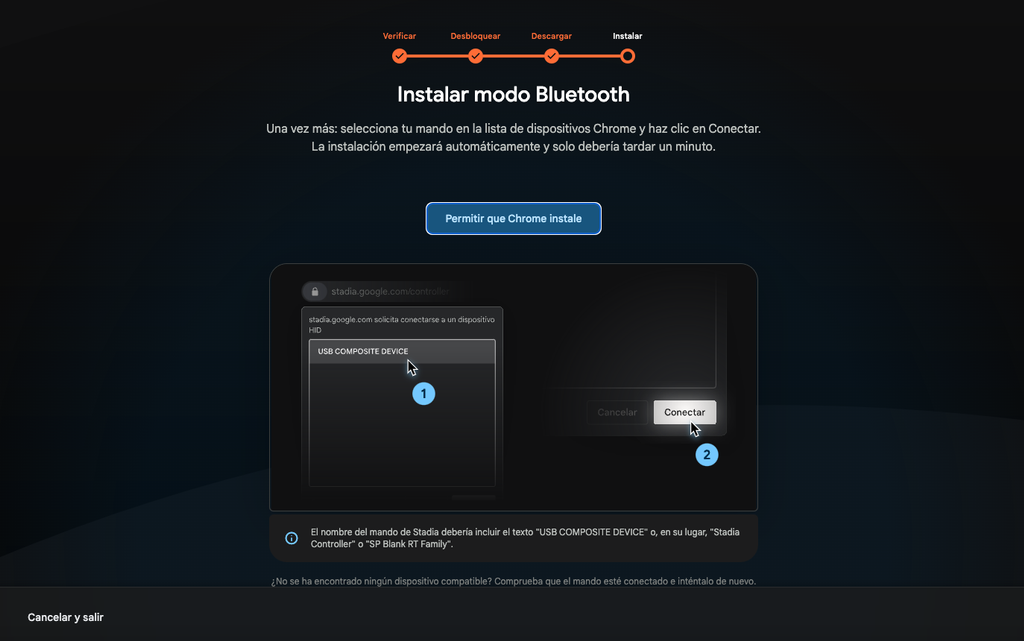
ตอนนี้สิ่งที่คุณต้องทำคือ เชื่อมโยงคอนโทรลเลอร์โดยกดปุ่ม "Stadia + Y" เป็นเวลาสองวินาทีเพื่อให้อุปกรณ์อื่นมองเห็นได้ ลิงก์ในภายหลังและทดสอบว่าทุกอย่างเป็นไปตามที่ควร