เมื่อเราเปิดกระแสของเรา Windows 10 เดสก์ท็อปหรือแล็ปท็อป สิ่งเหล่านี้ไม่เพียงแค่ให้บริการเราสำหรับการทำงานอีกต่อไป หลายครั้งที่เรายังใช้พวกมันเพื่อท่องอินเทอร์เน็ต แชท เล่นภาพยนตร์ ดังนั้นหากเราพบปัญหาเกี่ยวกับเสียง เช่น จะกลายเป็นความไม่สะดวกอย่างร้ายแรง
เช่นเดียวกันอาจเกิดขึ้นในกรณีที่เรามีปัญหากับส่วนกราฟิกหรือหน้าจอ แต่ความจริงก็คือเรื่องของเสียงได้รับความสำคัญอย่างมาก นั่นคือเหตุผลที่ในบรรทัดเดียวกันนี้ เราต้องการเน้นประเด็นนี้อย่างแม่นยำ ในส่วนที่เกี่ยวข้องกับเรื่องของเสียง และอย่างที่เราได้กล่าวไปแล้วว่าทีมปัจจุบันสามารถให้บริการเราได้ทุกประเภท ฟังก์ชั่นมัลติมีเดีย .

สาเหตุที่เสียงอาจล้มเหลว
ในที่นี้เราหมายถึงโหมดการใช้งาน เช่น เกม การฟังเพลง การดูภาพยนตร์และซีรีส์เรื่องโปรด การบันทึกวิดีโอของเราเอง ฯลฯ ทั้งหมดนี้ที่เราพูดถึงคือสิ่งสำคัญที่สุดที่เรากำลังพูดถึง อย่างไรก็ตาม แม้จะมีความสำคัญ ระบบ Redmond ก็ไม่ได้มีปัญหาบางอย่างกับระบบ แต่สิ่งที่สามารถปรากฏขึ้นได้ในทันที
นี่คือสิ่งที่สามารถเกิดขึ้นได้ทั้งเมื่อเริ่มระบบปฏิบัติการเองและเมื่อใช้โปรแกรมบางโปรแกรม ในทำนองเดียวกันเราสามารถหา ปัญหาเกี่ยวกับเสียง เมื่อทำการอัพเดท Windows หรือติดตั้งแอพพลิเคชั่นใหม่ เป็นต้น นั่นคือเหตุผลที่ด้านล่างเราจะพูดถึงวิธีแก้ปัญหาที่เป็นไปได้ที่คุณสามารถใช้ได้หากคุณพบว่าตัวเองมีปัญหานี้
และคุณต้องคำนึงว่ามันเป็นมัลติมีเดียหรือไม่ทุกอย่างที่เกี่ยวข้องกับเสียงใน ไมโครซอฟท์ ระบบปฏิบัติการส่งผลกระทบต่อโปรแกรมและฟังก์ชันมากมาย ดังนั้นการเปลี่ยนแปลงหรือการติดตั้งบางอย่างที่เราทำในสิ่งเหล่านี้ อาจส่งผลเสียต่อระบบเสียง ดังนั้น อย่างแรกที่เราต้องลองคือค้นหาที่มาของปัญหา แม้ว่าเราจะสามารถใช้วิธีแก้ปัญหาทั่วไปที่มากกว่านั้นก็ได้
วิธีแก้ปัญหาเสียงบกพร่องใน Windows
แม้จะมีฟังก์ชั่นและความซับซ้อนที่หลากหลายของ หน้าต่าง 10 ในขณะนี้ ยังคงนำเสนอโซลูชันที่มีประโยชน์มากมายให้เราทราบ สิ่งเหล่านี้หมายถึงส่วนประกอบและโหมดการทำงานของระบบทุกประเภท เนื่องจากสิ่งเหล่านี้อาจล้มเหลวในช่วงเวลาหนึ่ง อันที่จริง ระบบปฏิบัติการเองก็มีเครื่องมือแก้ไขปัญหาของตัวเอง ซึ่งจะพยายามแก้ไขข้อผิดพลาดที่ผู้ใช้ตรวจพบด้วยตัวเอง
นอกจากนี้ เราต้องเพิ่มการเปลี่ยนแปลงและตรวจสอบว่าตัวเราเองสามารถดำเนินการได้หรือไม่ และเราทราบจากประสบการณ์กับพีซี
ตรวจสอบระดับเสียง
นี่เป็นวิธีแก้ปัญหาที่ถือได้ว่าเป็นพื้นฐานที่ค่อนข้างง่าย แต่ในขณะเดียวกัน เราสามารถพูดได้ว่าจำเป็น เป็นความจริงที่เราทราบดีว่าระดับเสียงต้องเปิดใช้งานสำหรับ ระบบเครื่องเสียง ทำงานได้ แต่ก็เป็นไปได้เช่นกันที่แอปพลิเคชั่นบางตัวปิดการใช้งาน นั่นคือเหตุผลที่คลิกที่ไอคอนที่สอดคล้องกับเสียงที่อยู่บน ทาสก์บาร์ของ Windows เพื่อดูแถบเลื่อนระดับเสียงจะไม่เจ็บ
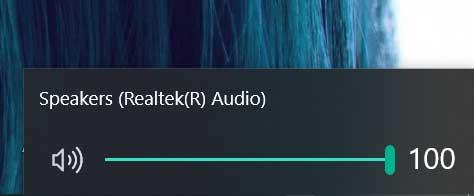
เข้าถึงตัวปรับแต่งเสียงของ Windows
สำหรับหลายเวอร์ชัน ระบบปฏิบัติการนี้ช่วยให้เราควบคุมระดับเสียงของแต่ละแอปพลิเคชันที่ทำงานอยู่ได้อย่างอิสระ ควรกล่าวว่าในการเข้าถึงส่วนนี้ เราต้องคลิกด้วยปุ่มขวาของเมาส์บนไอคอนเสียงเดียวกันกับที่เรากล่าวถึงก่อนหน้านี้เท่านั้น ที่นี่เราพบตัวเลือกในการเปิดเครื่องผสมเสียงที่เราคลิกแล้ว
ในเวลานั้นเราจะสามารถเห็นระดับเสียงของแต่ละแอปพลิเคชันที่ใช้งานได้โดยตรง ดังนั้นเราจึงตรวจสอบว่าปัญหาเกี่ยวกับเสียงมาจากสิ่งนี้หรือไม่
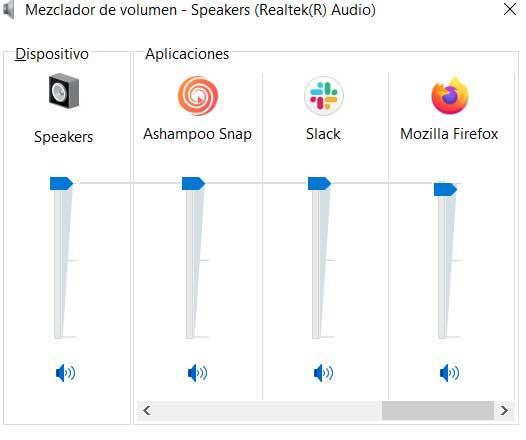
อัพเดทไดรเวอร์เสียง
ขั้นตอนเหล่านี้ที่เราได้พูดคุยหรือตรวจสอบเป็นขั้นตอนแรก แม้ว่าจะค่อนข้างพื้นฐานก็ตาม แต่ในกรณีที่ความล้มเหลวไม่เกี่ยวข้องกับระดับเสียงที่กำหนดไว้ใน ระบบ , ก้าวไปอีกขั้น ตัวอย่างเช่น ปัญหาอาจเกิดจากการไม่เข้ากันกับคอมพิวเตอร์บางประเภท เสียง การ์ดหรือความล้มเหลวบางอย่างกับไดรเวอร์ นั่นคือเหตุผลที่ตอนนี้สิ่งที่เราจะทำคืออัปเดตไดรเวอร์เสียงเป็นเวอร์ชันล่าสุด
เราบรรลุสิ่งนี้ผ่านตัวจัดการอุปกรณ์ซึ่งเราสามารถเข้าถึงได้โดยคลิกที่เมนูเริ่มด้วยปุ่มขวา รายการจะปรากฏขึ้นบนหน้าจอพร้อมกับส่วนประกอบทั้งหมดที่เราได้ติดตั้งไว้ในคอมพิวเตอร์ ดังนั้นเราจึงมองหาส่วนประกอบที่สอดคล้องกับเสียง ซึ่งเรียกว่าตัวควบคุมเสียงและวิดีโอ ตอนนี้เราต้องคลิกที่รายการการ์ดและเลือกอัปเดตไดรเวอร์
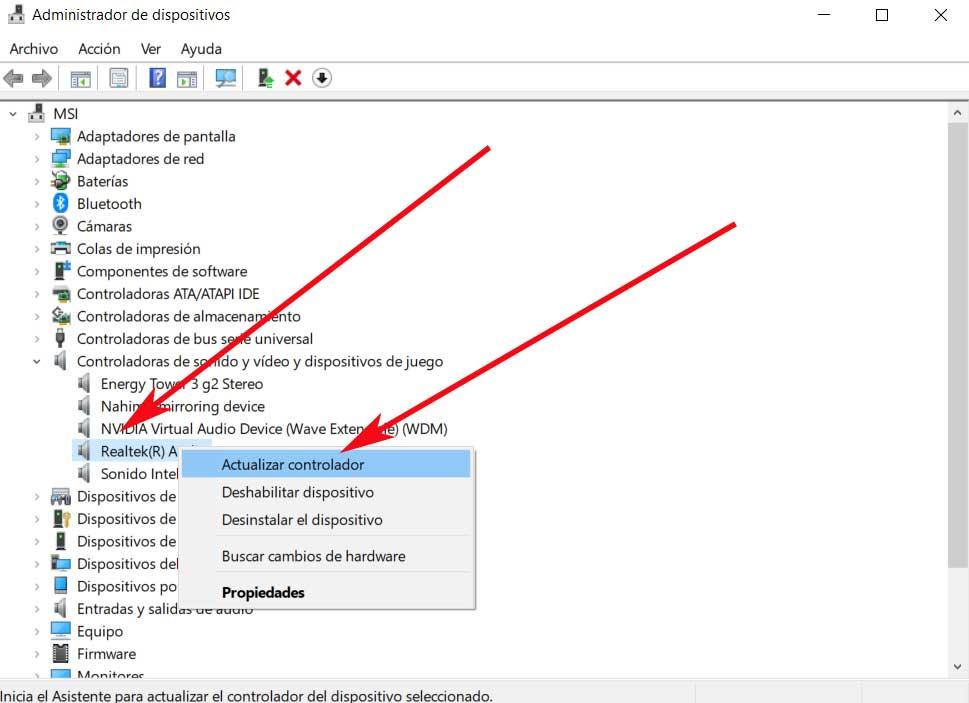
เรียกใช้ตัวแก้ไขปัญหาระบบปฏิบัติการ
เราเคยบอกคุณไปแล้วก่อนหน้านี้ว่า Windows 10 เองได้นำเสนอชุดของฟังก์ชันแบบบูรณาการที่มีหน้าที่ในการแก้ไขข้อผิดพลาดด้วยตัวเอง นี่เป็นกรณีของเครื่องมือแก้ไขปัญหาที่เราสามารถใช้ได้ในกรณีนี้ นี่คือฟังก์ชันที่จะดูแลแก้ไขข้อผิดพลาดที่อาจเกิดขึ้นกับระบบเสียงใน Windows โดยอัตโนมัติ
ในการเข้าถึงส่วนนี้ที่เรากำลังแสดงความคิดเห็น สิ่งแรกที่เราจะทำคือเปิดแอปพลิเคชันการกำหนดค่าโดยใช้ แป้นพิมพ์ลัด Win + I . ต่อไปเราจะไปที่ส่วนการอัปเดตและความปลอดภัย ดังนั้นในแผงด้านซ้าย เราจะเห็นส่วนที่เรียกว่า แก้ไขปัญหา ซึ่งเราคลิก หากเราดูที่แผงด้านขวา เราจะพบลิงก์ที่เรียกว่าตัวแก้ไขปัญหาเพิ่มเติมที่ด้านล่าง ในขณะนั้นบนหน้าจอ เราพบสิ่งที่เรากำลังมองหา เนื่องจากเราเห็นว่าหนึ่งในนักแก้ปัญหาเหล่านี้มีชื่อ of เสียง การทำสำเนา ซึ่งเป็นสิ่งที่เราสนใจในกรณีนี้
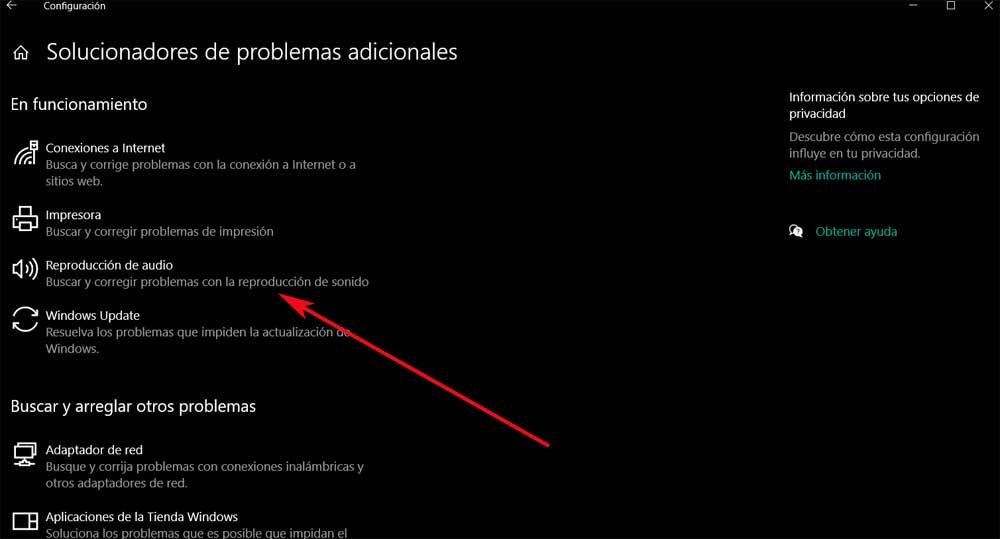
อัปเดต Windows เป็นเวอร์ชันล่าสุด
หลายครั้งและปัญหาที่เราพบใน Windows หนึ่งในวิธีแก้ปัญหาที่ง่ายที่สุดคือการอัพเดทระบบ และถึงแม้ปัญหาเหล่านี้จะทำให้เกิดปัญหากับผู้ใช้หลายราย แต่สิ่งที่สำคัญที่สุดคือสูงสุด ดังนั้นจึงอาจกล่าวได้ว่าในกรณีส่วนใหญ่ แนะนำให้ติดตั้งโดยเร็วที่สุด โดยเฉพาะอย่างยิ่งถ้าเรามี ความผิดพลาด . โปรดทราบว่าปัญหาด้านความปลอดภัยที่ถูกต้องเหล่านี้และนำข่าวสารล่าสุดมาให้เรา พวกเขามักจะมาหาเราโดยอัตโนมัติผ่าน windows Update โดยเฉพาะจากแอปพลิเคชันการกำหนดค่าระบบ
ในการอัปเดต Windows เราเข้าถึงได้โดยใช้คีย์ผสม Win + I จากนั้นไปที่ส่วนที่เรียกว่า การอัปเดตและความปลอดภัย และการอัปเดตที่มีให้สำหรับคอมพิวเตอร์ของเราจะปรากฏขึ้นที่นี่
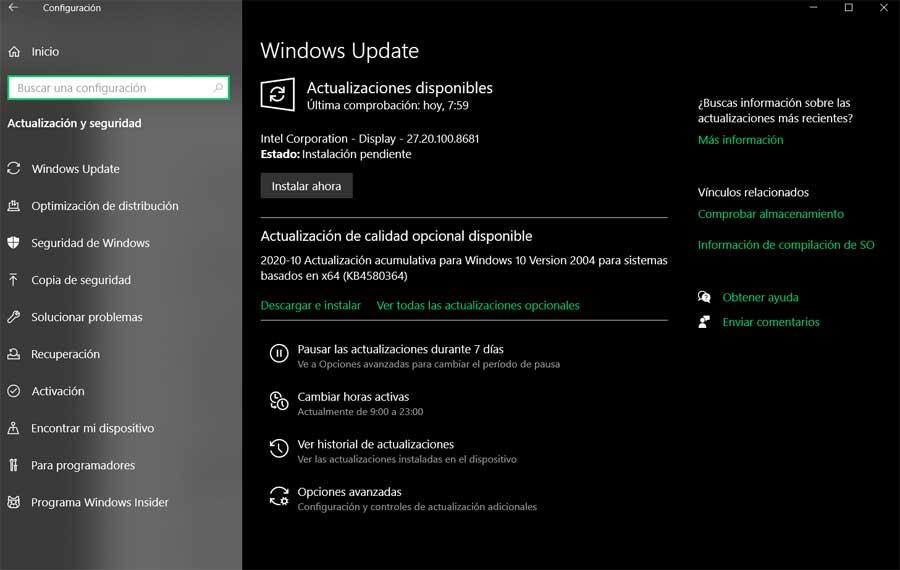
ลบโปรแกรมที่ขัดแย้งกันออกจากคอมพิวเตอร์ของคุณ
แอปพลิเคชั่นส่วนใหญ่ที่เราติดตั้งบนคอมพิวเตอร์ของเรามีประโยชน์อย่างมากสำหรับงานที่ได้รับการออกแบบ อย่างไรก็ตาม มีบางภาคส่วนของซอฟต์แวร์ที่มีปัญหามากกว่าภาคอื่นๆ ดังนั้นเราจึงพบว่า โปรแกรม ของสิ่งเหล่านี้ที่ทำให้เกิดข้อผิดพลาดที่ไม่คาดคิด ตัวอย่างที่ชัดเจนของทั้งหมดนี้สามารถพบได้ ตัวอย่างเช่น ในโปรแกรมป้องกันไวรัส ซึ่งเป็นองค์ประกอบที่จำเป็นเกือบทั้งหมดบนพีซี แต่บางครั้งทำให้เกิดอาการปวดหัวมากมาย
พวกเขาสามารถส่งผลกระทบต่อระบบเสียงของ Windows ซึ่งเป็นสิ่งที่เรากำลังเผชิญอยู่ในบรรทัดเหล่านี้