พื้นที่ Windows รีจิสทรีช่วยให้เราตรวจสอบการกำหนดค่าของคอมพิวเตอร์ เปลี่ยนพารามิเตอร์ทั้งหมดของระบบ คุณอาจไม่เคยเข้าถึงหรือไม่สนใจที่จะทำเช่นนั้น แต่คุณอาจต้องการบล็อกการเข้าถึงเนื่องจากคอมพิวเตอร์อยู่ในมือมากกว่าและอาจก่อให้เกิดความเสี่ยงหากมีคนแตะต้องโดยไม่ทราบว่ากำลังทำอะไรอยู่ ในกรณีนี้เราสามารถ ปิดการใช้งานการเข้าถึงตัวแก้ไขรีจิสทรีของ Windows เพื่อไม่ให้ใครสามารถเข้าถึงได้โดยไม่ได้รับอนุญาตจากคุณ
แต่อย่างที่เราบอกไป อาจเสี่ยงถ้า มีคนแตะรีจิสทรีของ Windows โดยไม่รู้ตัว, ลบบางสิ่งโดยไม่ได้ตั้งใจ ด้วยเหตุนี้จึงเป็นเรื่องที่น่าสนใจที่จะปิดการใช้งานชั่วคราวหรือป้องกันการเข้าถึง เมื่อไหร่จะเป็นความคิดที่ดี? ตัวอย่างเช่น บนคอมพิวเตอร์ที่ใช้ร่วมกันหรือในคอมพิวเตอร์ที่มีคนจำนวนมากใช้: ในที่ทำงาน ในชั้นเรียนคอมพิวเตอร์ หรือแม้แต่ในบ้านของคุณเองหากมีผู้เยาว์และคุณไม่ต้องการให้พวกเขาลบหรือทำให้เสียหายโดยไม่ได้ตั้งใจ .
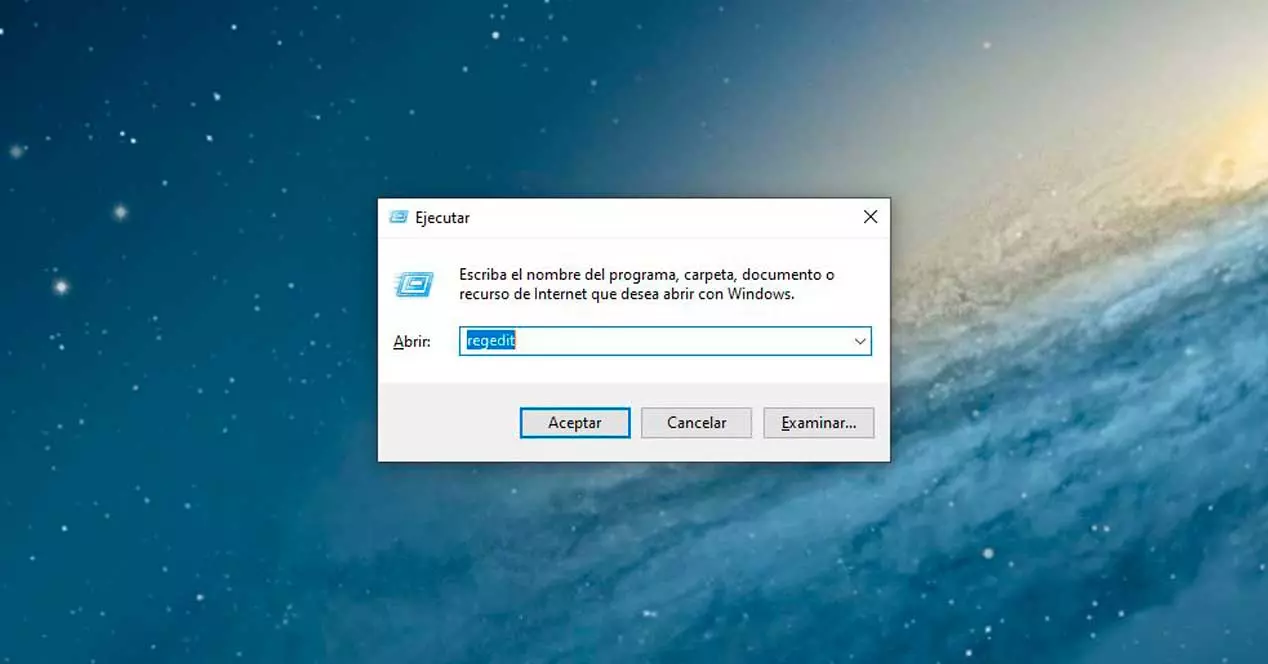
รีจิสทรีของ Windows คืออะไร
รีจิสทรีของ Windows หรือ Regedit ช่วยให้เราปรับเปลี่ยนการตั้งค่าและพารามิเตอร์ของคอมพิวเตอร์ได้ตามที่เราได้อธิบายไว้ก่อนหน้านี้ มันคือ เครื่องมือเริ่มต้นจาก ไมโครซอฟท์ ที่ได้รับการเสนอมาหลายปีและเราสามารถเข้าถึงได้โดยแตะที่ไอคอน Windows บนแป้นพิมพ์ + R เพื่อพิมพ์ REGEDIT ในภายหลัง จากที่นี่ เราจะเห็นไดเร็กทอรี คีย์ และค่าทั้งหมด...
เราใช้มันเพื่ออะไร? เพื่อทำสำเนาสำรอง แก้ไขข้อผิดพลาด หาวิธีแก้ไข ลบโปรแกรมที่ติดตั้งตามค่าเริ่มต้น และอื่นๆ อีกมากมาย
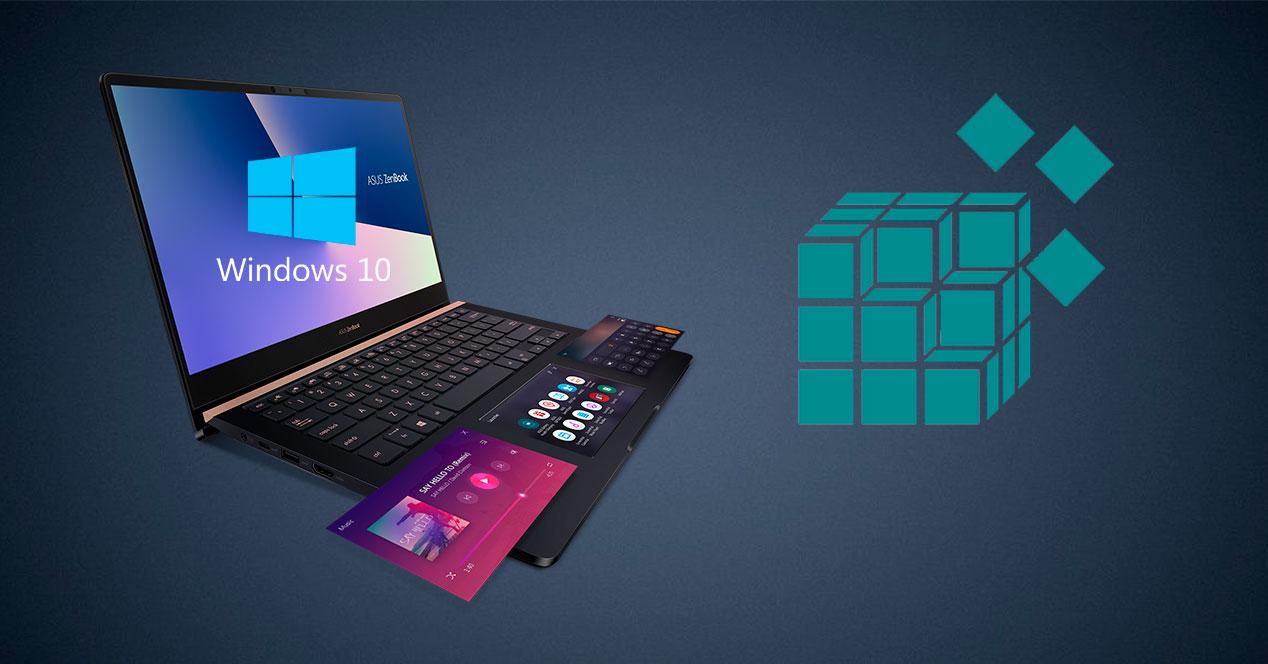
วิธีปิดการใช้งานจาก regedit
ขั้นตอนอาจแตกต่างกันเล็กน้อยจากระบบปฏิบัติการรุ่นหนึ่งไปยังอีกรุ่นหนึ่ง แต่โดยทั่วไปแล้วจะทำจากรีจิสทรีเองโดยทำตามขั้นตอนง่ายๆ ไม่กี่ขั้นตอนและเปลี่ยนพารามิเตอร์บางอย่างจากนั้นเราจะใช้เวลาเพียงสองถึงสาม นาทีเมื่อใดก็ตามที่เราต้องการเปิดใช้งานหรือปิดใช้งาน
ในการปิดการเข้าถึงรีจิสทรีของ Windows จากตัวรีจิสทรีนั้น เราต้องปฏิบัติตามสองขั้นตอนเริ่มต้นก่อน สิ่งแรกที่เราต้องทำคือ กดปุ่ม Win + R บนคอมพิวเตอร์เพื่อเปิดหน้าต่าง Run เมื่อคุณกดปุ่ม คุณจะเห็นว่าหน้าต่างปรากฏขึ้นที่มุมล่างซ้ายของหน้าจอพร้อมกล่องที่เราต้องเขียน regedit เหมือนกับหลายๆ ครั้ง เมื่อเราได้แล้วให้กด Enter และเราจะอยู่ในรีจิสทรี
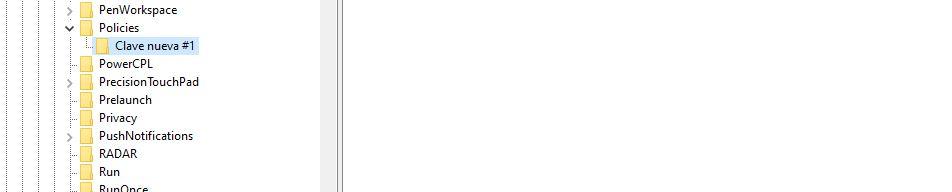
เมื่อเราเข้าไปแล้ว จะพบว่ามีโฟลเดอร์ต่างๆ ปรากฏขึ้นทางด้านซ้ายของหน้าจอ และเราจะต้องไปยังเส้นทางที่กำหนด เราต้องไปที่:
- KEY_CURRENT_USER
- ซอฟต์แวร์
- ไมโครซอฟท์
- Windows
- CurrentVersion
- System
หรือเราสามารถคัดลอกเส้นทาง:
คอมพิวเตอร์HKEY_CURRENT_USERSOFTWAREMicrosoftWindowsCurrentVersionPolicies
ในกรณีที่ระบบคีย์ ไม่มีอยู่หรือเราไม่เห็นบนหน้าจอ เราต้องสร้างมันขึ้นมา ยังไง? ขั้นตอนนั้นง่ายและใช้เวลาเพียงไม่กี่วินาที
- เราคลิกที่นโยบายด้วยปุ่มขวา
- เราเล่นใน "ใหม่"
- เมนูแบบเลื่อนลงจะเปิดขึ้นพร้อมตัวเลือก
- เราเลือก "คีย์"
- เราเปลี่ยนชื่อเป็น “ System "
สิ่งต่อไปที่เราต้องทำคือภายในคีย์ระบบ สร้างค่าใหม่ด้วยชื่อ DisableRegistryTools ดังนั้นเราจึงคลิกขวาที่บานหน้าต่างด้านขวาภายในระบบแล้วเลือกตัวเลือก "ใหม่" ที่นี่เราเลือกตัวเลือก “ค่า DWORD 32 บิต” ในเมนูตัวเลือก ในเมนูบริบท เมื่อเราสร้างมันขึ้นมาแล้ว เราต้องเปลี่ยนชื่อและใส่ “DisableRegistryTools”
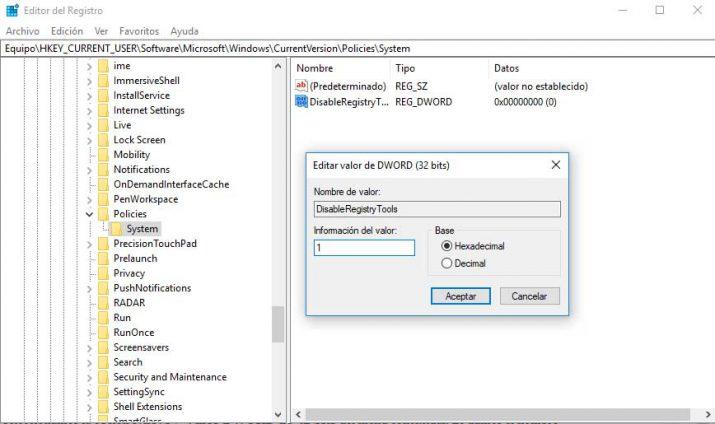
เมื่อเปลี่ยนชื่อแล้ว ให้ดับเบิลคลิกที่ค่าใหม่ที่สร้างขึ้น แล้วหน้าต่างจะปรากฏขึ้นเพื่อให้เราสามารถเปลี่ยนชื่อ เลือกฐานหรือข้อมูลค่าได้ ใน “ข้อมูลค่า” คุณจะเห็นว่ามี 0 และเราต้องเปลี่ยนเป็น “1” เมื่อคุณมีแล้ว ให้ยืนยันด้วย “ OK ” และปิดหน้าต่าง
เราบันทึกการเปลี่ยนแปลง โดยการปิดรีจิสทรีของ Windows และจากช่วงเวลานั้น เราก็สามารถตรวจสอบได้ว่าเมื่อพยายามเข้าถึงรีจิสทรีของ Windows จะมีหน้าต่างปรากฏขึ้นเพื่อแจ้งให้เราทราบว่าผู้ดูแลระบบของคอมพิวเตอร์ได้ปิดใช้งานการแก้ไขรีจิสทรีของ Windows
บล็อกการเข้าถึงเครือข่าย
มีตัวเลือกที่ช่วยให้เราเข้าถึงรีจิสทรีของ Windows จากระยะไกลได้จากคอมพิวเตอร์เครื่องอื่นที่เชื่อมต่อ สามารถใช้ได้แม้ว่าจะปิดใช้งานโดยค่าเริ่มต้นและเราจะไม่เรียกใช้ความเสี่ยงใด ๆ หากเรายังไม่ได้เปิดใช้งานก่อนหน้านี้ แต่เราแน่ใจได้ว่าเป็นเช่นนั้น และจะใช้เวลาเพียงไม่กี่วินาทีในการดำเนินการดังกล่าว
เราแตะ Windows + R อีกครั้งเพื่อเปิดหน้าต่างการทำงาน แต่ตอนนี้เราไม่ได้เปิด regedit แต่เราเขียน services.msc และหน้าต่างบริการคอมพิวเตอร์จะเปิดขึ้น ที่นี่เราต้องมองหา "การลงทะเบียนระยะไกล" ในรายการ เราดับเบิลคลิกที่มันและหน้าต่างจะเปิดขึ้นซึ่งบอกเราว่า: ทั่วไป, เริ่มเซสชัน, การกู้คืน, การอ้างอิง... นอกจากนี้ เราจะเห็นเมนูแบบเลื่อนลงพร้อมเส้นทางการเข้าถึง ซึ่งช่วยให้เราเลือกระหว่างอัตโนมัติ (การเริ่มต้นล่าช้า) , อัตโนมัติ, คู่มือ, ปิดการใช้งาน ทำเครื่องหมายตัวเลือกสุดท้ายและยืนยันด้วย "ยอมรับ" เพื่อป้องกันไม่ให้เข้าถึงรีจิสทรีจากเส้นทางที่เกี่ยวข้อง
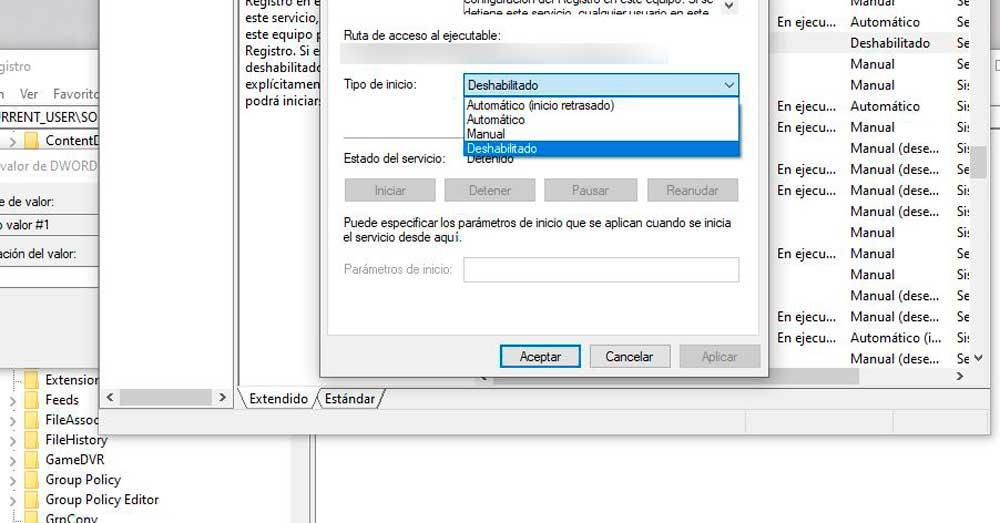
ใช้เครื่องมือของบุคคลที่สาม
มีแอปพลิเคชันอื่นๆ ที่เราสามารถใช้ได้โดยเฉพาะหากเราไม่ต้องการแตะต้องรีจิสทรีและทำตามขั้นตอนด้านบนทุกครั้งที่เราต้องการปิดใช้งานการเข้าถึงหรือเปิดใช้งาน มีโปรแกรมพิเศษที่ช่วยให้เราทำได้อย่างรวดเร็ว โปรแกรมฟรีและพกพา เช่น Policy Plus เป็นต้น
Policy Plus เป็นโปรแกรมโอเพ่นซอร์สฟรีแบบพกพา เราทำได้ ดาวน์โหลดจาก Github และเราไม่ต้องติดตั้งอะไรเลย เพียงแค่ดาวน์โหลดลงในคอมพิวเตอร์และเราสามารถเปิดโปรแกรมปฏิบัติการเพื่อเริ่มใช้งานได้ ไม่จำเป็นต้องติดตั้ง และง่ายมากหากเราต้องการเปิดหรือปิดใช้งานตัวเลือกเหล่านี้
Policy Plus ใดทำให้ผู้ใช้ Windows Home สามารถปิดใช้งานการเข้าถึงรีจิสทรีของระบบได้เหมือนกับว่าพวกเขามีสิทธิ์เข้าถึง Windows Group Policy เมื่อเราเปิดตัว Policy Plus แล้ว ให้ไปที่ตัวเลือก Help > Acquire ADMX Files เพื่อให้แน่ใจว่าเรามีไฟล์นโยบายล่าสุด จากนั้นเรายอมรับโฟลเดอร์ปลายทาง ต่อมาเราคลิก ใช่ เพื่อเปิดและโหลดไฟล์ ADMX ในเครื่องมือและเราพร้อมที่จะใช้งาน
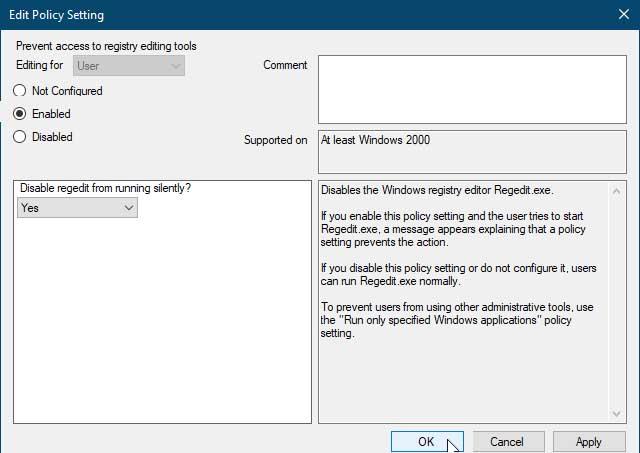
หากต้องการปิดการเข้าถึงรีจิสทรีของ Windows ให้ไปที่ System ในบานหน้าต่างด้านซ้ายแล้วดับเบิลคลิกที่ ป้องกันการเข้าถึงรีจิสทรีเครื่องมือในการแก้ไข ตัวเลือก. ซึ่งจะเปิดหน้าต่างใหม่ซึ่งเราต้องทำเครื่องหมายตัวเลือกที่เปิดใช้งานแล้วคลิกตกลงเพื่อบันทึกการเปลี่ยนแปลง เราอาจต้องรีสตาร์ทคอมพิวเตอร์เพื่อให้การเปลี่ยนแปลงมีผล เมื่อเราทำเสร็จแล้วเราจะตรวจสอบว่าใช้งานได้หรือไม่และเราสามารถเข้าถึงได้หรือไม่