ในหลาย ๆ กรณีผู้ใช้จำนวนมากหลายร้อยล้านคนทั่วโลกใช้เวลาหลายชั่วโมงต่อหน้าก PC . นอกจากนี้ส่วนใหญ่ทำงานร่วมกับ Windows 10 และแอพพลิเคชั่นที่เกี่ยวข้อง นั่นคือเหตุผลที่ระบบปฏิบัติการพยายามทำให้สิ่งต่างๆง่ายขึ้นสำหรับเรา ด้วยวิธีนี้จะทำให้ประสบการณ์ของผู้ใช้ได้ดีที่สุดเท่าที่จะทำได้
ด้วยเหตุนี้ Redmond จึงนำเสนอชุดฟังก์ชันแบบบูรณาการที่ช่วยได้มากเมื่อทำงานกับระบบ ด้วยสิ่งนี้เราไม่เพียง แต่อ้างถึงลักษณะที่เกี่ยวข้องกับการทำงานของ Windows แต่ยังรวมถึงรูปลักษณ์ของมันด้วย เป็นเรื่องจริงที่ต้องขอบคุณการอัปเดตระบบที่ค่อยๆมาถึงเรานี่คือซอฟต์แวร์ที่ไม่หยุดเติบโตและพัฒนา ด้วยเหตุนี้เราจึงมีระบบที่ทรงพลังและแข็งแกร่งยิ่งขึ้น

โหมดมืดคืออะไรและทำอะไรให้เรา
อย่างไรก็ตามตามบรรทัดเหล่านี้เราต้องการเน้นส่วนที่อ้างถึงลักษณะของอินเทอร์เฟซเช่นนี้มากขึ้น ในความเป็นจริงมันเป็นสิ่งที่เมื่อเวลาผ่านไปแอพพลิเคชั่นจำนวนมากที่เราใช้ทุกวันทั้งบนพีซีและบนอุปกรณ์พกพา โดยเฉพาะอย่างยิ่งเราหมายถึงโหมดมืดที่แน่นอนว่าคุณจะคุ้นเคยมากกว่า ในความเป็นจริงด้านล่างนี้เราจะแสดงวิธีการต่างๆที่จะช่วยให้คุณใช้โหมดมืดนี้ที่เราอ้างถึง หน้าต่าง 10 .
นี่คือลักษณะกราฟิกที่แพร่กระจายไปทั่วทุกประเภท ซอฟแวร์ เพราะช่วยให้เราทำงานได้ดีขึ้นเล็กน้อยกับหน้าจอของไฟล์ อุปกรณ์ . จากสิ่งที่ผู้เชี่ยวชาญกล่าวว่าธีมสีเข้มทำให้สายตาของคุณไม่ได้รับผลกระทบมากนักโดยใช้เวลาหลายชั่วโมงในการมองดู ไม่ต้องสงสัยเลยว่านี่คือสิ่งที่เราจะชื่นชมอย่างมากในอนาคต ยิ่งไปกว่านั้นการใช้ ธีมสีเข้ม มีประโยชน์อย่างยิ่งหากเราทำงานในสภาพแวดล้อมที่มีแสงน้อยหรือในเวลากลางคืนโดยตรง
สำหรับทั้งหมดนี้เราจะพูดถึงวิธีต่างๆที่คุณสามารถทำได้เพื่อแก้ปัญหานี้และเริ่มต้นใน Windows
วิธีเปิดใช้งานโหมดมืดใน Windows 10
เริ่มต้นด้วยเราจะบอกคุณว่า Windows 10 นั้นมีหลายเวอร์ชันเป็นของตัวเอง ธีมสีเข้มพื้นเมือง . ดังนั้นเราสามารถเปิดใช้งานได้จากแอปพลิเคชันการกำหนดค่าระบบดังที่เราจะแสดงให้คุณเห็น ในการเข้าถึงเราต้องใช้คีย์ผสม Win + I สิ่งนี้จะนำเราไปสู่หน้าต่างใหม่ซึ่งในกรณีนี้เราคลิกที่ไฟล์ กำหนดค่าส่วนบุคคล ตัวเลือก
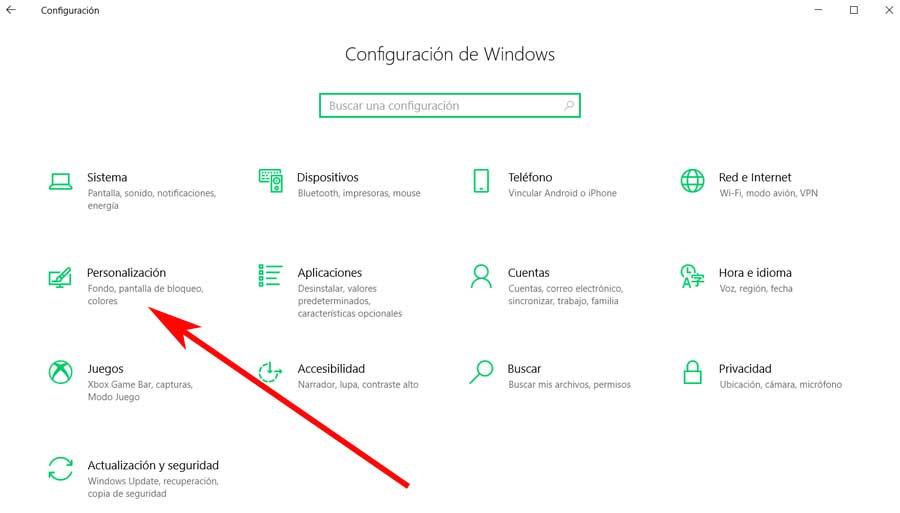
ที่นี่ทางด้านซ้ายของอินเทอร์เฟซที่นำเสนอเราจะต้องไปที่ส่วนที่เรียกว่าสีซึ่งเราคลิก นั่นคือสิ่งที่เราสนใจในกรณีนี้ และถ้าเราดูที่แผงด้านขวาเราจะเห็นรายการแบบเลื่อนลงที่ระบุว่าเลือกสี ในนั้นเราจะพบสามธีมที่เราสามารถเลือกเพื่อเปลี่ยนรูปลักษณ์ของ Windows 10: Light, Dark และ Custom ณ จุดนี้เราจะแจ้งให้คุณทราบว่าหากเราเลือกใช้ระบบที่สามเราจะมีความเป็นไปได้ที่จะระบุเรื่องของระบบในแง่หนึ่งและการใช้งานอีกระบบหนึ่ง
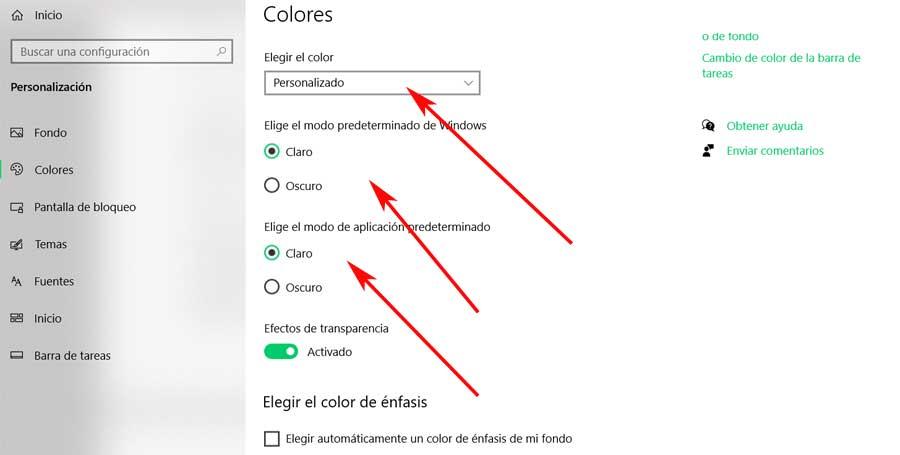
อย่างไรก็ตามในกรณีนี้เราจะเลือกใช้ตัวเลือก Dark จากรายการ ด้วยวิธีนี้และไม่ต้อง รีสตาร์ทคอมพิวเตอร์ เราจะดูว่าอินเทอร์เฟซของ Windows มีการเปลี่ยนแปลงอย่างรุนแรงอย่างไร ได้รับโทนสีที่เข้มขึ้นมากในส่วนต่างๆตามที่คาดไว้ซึ่งเป็นสิ่งที่มีผลต่อการใช้งานด้วย สำหรับหลาย ๆ คนนี่เป็นรูปลักษณ์ที่สง่างามกว่ามากในขณะที่สำหรับคนอื่น ๆ จะดูเศร้ากว่า ความจริงก็คือถ้ามันสามารถเป็นประโยชน์ต่อดวงตาได้ก็จะยินดีมาก
ทั้งหมดนี้เราจะมีความเป็นไปได้ในเวลาไม่กี่วินาทีในการเลือกหัวข้อที่เราสนใจมากที่สุดตลอดเวลา
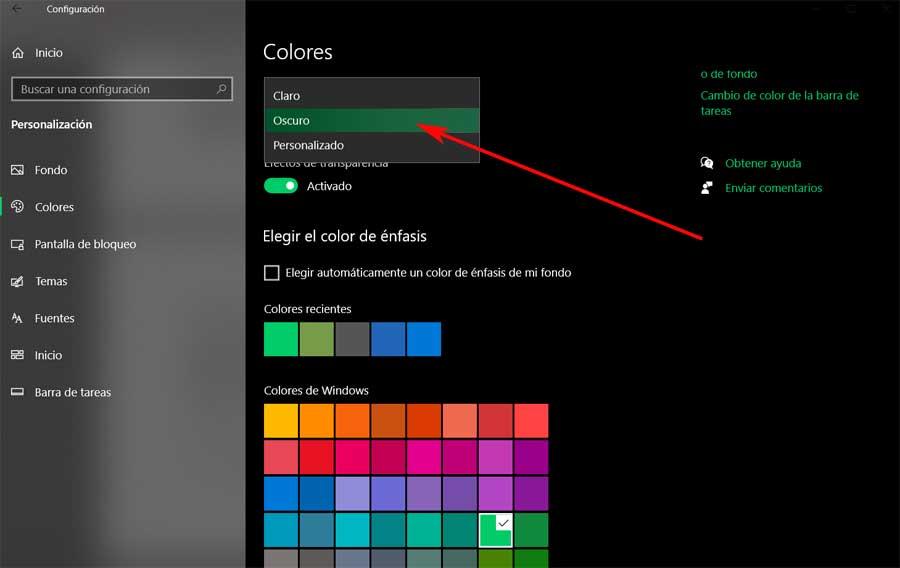
เปิดใช้งานโหมดมืดของ Windows ด้วยแอพของบุคคลที่สาม
โปรดทราบว่าสิ่งนี้ โหมดมืด ที่เรากำลังพูดถึงนั้นไม่สามารถใช้ได้ใน Windows เสมอไป มีช่วงเวลาหนึ่งที่ผู้ใช้ต้องเปิดใช้งานผ่านโซลูชันซอฟต์แวร์ของ บริษัท อื่นภายนอกระบบปฏิบัติการ ในขณะเดียวกันสิ่งเหล่านี้บางอย่างทำให้เราสามารถกำหนดค่าและปรับแต่งเพิ่มเติมได้ พารามิเตอร์ เมื่อเปิดใช้งานโหมดมืดที่เรากำลังแสดงความคิดเห็น
โหมดมืดอัตโนมัติ
นี่เป็นข้อเสนอที่น่าสนใจในแง่นี้ที่เราสามารถติดตั้งบนระบบ Redmond ได้จาก การเชื่อมโยงนี้ . ข้อดีหลักอย่างหนึ่งที่นำเสนอคือช่วยให้เราสามารถควบคุมได้มากขึ้นเมื่อใช้โหมดมืดกับระบบปฏิบัติการที่ติดตั้ง ดังนั้นเราจึงมีโอกาสที่จะสร้างชุดของตารางเวลาที่เฉพาะเจาะจงซึ่งจะนำไปใช้งานได้ สิ่งนี้จะมีประโยชน์มากเช่นหากเราต้องการเปิดใช้งานในเวลากลางคืนเมื่อไม่มี แสงโดยรอบ .
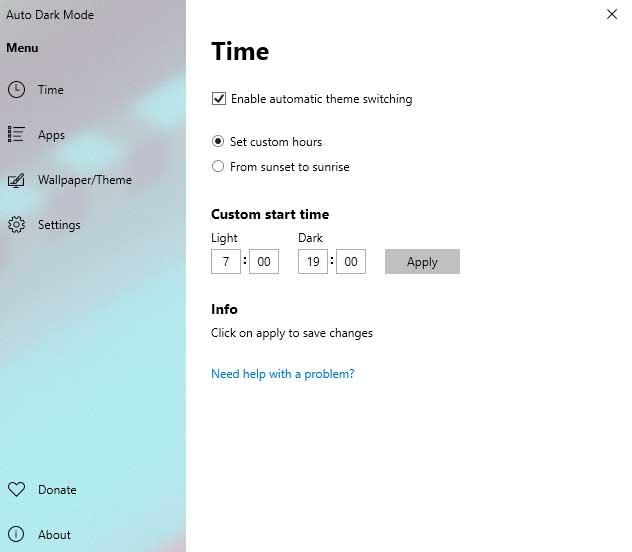
ในขณะเดียวกันก็จะช่วยให้เราระบุผู้ที่ติดตั้งได้อย่างง่ายดาย การใช้งาน ที่เราต้องการให้การเปลี่ยนเป็นโหมดมืดมีผล
โหมดมืดง่าย
ในทางกลับกันเราพบ Easy Dark Mode ซึ่งเป็นอีกหนึ่งโซลูชันประเภทเดียวกันที่สามารถช่วยในงานเฉพาะเหล่านี้ได้ เพื่อให้เราทราบถึงประโยชน์ของมันให้บอกว่านี่คือไฟล์ การประยุกต์ใช้โอเพนซอร์ส ที่ช่วยให้เรากำหนดค่าโหมดมืดของ Windows 10 ได้เร็วและง่ายกว่าปกติ เนื่องจากมีการเพิ่มไอคอนใหม่ลงในแถบเครื่องมือระบบเพื่อให้เราสามารถเปลี่ยนได้ด้วยการคลิกเมาส์เพียงครั้งเดียว นี่คือข้อเสนอที่คุณสามารถดาวน์โหลดได้จาก การเชื่อมโยงนี้ .
ดวงจันทร์
เช่นเดียวกับทางเลือกแรกที่เสนอข้างต้นซอฟต์แวร์นี้มีสิ่งที่น่าสนใจให้เรา ฟังก์ชั่นเพิ่มเติม . สิ่งเหล่านี้จะเป็นอย่างอื่นได้อย่างไรให้มุ่งเน้นไปที่การรักษาธีมสีเข้มของ Windows 10 ดังนั้นหลังจากติดตั้งโปรแกรมจาก การเชื่อมโยงนี้ เราสามารถตั้งโปรแกรมให้ธีมมืดเริ่มโดยอัตโนมัติ ด้วยวิธีนี้เราจะไม่ต้องกังวลเกี่ยวกับการปรับเปลี่ยนด้วยมือหากจำเป็น ในความเป็นจริงนี่คือหน้าที่หลักของเฉพาะนี้ ทางออก ดังนั้นการเปลี่ยนแปลงจึงถูกสร้างขึ้นตามเวลาที่เราอยู่นอกจากนี้ยังควรทราบด้วยว่าจากตรงนี้เรายังสามารถเปลี่ยนธีมของระบบได้ในแง่หนึ่งและของแอปพลิเคชันในอีกด้านหนึ่ง สิ่งนี้ช่วยให้เราสามารถควบคุมการเปลี่ยนแปลงที่สำคัญนี้ในรูปลักษณ์ของอินเทอร์เฟซ Windows 10 ได้มากขึ้น
ธีมสีเข้มอื่น ๆ ที่เราสามารถนำไปใช้กับ Windows ได้
เพื่อให้เสร็จสิ้นทั้งหมดนี้คุณควรรู้ด้วยว่าเราสามารถใช้ธีมสีเข้มที่ออกแบบไว้ล่วงหน้าได้เช่นกัน นำไปใช้กับ Windows . สิ่งเหล่านี้ได้รับการออกแบบและปรับแต่งโดยผู้ใช้รายอื่นซึ่งทำให้ทุกคนพร้อมใช้งานไม่ว่าจะฟรีหรือจ่ายเงินในบางกรณี
ดังนั้นในบรรทัดเหล่านี้เราจึงต้องการแสดงตัวอย่างที่เป็นที่นิยมมากที่สุดในแง่นี้ในกรณีที่คุณตัดสินใจใช้ ตัวอย่างเช่นนี่คือกรณีของสิ่งที่เรียกว่า Nocturnal W10 ที่คุณสามารถดาวน์โหลดได้ จากที่นี่ . เป็นเรื่องที่ควรค่าแก่การกล่าวถึงว่าหัวข้อนี้นำเสนอแง่มุมทั้งหมดโดยอิงจากธีมมืดมีความเป็นต้นฉบับและเป็นส่วนตัว ทำงานทุกวันกับ Windows .
ข้อเสนอที่น่าสนใจอีกประการหนึ่งในประเภทนี้ที่คุณสามารถใช้ได้คือธีม Penumbra 10 ซึ่งเป็นที่รู้จักกันดีที่สุดในภาคนี้ คุณสามารถทำได้จาก การเชื่อมโยงนี้ และนำเสนอโทนอินเทอร์เฟซที่เข้มขึ้นในเวลาเดียวกับที่ทันสมัย