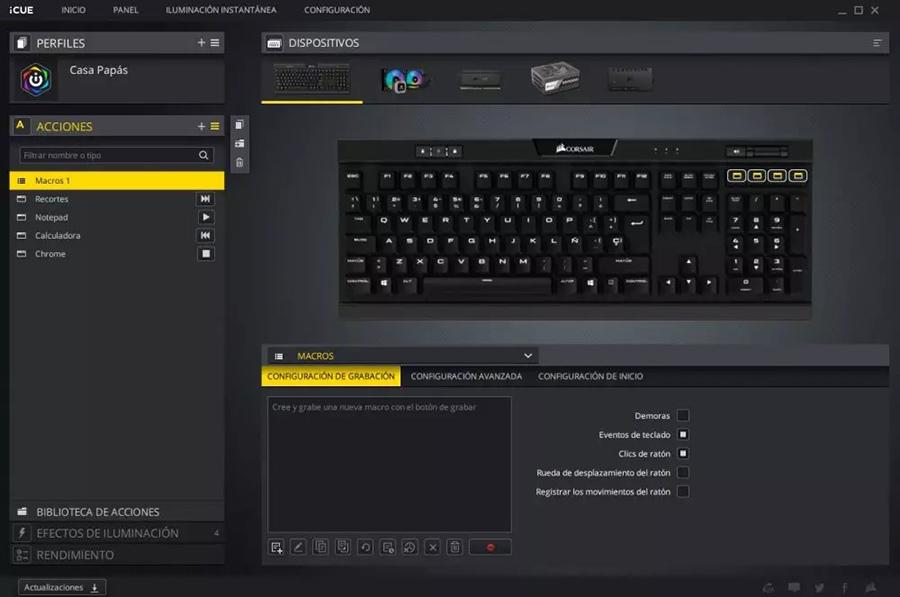เมื่อพูดถึงการใช้ระบบปฏิบัติการของเราอย่างมีประสิทธิภาพสูงสุด หนึ่งในตัวเลือกพื้นฐานคือการเขียน กระบวนการนี้ดูเหมือนง่ายเหมือนการกดแป้นบนแป้นพิมพ์ของเรามีการตั้งค่าแป้นพิมพ์ที่หลากหลายในทั้งสองอย่าง Windows 10 และ Windows 11 นอกจากจะสามารถใช้เครื่องมือภายนอกต่าง ๆ เพื่อให้ได้ประสบการณ์ที่น่าพอใจอย่างเต็มที่ในทุกช่วงเวลาระหว่างการใช้งาน
นั่นคือเหตุผลที่วันนี้เราจะเห็นทุกสิ่งที่เราต้องรู้เกี่ยวกับการตั้งค่าแป้นพิมพ์ใน Windows 10 และ Windows 11 เราจะเรียนรู้วิธีค้นหาและค้นหาเลย์เอาต์และตัวเลือกการเขียนต่างๆ เปิดแป้นพิมพ์สัมผัส "แป้นพิมพ์" ของ อีโมจิและตัวเลือกการช่วยสำหรับการเข้าถึงต่างๆ เราจะดูด้วยว่าคุณสามารถทำการแมปคีย์ใหม่โดยใช้ ไมโครซอฟท์ PowerToys และพูดถึงซอฟต์แวร์แบรนด์คีย์บอร์ดบางตัวที่จะใช้ประโยชน์สูงสุดจากการตั้งค่าของคุณ

การตั้งค่าแป้นพิมพ์ใน Windows 11
ระบบปฏิบัติการใหม่ของ Microsoft ช่วยให้เราสามารถ กำหนดการตั้งค่าแป้นพิมพ์ที่แตกต่างกันใน วิธีง่ายๆ จากอินเทอร์เฟซของมันเอง เราสามารถค้นหา ติดตั้ง และเพิ่มรูปแบบแป้นพิมพ์ใหม่ในภาษาต่างๆ ในทำนองเดียวกัน เราจะมีความเป็นไปได้ที่จะลบการออกแบบใดๆ ที่เราได้เพิ่มเข้าไปเมื่อถึงเวลา สิ่งนี้สามารถช่วยเราได้ในทุกสถานการณ์ที่ไม่เพียงแต่จะเพียงพอสำหรับการเขียนเท่านั้น แต่การปรับเปลี่ยนแป้นพิมพ์ก็เป็นสิ่งสำคัญเช่นกัน
รูปแบบแป้นพิมพ์
Windows 11 ให้คุณเพิ่มรูปแบบแป้นพิมพ์จากเมนู "การตั้งค่า" คลิกส่วน "เวลาและภาษา" แล้วคลิก "ภูมิภาคและภาษา" ที่นี่เราเห็น ชุดภาษาเริ่มต้น ที่เราได้ติดตั้งไว้ ตอนนี้เราเลือกภาษาที่เราต้องการเพิ่มการตั้งค่าแป้นพิมพ์ใหม่และคลิกที่ปุ่มเมนูที่แสดงด้วยจุดสามจุดซึ่งอยู่ทางด้านขวา ซึ่งจะเป็นการเปิดเมนูเล็กๆ ที่เราเลือก "ตัวเลือกภาษา"
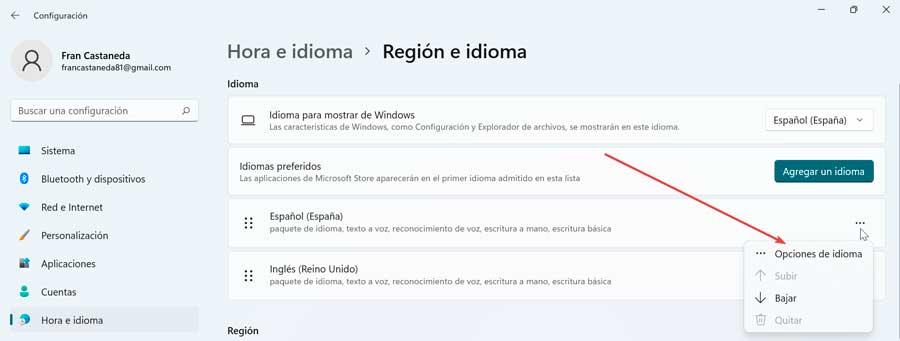
เพิ่มแป้นพิมพ์ซึ่งอยู่ใน ส่วน "คีย์บอร์ดที่ติดตั้ง" ซึ่งช่วยให้เราเลือกรูปแบบแป้นพิมพ์ใหม่จากสิ่งที่เราได้ติดตั้งและใช้งานได้ จากที่นี่ เราสามารถค้นหาภาษาที่ต้องการได้จากช่องค้นหาที่ด้านบน จากนั้นเลือกรูปแบบแป้นพิมพ์ที่ต้องการจากผลลัพธ์ที่ส่งคืน
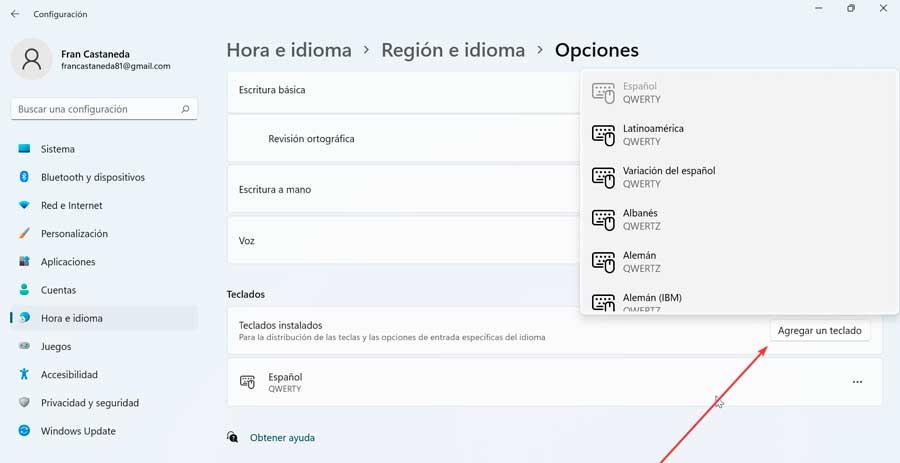
เพื่อให้สามารถเปิดและสลับไปมาระหว่างรูปแบบแป้นพิมพ์ต่างๆ ได้ เราสามารถทำได้หลายวิธี ตัวอย่างเช่น โดยคลิกที่เค้าโครงปัจจุบันบนไอคอนถาดระบบ นอกจากนี้เรายังสามารถใช้แป้นพิมพ์ลัด “Windows + Space bar” หรือใช้ “การตั้งค่าด่วน” แผงที่เราเข้าถึงได้จาก Wi-Fi หรือไอคอนระดับเสียง
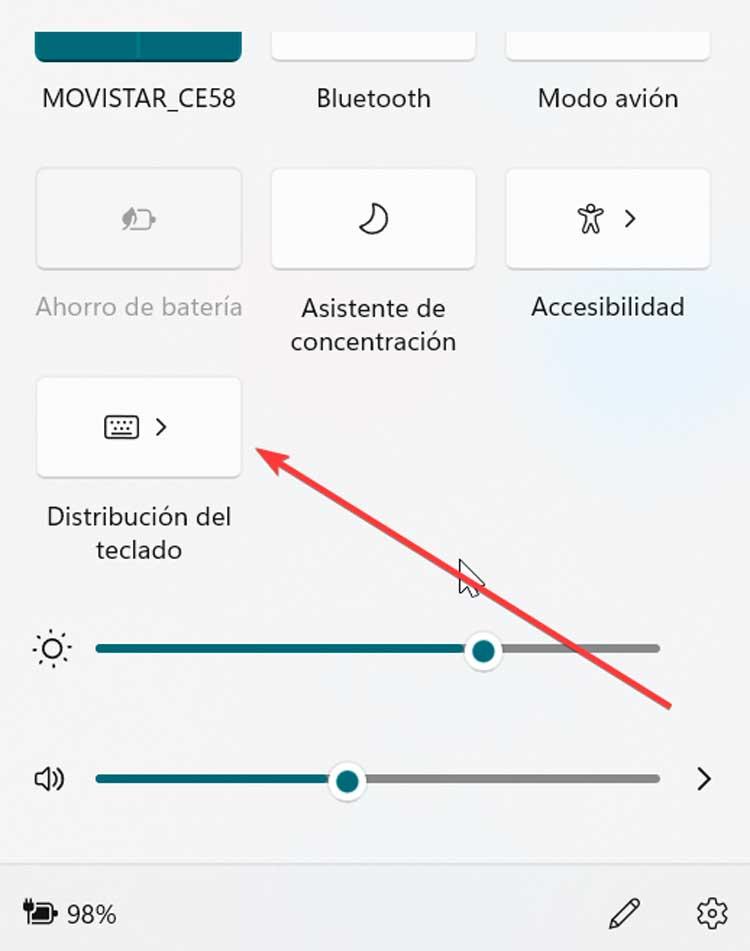
ในกรณีนี้ หากเราจำเป็นต้องกำจัดรูปแบบแป้นพิมพ์ใดๆ ใน Windows 11 เราสามารถทำได้โดยไม่มีปัญหาใดๆ คลิกที่ไอคอนที่มีจุดสามจุดทางด้านขวาของตัวเลือกที่คุณต้องการลบแล้วคลิก “ลบ” .
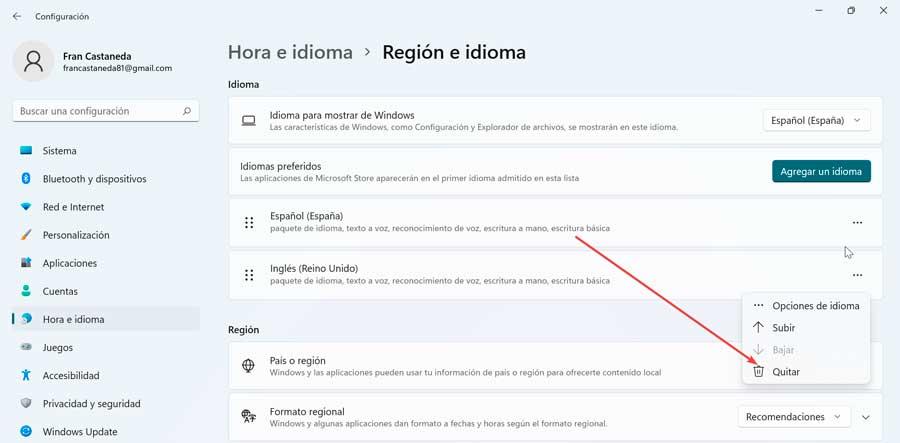
ตัวเลือกการเขียน
จากเมนู "การตั้งค่า" ของ Windows 11 เรายังสามารถเข้าถึง "การเขียน" ส่วน. จากที่นี่ เราจะสามารถกำหนดค่าตัวเลือกการเขียนต่างๆ ที่เราสามารถเปิดใช้งานหรือปิดใช้งานได้ตามที่เราสนใจ
- แสดงคำแนะนำข้อความเมื่อเขียนบนแป้นพิมพ์จริง: ในอีกด้านหนึ่ง เรามีความเป็นไปได้ที่ระบบปฏิบัติการจะแสดงคำแนะนำข้อความเมื่อเขียนจากแป้นพิมพ์จริงของเรา ด้วยวิธีนี้ ขณะที่เราเขียนคำ Windows จะเสนอตัวเลือกให้เรากรอก
- คำแนะนำข้อความหลายภาษา : จากส่วนนี้ เมื่อเปิดใช้งาน Windows 11 จะแสดงข้อความแนะนำที่แตกต่างกันตามคำแนะนำภาษาของเรา
- แก้ไขคำที่สะกดผิดโดยอัตโนมัติ : หากเปิดใช้งาน ระบบจะแก้ไขคำที่เราเขียนผิดโดยอัตโนมัติ
- เน้นคำที่สะกดผิด : เมื่อเปิดใช้งาน Windows 11 จะขีดเส้นใต้คำที่สะกดผิดเพื่อดึงดูดความสนใจของเราและเราสามารถแก้ไขได้
- รายละเอียดการเขียน : การเปิดใช้งานตัวเลือกนี้ Windows ใช้ปัญญาประดิษฐ์เพื่อช่วยเราเขียน ในการทำเช่นนี้ แนะนำคำ แก้ไขข้อผิดพลาดโดยอัตโนมัติ ฯลฯ จากส่วนนี้ เราสามารถศึกษาสถิติของการแก้ไขที่ทำ คำที่แนะนำ ฯลฯ
- การตั้งค่าแป้นพิมพ์ขั้นสูง – จากที่นี่ เราสามารถใช้วิธีป้อนข้อมูลที่แตกต่างจากวิธีแรกในรายการภาษา วิธีอื่นสำหรับแต่ละหน้าต่างแอปพลิเคชัน และใช้แถบภาษาของเดสก์ท็อปหากมี
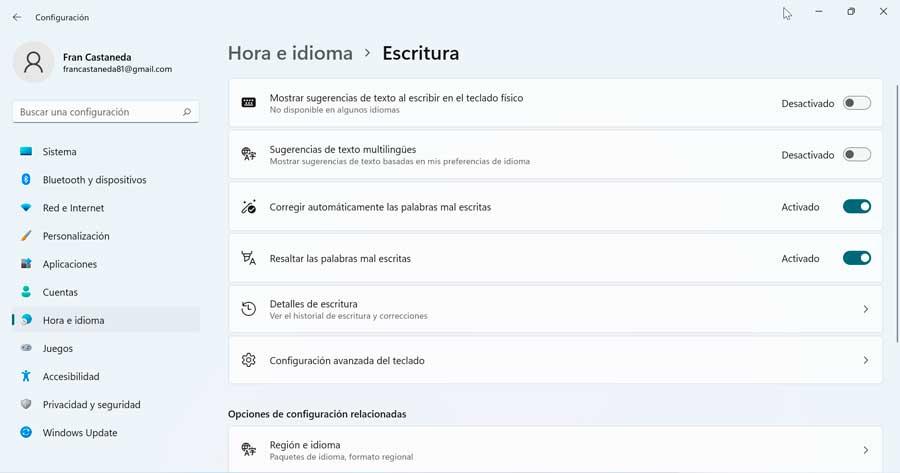
เปิดและกำหนดค่าแป้นพิมพ์สัมผัส
Windows 11 มี แป้นพิมพ์สัมผัสเสมือนบนหน้าจอของตัวเอง ที่เราสามารถเปิดและปรับแต่งได้ตลอดจนเปลี่ยนขนาดได้ เพื่อให้แสดงได้เราต้องเปิดใช้งานซึ่งเราเข้าถึงเมนูการกำหนดค่าโดยกดแป้นพิมพ์ลัด "Windows + I" ต่อมาเราเลือกตัวเลือก "การตั้งค่าส่วนบุคคล" จากนั้นเลือก "แถบงาน"
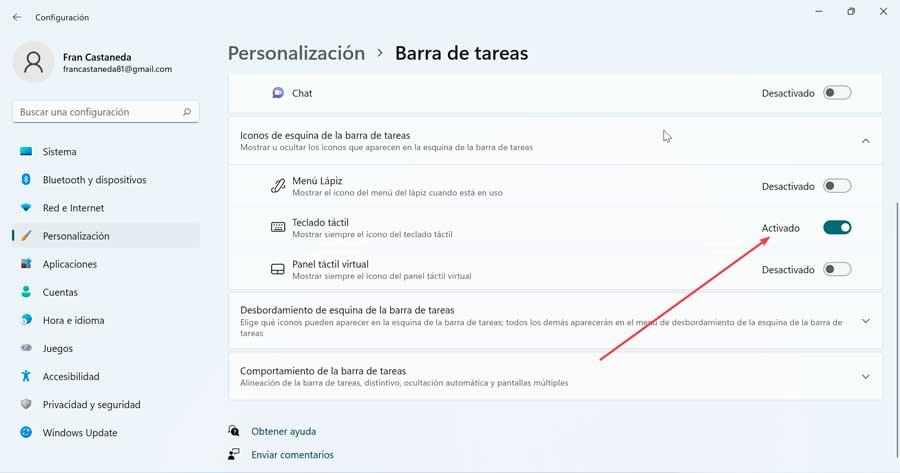
ที่นี่เราต้องคลิกที่ “แป้นพิมพ์สัมผัส” ตัวเลือกเพื่อเปิดใช้งาน ซึ่งจะทำให้ไอคอนแป้นพิมพ์ปรากฏขึ้นที่ด้านขวาของแถบงาน การคลิกที่จะแสดงแป้นพิมพ์เสมือนของ Windows 11
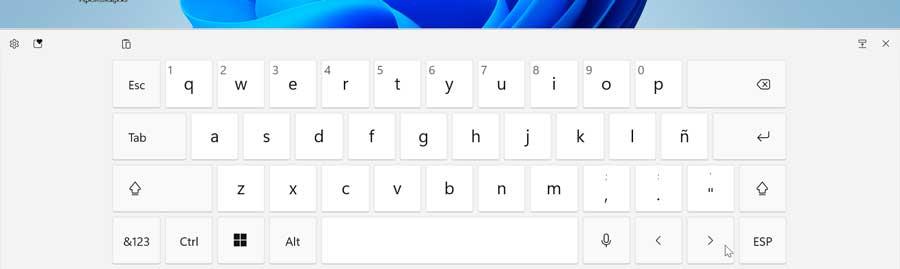
หากเราต้องการปรับแต่งตามความชอบของเราจากส่วน "การปรับเปลี่ยนในแบบของคุณ" เราต้องคลิก “แป้นพิมพ์สัมผัส” ในแผงด้านขวา นี่จะแสดงหน้าจอใหม่ซึ่งคุณสามารถกำหนดขนาดได้โดยเลื่อนแถบไปทางซ้ายหรือขวา นอกจากนี้เรายังสามารถเลือกธีมเพื่อเปลี่ยนการออกแบบและสีของแป้นพิมพ์ได้
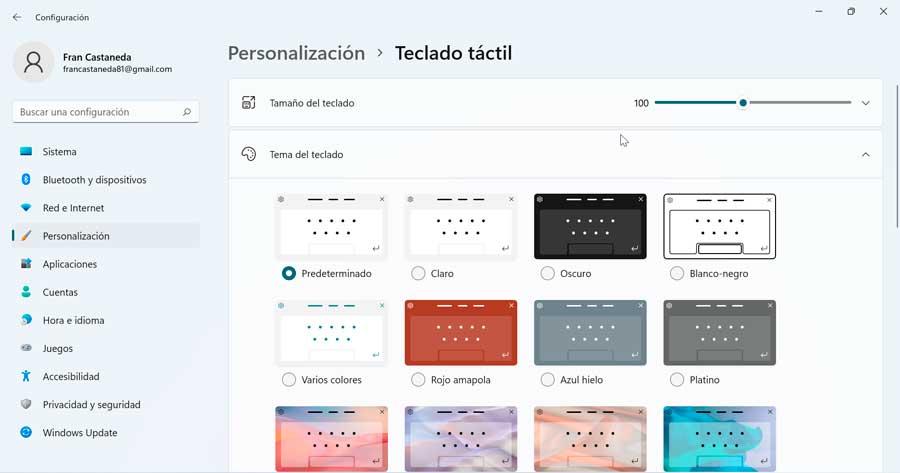
ถ้าเราเลื่อนไปที่ด้านล่างของหน้าจอ เราสามารถ เปิดใช้งานหรือปิดใช้งานพื้นหลังสำหรับคีย์ และเพิ่มขนาดของข้อความสำหรับคีย์เป็น Small, Medium หรือ Large ที่เหลือก็แค่ปิดหน้าจอการกำหนดค่าและตรวจสอบว่าใช้การเปลี่ยนแปลงอย่างถูกต้องแล้ว
ดูอีโมจิ "แป้นพิมพ์"
อิโมจิได้กลายเป็นส่วนสำคัญในการสื่อสารโดยไม่จำเป็นต้องใช้คำพูด ใน Windows 11 เรามีแป้นพิมพ์อีโมจิที่ได้รับการปรับปรุงเมื่อเทียบกับ Windows 10 จากนั้น คุณสามารถใช้อีโมติคอนตามคำหลักหรือการค้นหาด้วยตนเองได้ หากต้องการเปิดใช้งาน เพียงกดแป้นพิมพ์ลัด “วินโดว์ + . (จุด)”.
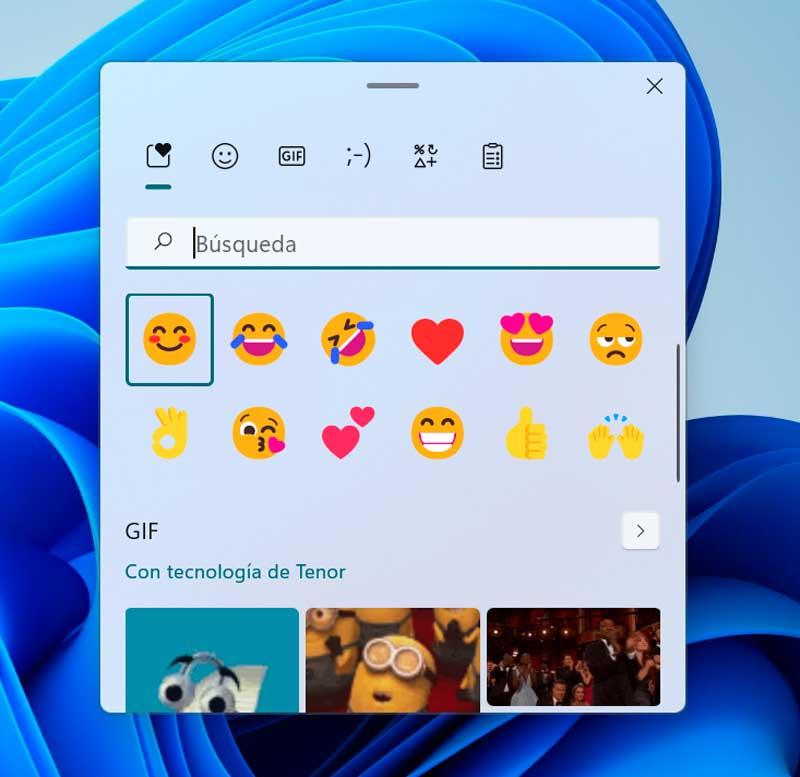
ซึ่งจะแสดงป๊อปอัปที่มีการจัดเก็บและจัดเรียง "Emojis", "GIF", "Kaomoji", "Symbols" และ "Clipboard History" เกี่ยวกับ Windows 10 ตอนนี้เรามี ค้นหา GIF รวมถึงรูปแบบอินเทอร์เฟซแบบกราฟิกอีกมากมายที่มีให้ โดยที่ทุกแง่มุมของแป้นพิมพ์มีความชัดเจนและใช้งานง่าย เราสามารถย้ายหน้าต่างนี้ได้อย่างง่ายดายโดยคลิกที่สคริปต์ที่ด้านบนของแป้นพิมพ์
ตัวเลือกการเข้าถึง
Windows 11 มีปุ่มลัดการช่วยสำหรับการเข้าถึงเพื่อทำการปรับเปลี่ยนแป้นพิมพ์ที่ช่วยให้เราใช้คอมพิวเตอร์ได้ ในการทำเช่นนี้ มีรายการปุ่มลัดสำหรับความช่วยเหลือ รวมถึงแว่นขยาย คอนทราสต์สูง และอื่นๆ
- Windows + U : เปิดการตั้งค่าการช่วยสำหรับการเข้าถึง
- Windows+Ctrl+O : เปิดใช้งานแป้นพิมพ์บนหน้าจอ
- Windows + Ctrl + N : เปิดการตั้งค่าผู้บรรยาย
- Alt ซ้าย + Shift ซ้าย + Num Lock : เปิดหรือปิดแป้นเมาส์
- Windows + Ctrl + S : เปิดใช้งานการรู้จำคำพูด
- Windows + Ctrl + C : เปิดหรือปิดฟิลเตอร์สี
- กะห้าครั้ง - เปิดหรือปิดปุ่มปักหมุด
- Windows + ลงชื่อ + : เปิดใช้งานแว่นขยาย
- ปุ่ม Windows + Esc : ปิดการใช้งานแว่นขยาย
- Num Lock XNUMX วินาที - เปิดหรือปิดปุ่มสลับ
- Windows + W. : เปิดวิดเจ็ต
- Windows + H. : เปิดการพิมพ์ด้วยเสียง
- Alt ซ้าย + Shift ซ้าย + พิมพ์หน้าจอ : เปิดหรือปิดความคมชัดสูง
- Windows+A – เปิดมุมมองการตั้งค่า
- Windows + Alt + H – ย้ายโฟกัสของแป้นพิมพ์ไปยังกล่องโต้ตอบการพิมพ์ด้วยเสียง
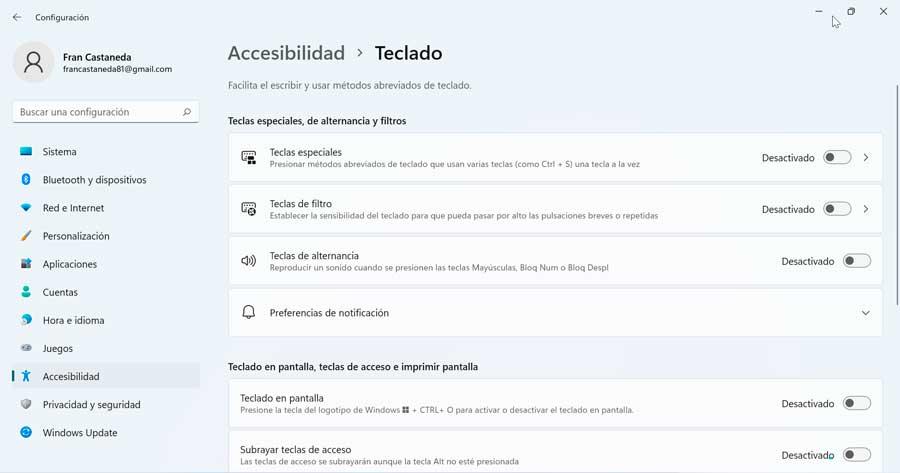
ด้วยการใช้แป้นพิมพ์ลัดเหล่านี้ เราจะสามารถทำงานที่เกี่ยวข้องได้โดยไม่ต้องยกมือจากแป้นพิมพ์เพื่อดำเนินการด้วยเมาส์
การตั้งค่าแป้นพิมพ์ใน Windows 10
ไม่ว่าด้วยเหตุผลใดก็ตาม เราจำเป็นต้องเปลี่ยนรูปแบบแป้นพิมพ์ของเรา Windows 10 เสนอสิ่งอำนวยความสะดวกในการจัดการทุกประเภท เพื่อให้เราสามารถเพิ่ม สลับระหว่างเค้าโครง และลบออกได้หากจำเป็น
รูปแบบแป้นพิมพ์
หากเราต้องการเพิ่มรูปแบบแป้นพิมพ์ใหม่บนคอมพิวเตอร์ที่ใช้ Windows 10 สิ่งแรกที่เราต้องทำคือเข้าถึงเมนูการตั้งค่า ซึ่งเราใช้แป้นพิมพ์ลัด "Windows + I" จากนั้นคลิกที่ส่วน "เวลาและภาษา" ในแผงด้านขวา ในส่วน "ภาษาที่ต้องการ" เลือกภาษาเริ่มต้นแล้วคลิก "ตัวเลือก" .
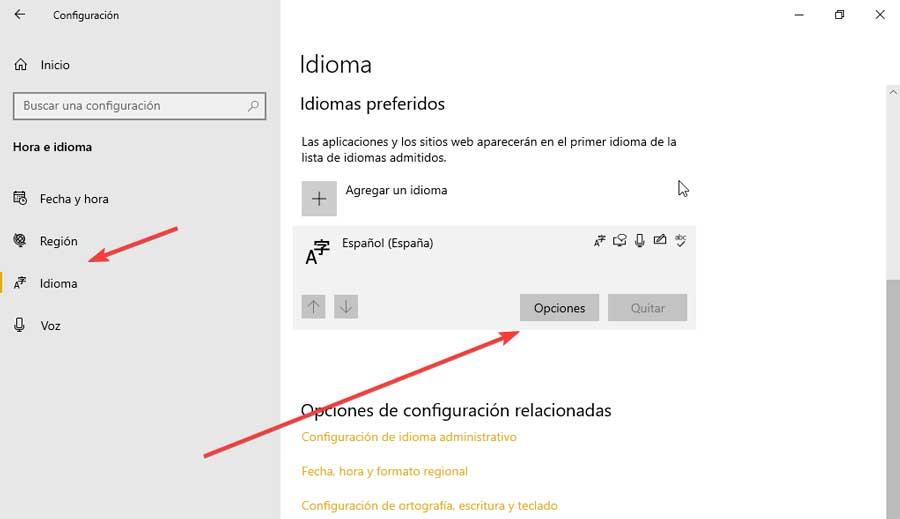
นี่จะนำเราไปยังหน้าจอใหม่ที่เราจะคลิกที่ “เพิ่มคีย์บอร์ด” ปุ่มที่เราพบภายในส่วน "คีย์บอร์ด" ถัดไป เมนูจะปรากฏขึ้นซึ่งเราสามารถเลือกการออกแบบแป้นพิมพ์ใหม่ที่เราต้องการเพิ่มลงในอุปกรณ์ของเรา
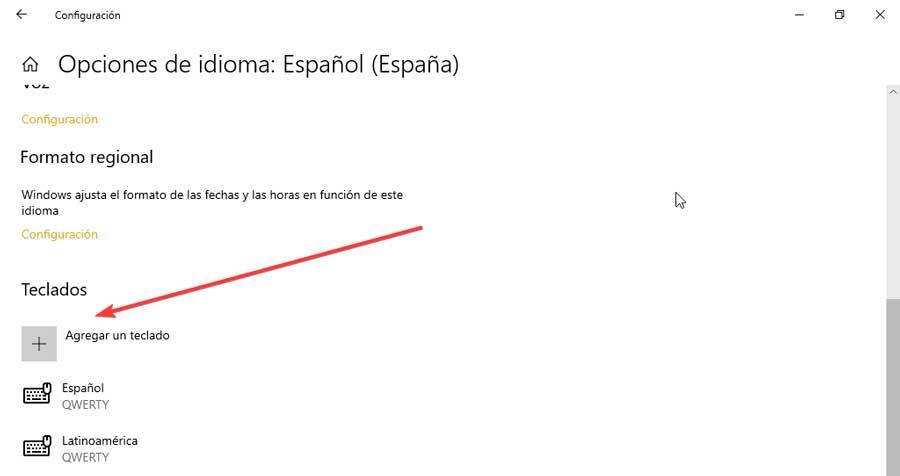
เพื่อให้สามารถเปลี่ยนระหว่างรูปแบบแป้นพิมพ์หนึ่งกับอีกรูปแบบหนึ่งได้ เรามีสองวิธีที่ง่ายและรวดเร็ว ง่ายที่สุดคือกดไอคอนที่เราพบในแถบงาน
ในกรณีที่ไม่ได้เปิดใช้งาน เราต้องเข้าไปที่เมนู "การตั้งค่า" ที่นี่เราคลิกที่ "การตั้งค่าส่วนบุคคล" และ "แถบงาน" ต่อมาในส่วน "พื้นที่แจ้งเตือน" เราคลิกที่ส่วน "เปิดหรือปิดไอคอนระบบ" นี่จะพาเราไปยังหน้าจอใหม่ที่เราต้องค้นหาตำแหน่ง “ตัวบ่งชี้อินพุต” และคลิกที่ปุ่มเพื่อให้แสดงเป็นสีน้ำเงินเพื่อให้เปิดใช้งานภายในแถบงาน
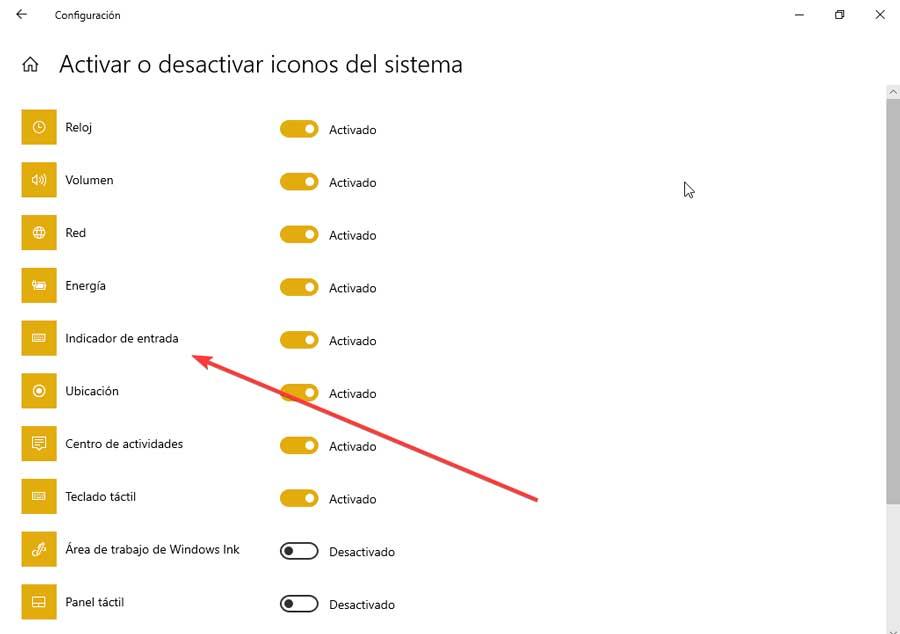
เรายังมีทางเลือกที่รวดเร็วไม่แพ้กันเพื่อเลือกจากการแจกแจงของเรา สิ่งนี้เกิดขึ้นโดยใช้คีย์ผสม “ Windows + Space bar” . นอกจากนี้ คุณยังสามารถใช้แป้นพิมพ์ลัด “Shift + Alt” เพื่อเปลี่ยนจากการแจกจ่ายปัจจุบันของเราไปยังอีกอันที่เราได้เพิ่มเข้าไปได้อย่างรวดเร็ว
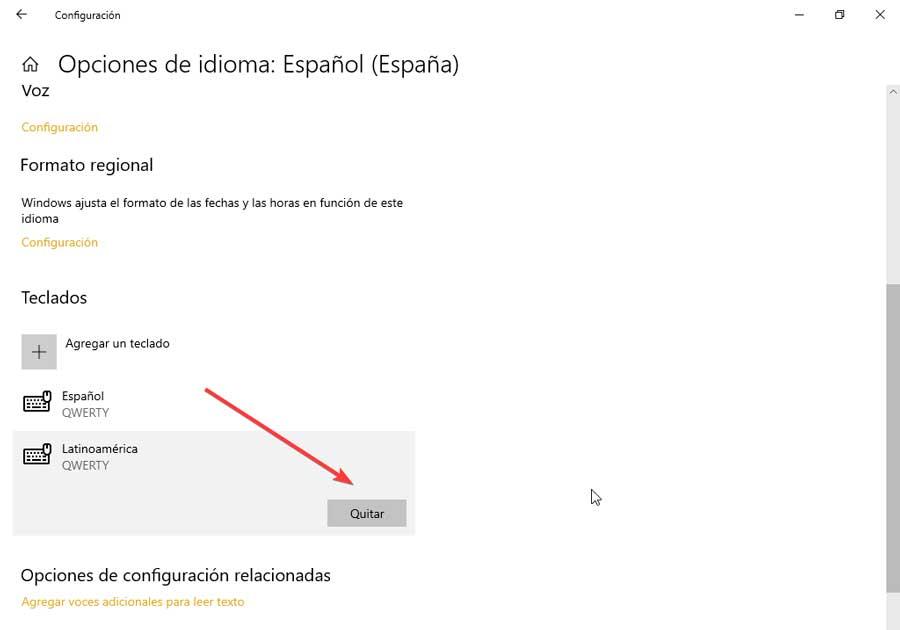
คุณสามารถลบรูปแบบแป้นพิมพ์ใน Windows 10 ได้ตลอดเวลาด้วยวิธีง่ายๆ จากส่วน "ภาษาที่ต้องการ" เลือกภาษาเริ่มต้นและคลิกที่ปุ่ม "ตัวเลือก" ในหน้าจอใหม่เราไปที่ส่วน "คีย์บอร์ด" และเลือกหนึ่งรายการจากรายการ ตอนนี้เราเพียงแค่คลิกที่ “ลบ” ปุ่มเพื่อให้ถูกกำจัดอย่างสมบูรณ์
ตัวเลือกการเขียน
การใช้เมนู "การตั้งค่า" ของ Windows 10 เรายังสามารถเข้าถึง "การเขียน" ตัวเลือกภายในส่วน "อุปกรณ์" จากที่นี่ เราจะสามารถกำหนดการตั้งค่าการเขียน การสะกดคำ และ AI ต่างๆ ที่เราเปิดหรือปิดได้ตามที่เราสนใจ
- แก้ไขคำที่สะกดผิดโดยอัตโนมัติ
- เน้นคำที่สะกดผิด
- แสดงคำแนะนำข้อความขณะที่ฉันพิมพ์บนแป้นพิมพ์ซอฟต์แวร์
- เพิ่มช่องว่างเมื่อคุณยอมรับคำแนะนำข้อความ
- เพิ่มจุดโดยแตะสองครั้งที่แป้นเว้นวรรค
- แสดงคำแนะนำขณะที่ฉันพิมพ์
- แก้ไขคำที่ฉันพิมพ์ผิดโดยอัตโนมัติ
- แสดงคำแนะนำข้อความตามภาษาที่คุณรู้จัก
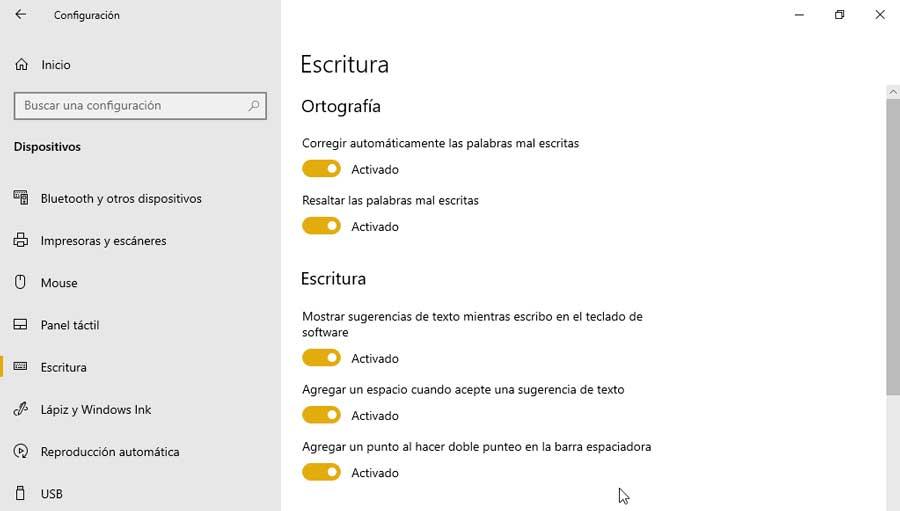
การตั้งค่าแป้นพิมพ์ขั้นสูง
ที่ด้านล่าง เราสามารถเข้าถึง "การตั้งค่าแป้นพิมพ์ขั้นสูง" จากตำแหน่งที่เราสามารถแทนที่วิธีการป้อนข้อมูลเริ่มต้น เพื่อให้เราสามารถเลือกภาษาอื่นที่เราได้ดาวน์โหลดมา เรายังสามารถใช้วิธีการป้อนข้อมูลที่แตกต่างกันสำหรับแต่ละหน้าต่างแอปพลิเคชัน และใช้แถบภาษาของเดสก์ท็อปเมื่อพร้อมใช้งาน
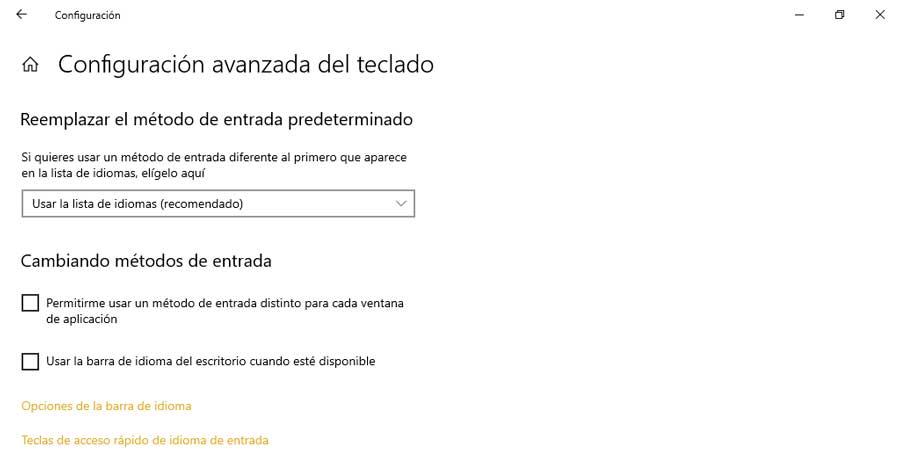
นอกจากนี้ เราสามารถกำหนดค่าปุ่มลัดบางภาษาสำหรับการป้อนข้อมูลโดยใช้ปุ่ม Caps Lock หรือปุ่ม Shift เราเพียงแค่ต้องเลือกภาษาสำหรับการป้อนข้อมูลของเราและคลิกที่ปุ่มเปลี่ยนลำดับคีย์
เปิดและกำหนดค่าแป้นพิมพ์สัมผัส
ในการเข้าถึงแป้นพิมพ์สัมผัสของ Windows 10 เราเพียงแค่กดแป้นพิมพ์ลัด "Windows + R" ซึ่งจะแสดงคำสั่ง "Run" ที่นี่เราเขียน แท็บทิป และกด Enter หากเราต้องการให้ไอคอนคงที่บนทาสก์บาร์ ให้คลิกที่ไอคอนนั้นด้วยปุ่มเมาส์ขวาและในเมนูบริบท ให้เลือก “แสดงปุ่มแป้นพิมพ์สัมผัส” .
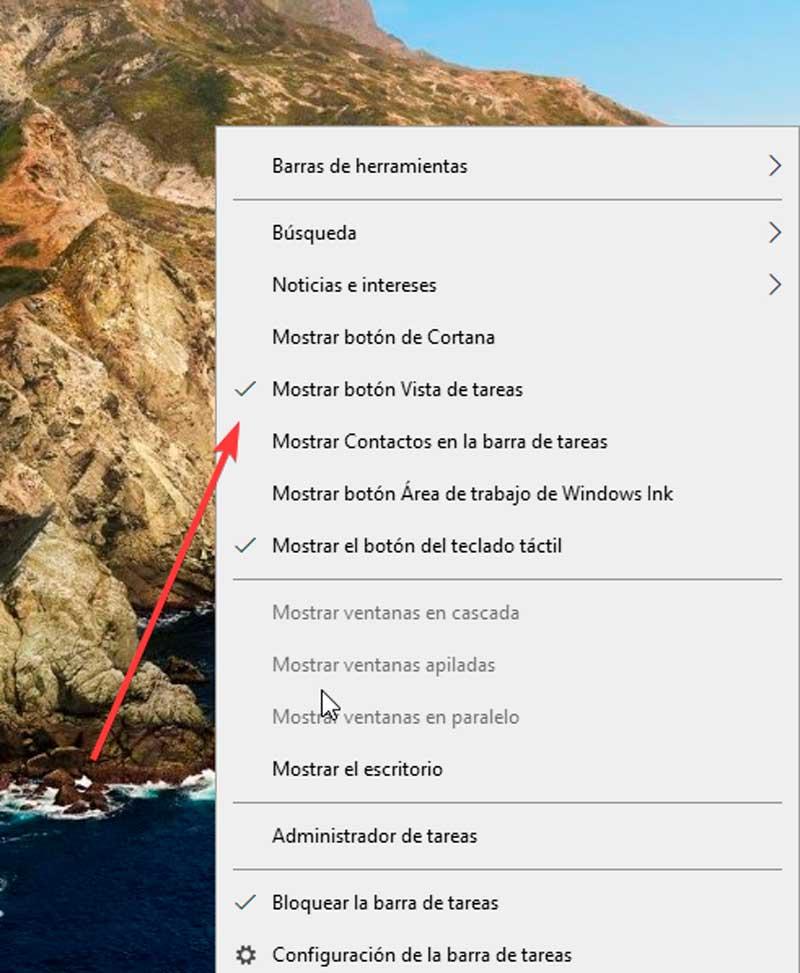
หากเราคลิกที่ไอคอนที่ด้านซ้ายบน แผงเล็ก ๆ จะเปิดขึ้นในที่ที่เราทำได้ เปลี่ยนรูปลักษณ์และการออกแบบ ของแป้นพิมพ์ไปยังแป้นพิมพ์มาตรฐาน แป้นพิมพ์ขั้นต่ำ หรือแผงลายมือเขียน หลังจากเปลี่ยนไปใช้รูปแบบแป้นพิมพ์มาตรฐาน เราจะสามารถเข้าถึง Alt, Function, Tab และปุ่มอื่นๆ ที่หายไปจากแป้นพิมพ์สัมผัสเริ่มต้นได้
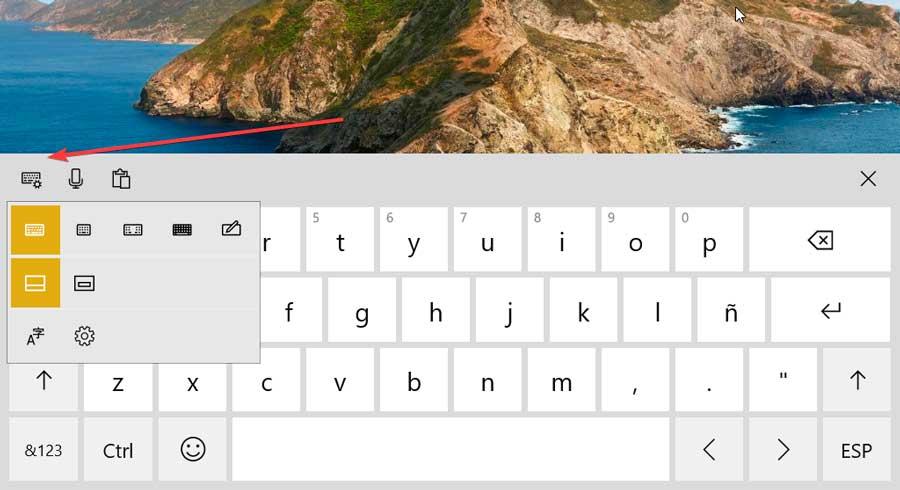
จากเมนูการกำหนดค่านี้ เรายังสามารถเข้าถึง “การตั้งค่าภาษา” . นอกจากนี้ ทั้งคีย์บอร์ดพื้นฐานและคีย์บอร์ดแบบแยกยังมีอีโมติคอนและอีโมจิมากมายที่มาพร้อมกับโทนสีผิวที่แตกต่างกัน หากต้องการดูหมวดหมู่ของคุณ ให้คลิกไอคอนหน้ายิ้ม จากนั้นแตะปุ่มลูกศรซ้ายเพื่อเลื่อนดู
ดูอีโมจิ "แป้นพิมพ์"
Emojis มาถึงเป็นครั้งแรกกับ Windows 10 เนื่องจากกลายเป็นส่วนสำคัญของการสื่อสาร เนื่องจากช่วยให้เราสามารถแสดงออกโดยไม่ต้องเขียนคำ เพื่อเปิดใช้งานเราจะต้องกดแป้นพิมพ์ลัดเท่านั้น “วินโดว์ + . (จุด)” .
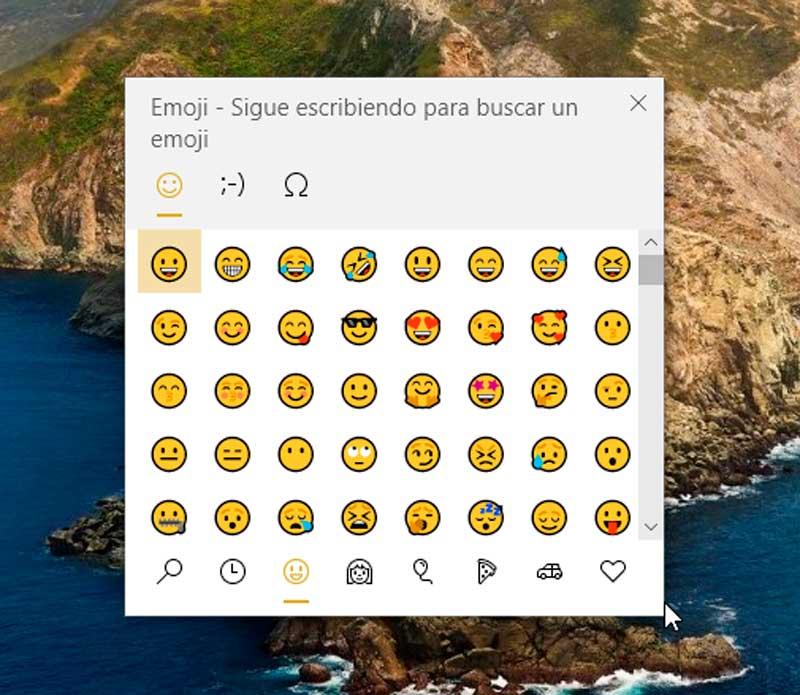
เมื่อดำเนินการนี้ หน้าต่างเล็ก ๆ จะเปิดขึ้นซึ่งเราจะพบแท็บสามแท็บ ได้แก่ “อิโมจิ”, “คาโอโมจิ” และ “สัญลักษณ์” . ที่ด้านล่าง เราจะเห็นอิโมจิที่จัดตามหมวดหมู่ เช่นเดียวกับที่เราพบบนแป้นพิมพ์ของโทรศัพท์มือถือของเรา คุณสามารถย้ายหน้าต่างนี้ได้อย่างง่ายดายโดยกดเมาส์ค้างไว้แล้วลากไปยังส่วนอื่นของหน้าจอ เพียงคลิกที่อิโมจิที่ต้องการเพื่อแทรกลงในตำแหน่งที่เรากำลังเขียนเพื่อให้เพิ่มโดยอัตโนมัติ
ตัวเลือกการเข้าถึง
Windows 10 มีปุ่มลัดการช่วยสำหรับการเข้าถึงที่ช่วยให้เราใช้คอมพิวเตอร์กับแป้นพิมพ์ได้ ในการดำเนินการนี้ เราต้องเข้าไปที่เมนูการกำหนดค่า และคลิกที่ส่วนการช่วยสำหรับการเข้าถึง ต่อมาในคอลัมน์ด้านซ้าย เราย้ายไปด้านล่างและในส่วนการโต้ตอบ ให้คลิกที่แป้นพิมพ์
ที่นี่เราจะมีความเป็นไปได้ที่จะเปิดใช้งานหรือปิดใช้งานฟังก์ชันต่อไปนี้:
- ใช้แป้นพิมพ์บนหน้าจอ .
- อนุญาตให้แป้นพิมพ์ลัดเปิดแป้นปักหมุด – ต้องกดแป้น Shift ห้าครั้ง ซึ่งจะเปิดหรือปิดแป้นตรึง
- เล่นเสียงทุกครั้งที่กด Caps Lock, Num Lock หรือ Scroll Lock : ภายในนี้เราสามารถอนุญาตให้ปุ่มลัดเปิดปุ่มสำรองซึ่งจำเป็นต้องกดปุ่ม Num Lock ค้างไว้ห้าวินาที
- ละเว้นการกดปุ่มสั้น ๆ หรือซ้ำ ๆ และเปลี่ยนอัตราการทำซ้ำของแป้นพิมพ์ – ภายในตัวเลือกนี้ เราสามารถอนุญาตให้ปุ่มลัดเปิดแป้นตัวกรองโดยกดแป้น Shift ค้างไว้แปดวินาที
- ขีดเส้นใต้คีย์การเข้าถึงเมื่อพร้อมใช้งาน .
- ใช้ปุ่มพิมพ์หน้าจอเพื่อเปิดคลิปหน้าจอ
นอกจากนี้ เพื่อความสะดวกในการพิมพ์บนแป้นพิมพ์ เราสามารถอนุญาต:
- แสดงข้อความเตือนเมื่อเปิดใช้งาน Sticky Keys, Toggle Keys หรือ Filter Keys จากแป้นพิมพ์
- ส่งเสียงเมื่อเปิดใช้งานหรือปิดใช้งานแป้นตรึง แป้นสลับ หรือแป้นจากแป้นพิมพ์
ทำการแมปแป้นพิมพ์ใหม่ด้วย PowerToys
PowerToys เป็นเครื่องมือโอเพ่นซอร์สที่สร้างโดย Microsoft และมุ่งเป้าไปที่ ผู้ใช้ขั้นสูง เพื่อให้พวกเขาได้มีคุณลักษณะใหม่ๆ เพื่อใช้ประโยชน์สูงสุดจาก Windows 10 และ Windows 11 Shell ตลอดจนปรับแต่งเวิร์กโฟลว์ เพื่อใช้งาน เราสามารถดาวน์โหลดได้ฟรี จากหน้า GitHub .
เมื่อดาวน์โหลดและติดตั้งแล้ว เราจะเปิดแอปพลิเคชันและเราจะพบเมนูการกำหนดค่า ที่นี่ในคอลัมน์ด้านซ้ายคลิกที่ส่วน "ตัวจัดการแป้นพิมพ์" ทางด้านขวาเราจะพบส่วน "กุญแจ" ซึ่งเราจะคลิก “กำหนดคีย์ใหม่” เพื่อให้สามารถทำการแมปแป้นพิมพ์ของเราใหม่
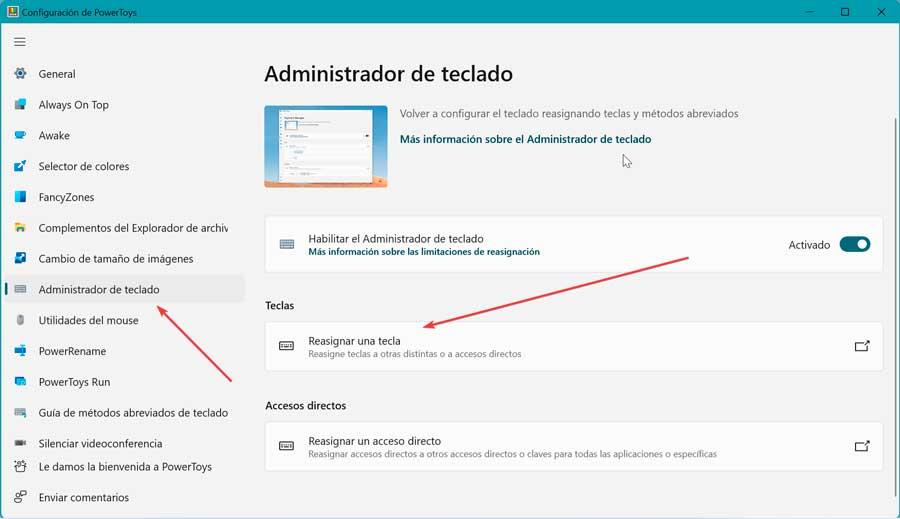
การดำเนินการนี้จะเปิดหน้าจอใหม่ที่เราเห็นรายการว่าง เนื่องจากเรายังไม่ได้ทำการปรับเปลี่ยนแป้นพิมพ์ใดๆ ขณะที่เราดำเนินการ คีย์ที่ทำการรีแมปทั้งหมดจะปรากฏในรายการ หากต้องการเพิ่มการรีแมปใหม่ ให้คลิกที่ไอคอนเพิ่มเติมที่เราพบภายใต้ “กุญแจทางกายภาพ” .
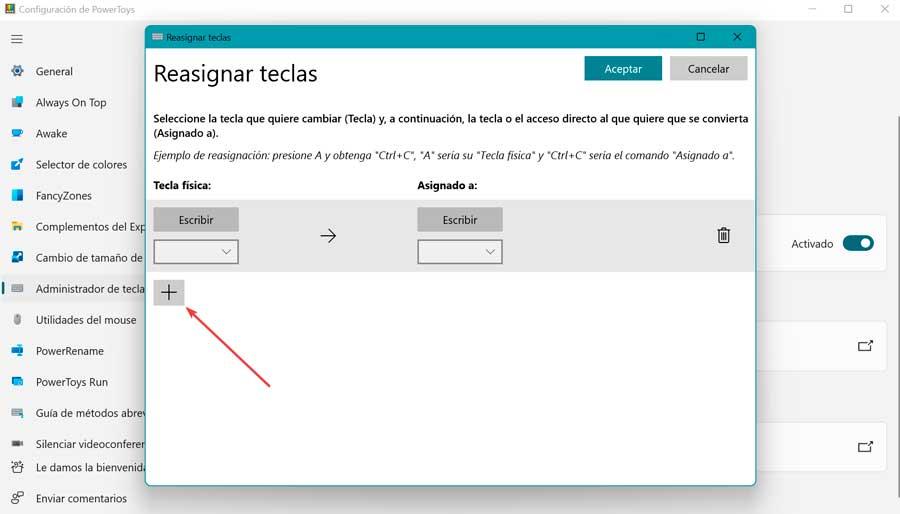
นี่จะเพิ่มแถวที่มีสองคอลัมน์ให้เรา ทางด้านซ้าย เราสามารถเลือกคีย์ที่เราต้องการทำการรีแมป ในขณะที่ทางขวาเราเลือกการดำเนินการที่เราต้องการดำเนินการ เมื่อเสร็จแล้วเพียงคลิกตกลงและเราจะทำการตั้งค่าแป้นพิมพ์ใหม่
โปรแกรมสำหรับทำการตั้งค่าบนคีย์บอร์ด
ผู้ผลิตแป้นพิมพ์หลักมีซอฟต์แวร์ของตนเองซึ่งจะช่วยให้เราสามารถตั้งค่าแป้นพิมพ์ต่างๆ ได้ เพื่อให้เราสามารถกำหนดค่าได้ตามใจชอบ สิ่งสำคัญที่สุดคือ:
โลจิเทค จี-ฮับ
โปรแกรมนี้ช่วยให้เราปรับแต่งประสบการณ์การใช้งานคีย์บอร์ดเกม Logitech G ให้เป็นส่วนตัว เพื่อให้ได้ประโยชน์สูงสุดจากคีย์บอร์ดและปลดล็อกคุณสมบัติทั้งหมด นอกจากนี้ยังเข้ากันได้กับอุปกรณ์ยี่ห้ออื่น ๆ เช่น เมาส์ หูฟัง ฯลฯ ด้วยแอปพลิเคชันการตั้งค่าแป้นพิมพ์นี้ เราสามารถสร้างทางลัดแบบกำหนดเองสำหรับบางเกมหรือทำให้ปุ่มเปลี่ยนสีเมื่อเล่นเกมบางเกม รวมทั้งปิดโดยอัตโนมัติเมื่อเสร็จสิ้น เราทำได้ ดาวน์โหลด Logitech G Hub ฟรี จากเว็บไซต์
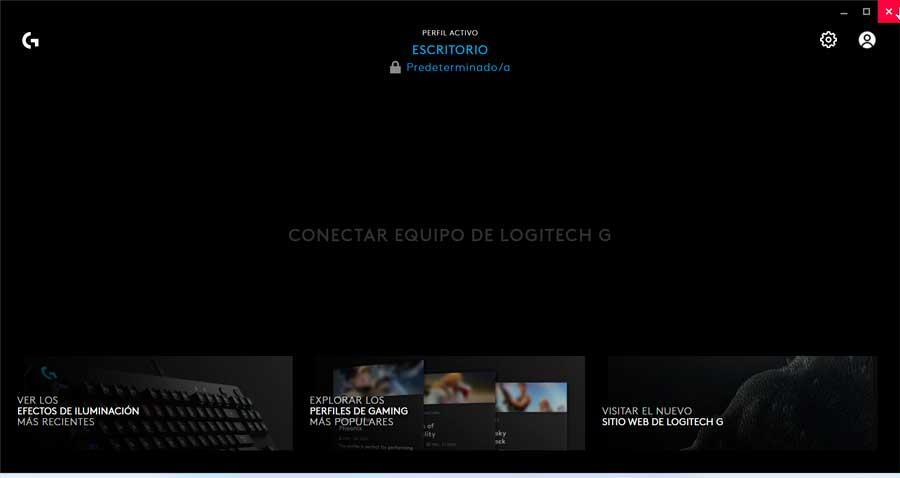
Razer Synapse
เป็นซอฟต์แวร์ที่พัฒนาโดย Razer เพื่อให้สามารถใช้งานคีย์บอร์ดของเราได้อย่างเต็มที่ รวมไปถึงอุปกรณ์อื่นๆ ของบริษัท เราสามารถปรับคีย์บอร์ดได้โดยการปรับเปลี่ยนการกำหนดค่า ประสิทธิภาพและแสง ตลอดจนเครื่องมือสำหรับสร้างมาโคร ซึ่งเหมาะสำหรับวิดีโอเกม ด้วยตัวเลือกนี้ เราจึงมีตัวเลือกการกำหนดค่าและเอฟเฟกต์แสงที่แตกต่างกันสำหรับคีย์บอร์ดของเรา เพื่อให้สามารถปรับแต่งได้ตามใจชอบ ดังนั้นเราจึงสามารถกำหนดสี มุมของแสง ความเร็ว ระยะเวลา และการปิดของปุ่มเดียว หลายปุ่ม หรือทุกปุ่มที่ประกอบขึ้นเป็นองค์ประกอบ เราสามารถดาวน์โหลด Razer Synapse จากเว็บไซต์อย่างเป็นทางการ
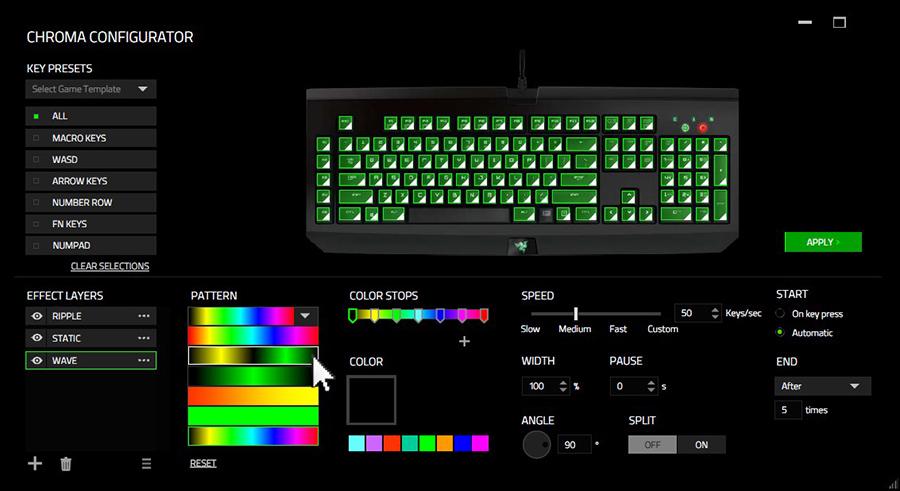
โจรสลัด iCUE
เป็นแอพพลิเคชั่นที่ทำหน้าที่เป็นแผงควบคุมซึ่งเราจะสามารถจัดการและปรับแต่งคีย์บอร์ดได้เช่นเดียวกับการใช้กับผลิตภัณฑ์แบรนด์อื่น ๆ เช่น เมาส์ หูฟัง ฯลฯ ด้วยแอปนี้เราจึงสามารถสร้างโปรไฟล์ต่างๆ ได้ ปรับให้เข้ากับงานเฉพาะเช่นงานหรือการเล่นเพื่อให้เราสามารถปรับให้เข้ากับสถานการณ์ต่างๆได้เสมอ เป็นไปได้ที่จะเลือกสี RGB ที่เราชื่นชอบเพื่อให้แสงสว่าง สร้างเอฟเฟกต์แสง แป้นพิมพ์ลัด มาโคร และกำหนดค่าประสิทธิภาพ ท่ามกลางตัวเลือกอื่นๆ ซึ่งช่วยให้เรามีการกำหนดค่าสุดขีดที่จะสร้างความพึงพอใจให้กับผู้ใช้ที่มีความต้องการมากที่สุด เราสามารถดาวน์โหลด Corsair iCUE ได้ฟรี จากเว็บไซต์ของผู้พัฒนา .