เป็นไปได้ว่าฮาร์ดไดรฟ์ของคุณล้มเหลวมีข้อผิดพลาดปัญหาเกี่ยวกับไฟล์ที่เสียหายหรือเกิดจากแอปพลิเคชัน Windows เสนอเครื่องมือให้กับผู้ใช้โดยไม่จำเป็นต้องมีความรู้ด้านเทคนิคมากมายคุณสามารถตรวจสอบได้ว่าความล้มเหลวนี้มีอยู่จริงหรือไม่และซ่อมแซมได้ เครื่องมือนี้เรียกว่า chkdsk และเป็นคำสั่งที่เราสามารถใช้ใน Windows ทุกรุ่นและจะช่วยให้เราแก้ไขความผิดปกติเหล่านั้นที่ส่งผลต่ออุปกรณ์พื้นฐานของเราได้ในไม่กี่ขั้นตอนเช่น ฮาร์ดดิสก์
หากคุณเป็นผู้ใช้ Windows 10 ไมโครซอฟท์ระบบปฏิบัติการล่าสุดคุณอาจทราบอยู่แล้วว่าคอมพิวเตอร์ของคุณมีหน้าที่รับผิดชอบในการทำงานเหล่านี้ด้วยตัวเอง แต่คุณก็สามารถทำได้เช่นกัน ดำเนินการด้วยตนเอง การบำรุงรักษาอัตโนมัติมีหน้าที่ตรวจสอบข้อผิดพลาดและแก้ไขข้อบกพร่องเล็ก ๆ เหล่านี้โดยที่คุณไม่ต้องทำอะไรเลย แต่ถ้าคุณเคยชินกับการทำเช่นนั้นหรือหากคุณมีระบบปฏิบัติการ Windows ที่ใช้งานน้อยกว่าเราจะสอนวิธีการตรวจสอบเหล่านี้ chkdsk.

แม้ว่า chkdsk จะดูเหมือนเป็นคำสั่งที่ซับซ้อนในการเรียนรู้และเป็นสิ่งที่มีเทคนิคมาก แต่จริงๆแล้วมันย่อมาจาก Checkdisk การตรวจสอบดิสก์สิ่งที่ง่ายกว่าที่เห็นในตอนแรก และเราสามารถใช้เครื่องมือนี้ได้สองวิธีดังนั้นคุณสามารถเลือกเครื่องมือที่ง่ายกว่าหรือซับซ้อนน้อยกว่าตามความรู้ของคุณ
ตรวจสอบฮาร์ดไดรฟ์เพื่อหาข้อผิดพลาดจากคอมพิวเตอร์
เส้นทางแรกไปยัง การตรวจสอบข้อผิดพลาด เครื่องมือ หรือ chkdsk ค่อนข้างตรงไปตรงมา สิ่งที่คุณต้องทำคือเปิด Windows Explorer จากนั้นในเมนูด้านข้างให้คลิกที่คอมพิวเตอร์เครื่องนี้ คุณสามารถดูดิสก์ทั้งหมดของคุณเพื่อเลือกแผ่นที่เราต้องการตรวจสอบ เมื่อคุณตัดสินใจได้ว่าจะวิเคราะห์ดิสก์ใดให้คลิกด้วยปุ่มขวาและเลือกตัวเลือก Properties เมื่อ อสังหาริมทรัพย์ หน้าต่างจะเปิดขึ้น , มองหาแท็บเครื่องมือคุณจะพบสองตัวเลือก: การตรวจสอบข้อผิดพลาดและเพิ่มประสิทธิภาพและไดรฟ์จัดเรียงข้อมูล
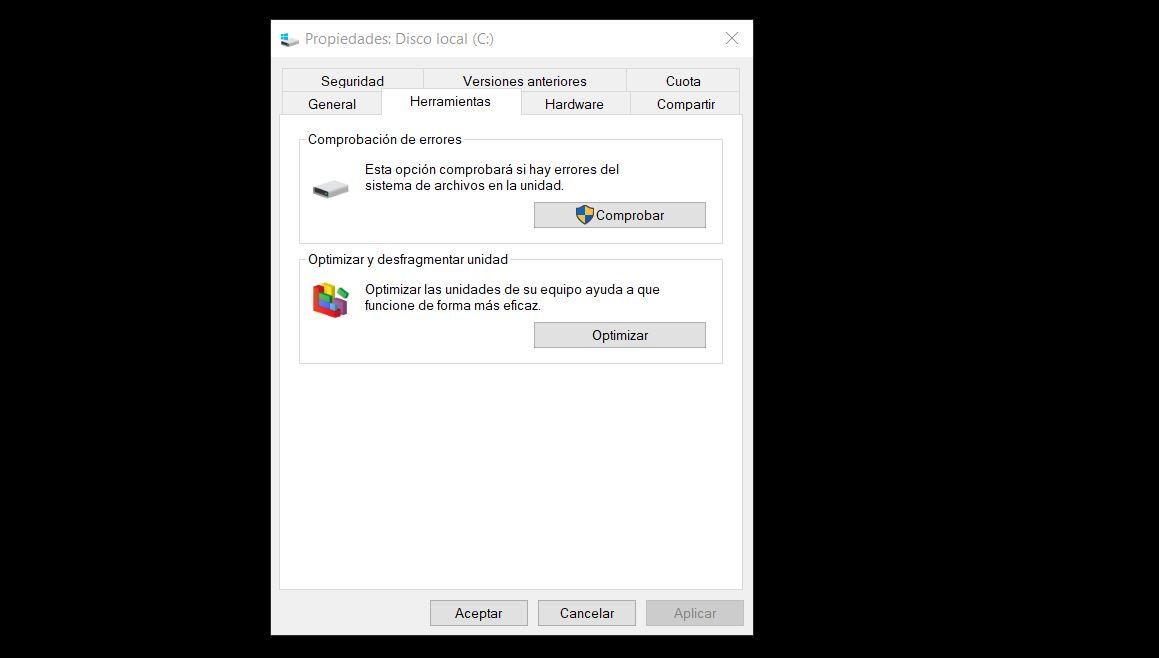
เราสนใจข้อแรกการตรวจสอบข้อผิดพลาด ในการคลิกตรวจสอบเราจะต้องมีสิทธิ์ของผู้ดูแลระบบ เมื่อเราคลิกที่ Check มันจะให้ตัวเลือกแก่เราในการตรวจสอบหน่วยและคอมพิวเตอร์จะลงทะเบียนฮาร์ดไดรฟ์นั้นเพื่อค้นหาข้อผิดพลาดหรือความล้มเหลว เมื่อเสร็จแล้วหากไม่พบสิ่งผิดปกติการสแกนจะกลับมา ข้อความที่ไม่พบข้อผิดพลาด
ในกรณีที่พบปัญหาในระหว่างการวิเคราะห์เครื่องมือ จะขอให้เรารีสตาร์ทคอมพิวเตอร์ เพื่อให้ปัญหาที่พบสามารถแก้ไขได้เมื่อ Windows เริ่มการทำงานอีกครั้ง อีกครั้งขั้นตอนนี้ใน Windows 10 จะไม่จำเป็นเนื่องจากระบบปฏิบัติการเองมีหน้าที่รับผิดชอบในงานบำรุงรักษาในการตรวจสอบและซ่อมแซมด้วยตัวเอง แต่ถ้าคุณยังต้องการเริ่มการวิเคราะห์ด้วยตนเองเส้นทางนี้ที่เราได้เห็นจะเป็นหนทางไปสู่มันและเริ่มต้นได้
ใช้คำสั่ง chkdsk ใน Command Prompt
หากคุณต้องการใช้คำสั่งเพราะคุณเคยชินหรือเพราะมันสมบูรณ์กว่าและมีตัวเลือกมากกว่าการตรวจสอบระบบแบบธรรมดา chkdsk ยังสามารถเรียกใช้จากคอนโซลในฐานะผู้ดูแลระบบได้ คุณควรเปิดเช่นเคย cmd หรือ Command Prompt หรือ Powershell หากคุณมีอยู่ในระบบปฏิบัติการของคุณ คุณต้องทำตามที่เรานับมาโดยมีสิทธิ์ของผู้ดูแลระบบ และเมื่อคุณเข้าถึงคุณจะสามารถเขียน คำสั่ง chkdsk ตามด้วยชุดแนวทางที่เราจะอธิบายให้คุณทราบ
แม้ว่าเราจะปล่อยให้คุณมีรายการคำสั่งทั้งหมดที่คุณสามารถใช้สำหรับเครื่องมือนี้พร้อมคำอธิบายและการกำหนดรูปแบบเมื่อเขียนลงในคอนโซลคำสั่งคลาสสิกและเรียบง่ายที่สุดที่เราต้องดำเนินการเพื่อทำการสแกนและซ่อมแซมทั้งหมดของเรา ดิสก์คือ: chkdsk C: / F / R
ในกรณีนี้ C: หมายถึง ไปยังฮาร์ดดิสก์ที่เรากำลังจะวิเคราะห์ ดังนั้นหากดิสก์ของคุณใช้ตัวอักษรอื่นคุณจะต้องเปลี่ยน / F หมายความว่าเราขอให้คุณแก้ไขข้อผิดพลาดบนดิสก์นอกเหนือจากการสแกน และด้วย / R เราจะขอให้การวิเคราะห์ค้นหาเซกเตอร์เสียในดิสก์และถ้าเป็นไปได้ให้กู้คืนข้อมูล
เป็นไปได้ว่าคอนโซลจะส่งคืนข้อความว่าคำสั่ง chkdsk ไม่สามารถดำเนินการได้เนื่องจากดิสก์ที่เป็นปัญหา ที่เราต้องการวิเคราะห์ใช้งานอยู่ และจะถามเราว่าเราต้องการทำการวิเคราะห์นี้หรือไม่ในครั้งถัดไปที่รีสตาร์ทคอมพิวเตอร์ เราจะตอบว่าใช่และเราจะดำเนินการต่อในเวลานั้นหรือหลังจากนั้นเพื่อรีสตาร์ทคอมพิวเตอร์เพื่อให้ดำเนินการตรวจสอบที่เราร้องขอ
คำสั่งที่เราสามารถใช้กับ chkdsk
เราต้องเขียนสิ่งต่อไปนี้:
CHKDSK [ระดับเสียง [[เส้นทาง] ชื่อไฟล์]]] [/ F] [/ V] [/ R] [/ X] [/ I] [/ C] [/ L [: size]] [/ B] [/ สแกน] [/ spotfix]
ปริมาณ
ระบุอักษรชื่อไดรฟ์ (ตามด้วยเครื่องหมายจุดคู่) จุดต่อเชื่อมหรือชื่อโวลุ่ม
ชื่อไฟล์
สำหรับ FAT / FAT32 เท่านั้น - ระบุไฟล์เพื่อตรวจสอบการแตกแฟรกเมนต์
/F
แก้ไขข้อผิดพลาดของดิสก์
/ วี
สำหรับ FAT / FAT32 จะแสดงพา ธ แบบเต็มและชื่อของแต่ละไฟล์บนดิสก์ สำหรับ NTFS จะแสดงข้อความการล้างข้อมูลถ้ามี
/ อาร์
ค้นหาเซกเตอร์เสียและกู้คืนข้อมูลที่อ่านได้ (หมายถึงการใช้ / F หากไม่ได้ระบุ / scan)
/ L: ขนาด
NTFS เท่านั้น - ปรับขนาดไฟล์บันทึกเป็นจำนวนกิโลไบต์ที่ระบุ หากไม่มีการระบุขนาดจะแสดงขนาดปัจจุบัน
/ NS
บังคับให้ยกเลิกการต่อเชื่อมไดรฟ์ข้อมูลล่วงหน้าหากจำเป็น ไม่มีที่จับเปิดถึงระดับเสียงที่ถูกต้อง (หมายถึงการใช้ / F)
/ ฉัน
สำหรับ NTFS เท่านั้น: ทำการตรวจสอบรายการดัชนีอย่างละเอียดน้อยลง
/ c
NTFS เท่านั้น: ข้ามการตรวจสอบลูปภายในโครงสร้างโฟลเดอร์
/ ข
NTFS เท่านั้น - ประเมินคลัสเตอร์ที่ไม่ถูกต้องบนไดรฟ์ข้อมูลอีกครั้ง (เกี่ยวข้องกับการใช้ / R)
/ สแกน
NTFS เท่านั้น ดำเนินการสอบออนไลน์ในระดับเสียง
/forceofflinefix
NTFS เท่านั้น: (ต้องใช้กับ / scan) ข้ามการซ่อมออนไลน์ทั้งหมด ข้อบกพร่องที่พบทั้งหมดจะถูกจัดคิวสำหรับการซ่อมแซมแบบออฟไลน์ (เช่น“ chkdsk / spotfix”)
/perf
NTFS เท่านั้น: (เพื่อใช้กับ / scan) ใช้ทรัพยากรระบบมากขึ้นเพื่อทำการสแกนให้เสร็จโดยเร็วที่สุด ซึ่งอาจส่งผลเสียต่อประสิทธิภาพของงานอื่น ๆ ที่ทำงานบนระบบ
/spotfix
NTFS เท่านั้น - รันการแก้ไขจุดบนไดรฟ์ข้อมูล
/sdคลีน
NTFS เท่านั้น: รวบรวมรายการที่ไม่ได้ใช้ในข้อมูลที่ไม่จำเป็นของตัวบอกความปลอดภัย (หมายถึงการใช้ / F)
/ ออฟไลน์ scanandfix
เรียกใช้การสแกนแบบออฟไลน์และซ่อมแซมบนไดรฟ์ข้อมูล
/ ลูกกำพร้าโซ่
FAT / FAT32 / exFAT เท่านั้น: ปลดปล่อยสตริงคลัสเตอร์ orphan แทนการดึงเนื้อหา
/ มาร์คคลีน
FAT / FAT32 / exFAT เท่านั้น - ทำเครื่องหมายระดับเสียงว่าสะอาดหากตรวจไม่พบความเสียหายแม้ว่าจะไม่ได้ระบุ / F ก็ตาม