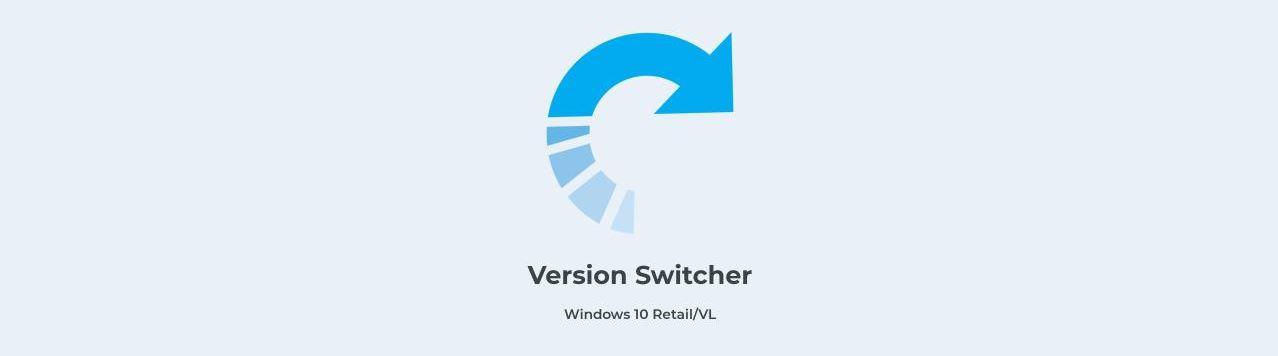Windows มีเวอร์ชันต่างๆ หลายเวอร์ชันและทุกครั้งที่อัปเดตระบบปฏิบัติการ Windows 10, Windows 11 ... แต่นอกเหนือจาก "ตัวเลข" แล้ว ยังมีรุ่นต่างๆ เช่น Home หรือ Pro และ คุณสามารถเปลี่ยนรุ่นของ Windows บนคอมพิวเตอร์ของคุณได้ โดยไม่ต้องถอนการติดตั้งเพื่อติดตั้งใหม่ และเราอธิบายวิธีการ
การเปลี่ยนจาก Windows รุ่นหนึ่งเป็นรุ่นอื่นหมายความว่าอย่างไร ไมโครซอฟท์ เสนอระบบปฏิบัติการเดียวกันในเวอร์ชันต่างๆ แก่เรา: Home, Pro, Edition, Education... และเป็นเรื่องปกติที่เราจะติดตั้งระบบปฏิบัติการเดียวกันไว้ที่บ้านเสมอ นั่นคือเวอร์ชัน Home แต่บางทีคุณอาจต้องการเปลี่ยน ไม่ว่าจะด้วยเหตุผลอะไร และ เราไม่จำเป็นต้องถอนการติดตั้งทุกอย่าง และเริ่มต้นใหม่ แต่เราสามารถเปลี่ยนจากรุ่นหนึ่งเป็นรุ่นอื่นจากการกำหนดค่าหรือใช้เครื่องมือเช่น Changepk ตามที่เราจะอธิบายในบทช่วยสอนนี้
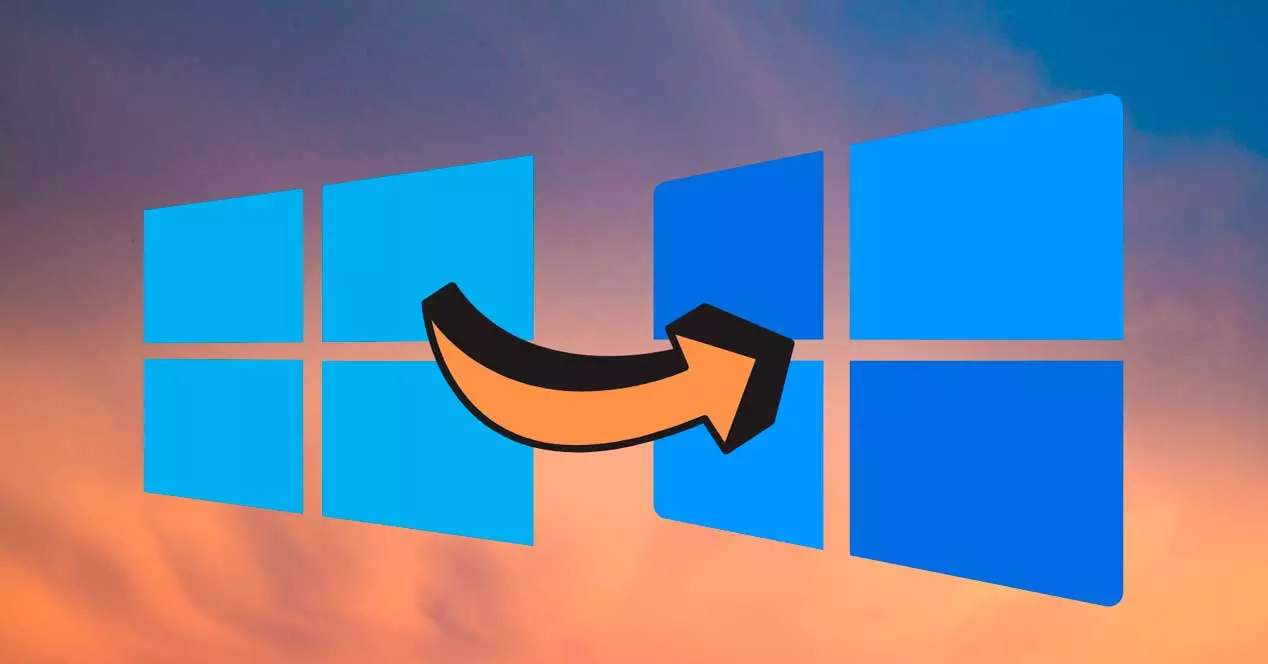
สิ่งแรกที่เราต้องคำนึงถึงคือมีกี่รุ่นและอะไรคือความแตกต่างระหว่างทั้งสอง วิธีนี้จะช่วยให้เราตัดสินใจว่าต้องการเปลี่ยนแปลงหรือไม่
รุ่นและรุ่นต่างๆ
มีกี่เวอร์ชั่น Windows 10 หรือ Windows 11 ? Windows 10 มีมากกว่าสิบรุ่นและแต่ละรุ่นมีลักษณะเฉพาะ:
- หน้าต่าง 10 หน้าแรก
- ของ Windows Pro 10
- องค์กรหน้าต่างฮิต
- Windows 10 องค์กร LTSB / LTSC
- หน้าต่าง 10 การศึกษา
- 10 Windows Mobile
- ของ Windows 10 S
- เวิร์กสเตชัน Windows 10 Pro
- วินโดวส์ 10 โมบายล์ เอ็นเตอร์ไพรส์
- ทีม Windows 10
- Windows 10 ProEducation
ตามชื่อของพวกเขาบ่งบอกว่า แต่ละคนมีไว้สำหรับขอบเขตที่แตกต่างกัน . Windows 10 Home เป็นรุ่นปกติและเป็นรุ่นมาตรฐานแม้ว่าจะมีรุ่น Pro สำหรับผู้ใช้ธุรกิจขนาดเล็กหรือโปรแกรมเมอร์หรือรุ่น Enterprise สำหรับองค์กรก็ตาม นอกจากนี้ยังมี Windows 10 เพื่อการศึกษาสำหรับโรงเรียนหรือสถาบันที่เน้นการเรียนรู้ หรือทีม Windows 10 สำหรับทีม Surface Hub
ใน Windows 11 ยังมีเวอร์ชันต่างๆ แม้ว่าเวอร์ชันหลักจะเป็น รุ่น Windows 11 Home และ Windows 11 Pro แต่มีเวอร์ชันอื่นๆ เช่น Windows Pro Education, Windows Education, Windows 11 Mixed Reality, Windows 11 Enterprise, Windows 11 Pro for Workstations... ¿¿อะไรคือความแตกต่างระหว่างเวอร์ชัน Home แบบคลาสสิกหรือเวอร์ชัน Pro? Windows 11 Home ไม่มีการเข้ารหัสอุปกรณ์ BitLocker ตัวอย่างเช่น และไม่มีเครื่องมือทางธุรกิจใดๆ ที่ Pro ประกอบด้วย: นโยบายกลุ่ม, Microsoft Store สำหรับธุรกิจ, การเข้าถึงที่ได้รับมอบหมาย, การสนับสนุน Active Directory, การจัดการอุปกรณ์มือถือ... แต่มีเครื่องมือพื้นฐาน: การเข้ารหัสอุปกรณ์, การควบคุมโดยผู้ปกครอง, การป้องกันเครือข่าย, ไฟร์วอลล์, ค้นหาอุปกรณ์ของฉัน Windows สวัสดี, ความปลอดภัยของ Windows และอีกมากมาย

เมื่อซื้อเราต้องเลือกอย่างใดอย่างหนึ่ง เราไม่สามารถเปลี่ยนรุ่นของ Windows 10 หรือเปลี่ยนรุ่นของ Windows 11 หากเรายังไม่ได้ชำระเงินเพราะเราต้องการรหัสเปิดใช้งานที่เกี่ยวข้องในแต่ละกรณี หรือว่าคุณมี XNUMX เวอร์ชันเพราะมันตรงกับคุณสำหรับบริษัทของคุณ เพราะคุณทำงานในสถาบันของโรงเรียนหรือสาขาอื่นๆ
เปลี่ยนเวอร์ชัน
คุณไม่จำเป็นต้องถอนการติดตั้ง Windows 10 Home เพื่อติดตั้ง Windows 10 Education เป็นต้น เราสามารถติดตั้งได้และเราจะไม่สูญเสียข้อมูล คุณไม่ควรฟอร์แมตหรือทำสิ่งใดหาย แต่เพียงทำตามขั้นตอนง่ายๆ ไม่กี่ขั้นตอน
จากการตั้งค่าคอมพิวเตอร์
ตัวเลือกด้วยตนเองเพื่อเปลี่ยนการตั้งค่านั้นสะดวกที่สุด เราสามารถทำได้จากส่วนการเปิดใช้งานที่เราจะพบในการตั้งค่าคอมพิวเตอร์ เราต้องมีรหัสเปิดใช้งานที่คุณต้องการใช้ เมื่ออยู่ในมือ เราสามารถไปที่การตั้งค่าของ Microsoft
- จุดเปิด Windows การตั้งค่าหรือการตั้งค่า
- คุณจะเห็นตัวเลือกปกติ: ระบบ อุปกรณ์โทรศัพท์ ...
- ไปที่ "อัปเดตและความปลอดภัย" ที่ท้ายตัวเลือก
- เราจะเห็นชุดของส่วนต่างๆ อีกครั้ง: Windows Update, ความปลอดภัย ...
- ไปที่เมนูโทรทางด้านซ้ายของหน้าจอ
- ค้นหาและเปิด ” การกระตุ้น ส่วน”
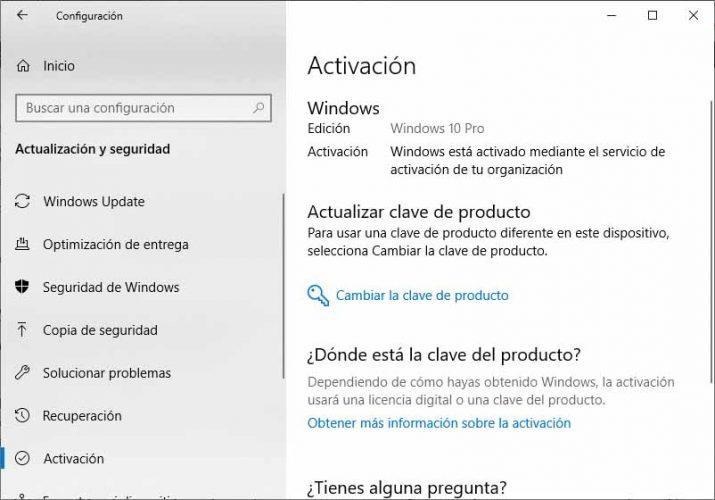
ณ จุดนี้ เราจะเห็นที่ด้านบนว่า Windows เวอร์ชันของเราคืออะไร เราจะเห็นชุดของฟิลด์:
- ฉบับที่
- การกระตุ้น
- ของผลิตภัณฑ์
- รหัสสินค้า
และเราจะเห็นบางสิ่งเพิ่มเติมด้านล่าง: อัปเดตรหัสผลิตภัณฑ์ ที่นี่เราสามารถอ่าน "เพื่อใช้รหัสผลิตภัณฑ์อื่นบนอุปกรณ์นี้ เลือก" เปลี่ยนรหัสผลิตภัณฑ์ " แตะที่ตัวเลือกเฉพาะนั้นและหน้าจอจะเปิดขึ้นพร้อมกล่องที่เราต้องเขียนรหัสผ่านของเรา เราจะหากุญแจได้ที่ไหน? ในดีวีดีการติดตั้ง USB หรือในการเปิดใช้งาน อีเมล ขึ้นอยู่กับที่คุณซื้อใบอนุญาต ป้อนอักขระ 25 ตัวและยืนยันด้วย ” ถัดไป ” เพื่อเปิดใช้งาน Windows เวอร์ชั่นใหม่
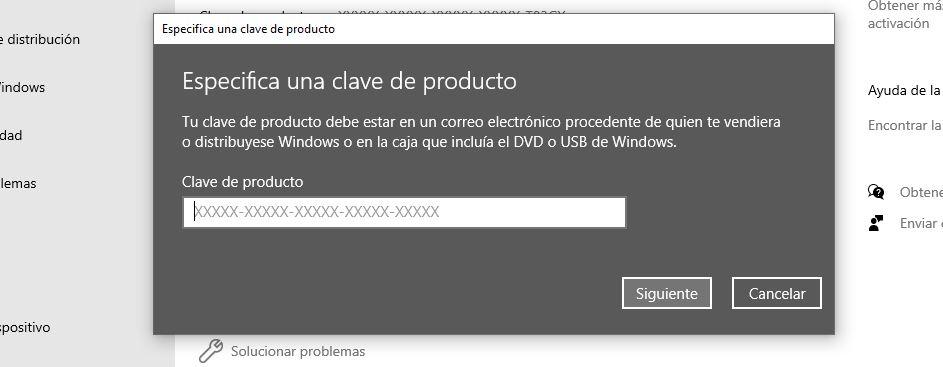
ทำตามขั้นตอนที่ปรากฏบนหน้าจอเพื่อใช้เวอร์ชันใหม่ หากคุณไม่พบหมายเลขผลิตภัณฑ์ Windows ของคุณ Microsoft มีคำแนะนำในหน้าวิธีใช้ซึ่งคุณสามารถค้นหาและป้อนรหัสของคุณ
เปลี่ยนPK
หนึ่งในตัวเลือกคือการใช้เครื่องมือที่ Windows มีให้: เปลี่ยนแปลง . เป็นเครื่องมือบรรทัดคำสั่งที่ช่วยให้เราสามารถอัปเดตคอมพิวเตอร์ของเราเป็น Windows รุ่นที่ใช้งานร่วมกันได้ สิ่งสำคัญคือต้องรู้ว่าเราสามารถอัปเกรดจากรุ่นหนึ่งเป็นอีกรุ่นหนึ่งของ Windows 10 หรือจาก Windows 11 ได้ แต่ตราบใดที่เส้นทางการอัพเกรดได้รับการสนับสนุนและทีมงานของเรามีคุณสมบัติตรงตามข้อกำหนดขั้นต่ำของรุ่นที่เราต้องการให้ อัพเกรด นั่นคือเราจำเป็นต้องมีข้อกำหนดที่จำเป็นสำหรับมัน
หากเราปฏิบัติตามนี้ เราสามารถเปิดหน้าต่างพรอมต์คำสั่งด้วยสิทธิ์ของผู้ดูแลระบบได้ ยังไง? ง่ายมาก: เรามองหา “พรอมต์คำสั่งบนแถบเริ่มต้น” และเราแตะปุ่มเมาส์ขวา ในตัวเลือก เราเลือก "เรียกใช้ในฐานะผู้ดูแลระบบ"
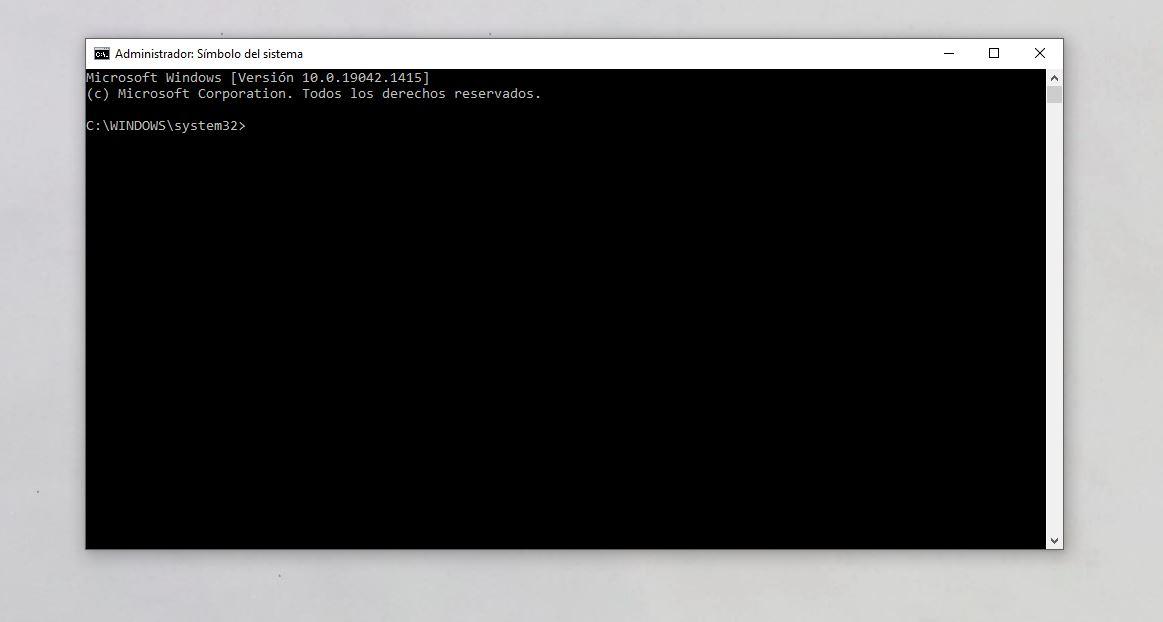
เมื่อเราเปิดหน้าจอสีดำที่รู้จักกันดีแล้ว เราต้องใช้คำสั่ง เราต้องรันคำสั่งต่อไปนี้:
changepk.exe / รหัสผลิตภัณฑ์
เพื่อให้มันใช้งานได้เราต้อง เปลี่ยนจุดสิ้นสุดของคำสั่ง (ส่วนหนึ่งของ “รหัสผลิตภัณฑ์”) สำหรับรหัสที่เรามีและเราต้องการเปิดใช้งานบนคอมพิวเตอร์ของเรา
เครื่องมือของบุคคลที่สาม
ขอแนะนำน้อยกว่าตัวเลือกก่อนหน้าและไม่จำเป็นหากคุณทำตามขั้นตอนอย่างใดอย่างหนึ่ง แต่ยังมีเครื่องมือพิเศษที่ช่วยให้เราสามารถเปลี่ยนจาก Windows รุ่นหนึ่งเป็นรุ่นอื่นได้ เราต้องดาวน์โหลดโปรแกรม เรียกใช้ในฐานะผู้ดูแลระบบ และมักจะใช้งานง่าย เกือบทั้งหมดช่วยให้เราเปิดใช้งานหรือปิดใช้งานสวิตช์เพื่อเปลี่ยนรุ่นได้อย่างง่ายดาย … ในกรณีของเรา เราสามารถลองใช้เครื่องมือเช่น ตัวสลับเวอร์ชัน ที่ ซอฟต์แวร์ฟรี ที่ช่วยให้เราสามารถสลับไปมาระหว่าง Windows รุ่นหนึ่งเป็นรุ่นอื่นได้อย่างง่ายดายโดยไม่มีค่าใช้จ่ายหรือความพยายาม
มี โปรแกรมง่าย ๆ มากมาย แม้ว่า Version Switcher จะพร้อมใช้งานจาก GitHub โดยไม่เสียค่าใช้จ่าย และให้คุณเปลี่ยนจาก Home to Education เป็น Pro และอื่นๆ ได้ฟรี และเราจะพบเอกสาร readme เพื่อทราบวิธีใช้งาน