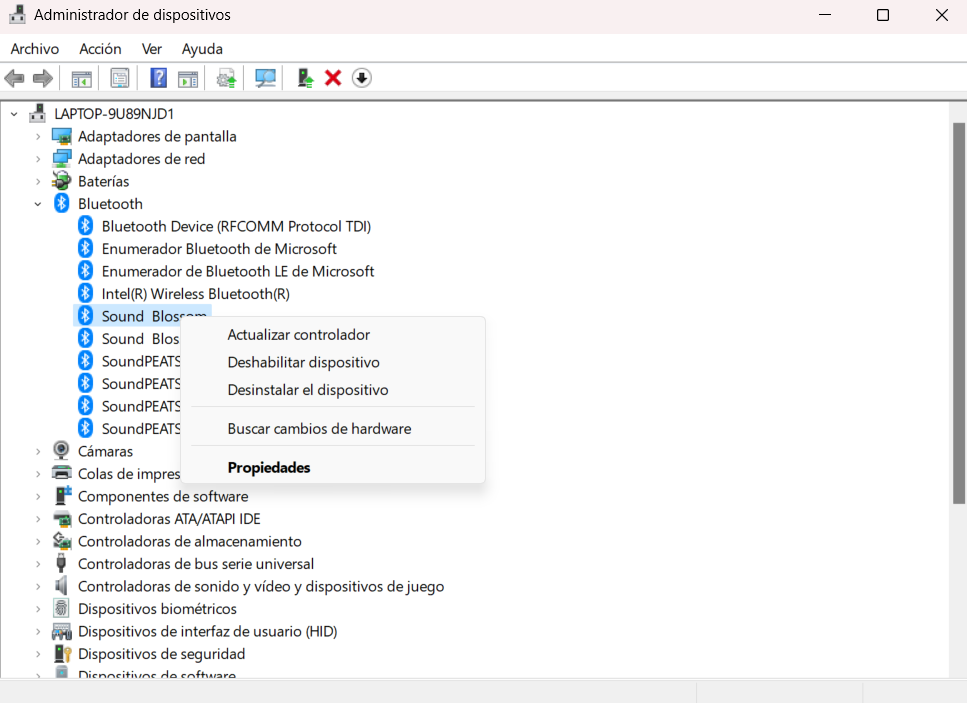การจับคู่และใช้งานอุปกรณ์บลูทูธบน Windows 11 PC เป็นกระบวนการที่ไม่ซับซ้อน อย่างไรก็ตาม จะเกิดอะไรขึ้นหากคุณไม่แน่ใจเกี่ยวกับชื่อพีซีของคุณ? หากคุณต้องการเปลี่ยนชื่อ เราจะแนะนำคุณตลอดขั้นตอนในการเปลี่ยนชื่อทั้งคอมพิวเตอร์และอุปกรณ์ที่เชื่อมต่ออื่นๆ
เมื่อคุณสร้างการเชื่อมต่อระหว่างอุปกรณ์ Bluetooth และ Windows 11 คอมพิวเตอร์จะกำหนดชื่อทั่วไปอัตโนมัติเพื่อระบุอุปกรณ์ โดยทั่วไป ชื่อนี้จะรวมรุ่นและหมายเลขซีเรียลของคอมพิวเตอร์เข้าด้วยกัน ซึ่งอาจเป็นเรื่องยากที่จะจดจำ และอาจสูญหายไปในกลุ่มอุปกรณ์ที่มีชื่อเริ่มต้นจำนวนมาก
แม้ว่าชื่อเริ่มต้นบางชื่ออาจเพียงพอสำหรับการจับคู่บางอย่าง เช่น ชุดหูฟัง แต่ผู้ใช้จำนวนมากมักชอบตั้งชื่อที่เป็นส่วนตัวและโดดเด่นให้กับอุปกรณ์ของตน

การเปลี่ยนชื่อคอมพิวเตอร์ของคุณใน Windows 11
หากคุณต้องการแก้ไขชื่อคอมพิวเตอร์ของคุณเพื่อเพิ่มความสามารถในการค้นพบจากอุปกรณ์อื่น Windows 11 เสนอกระบวนการที่ใช้งานง่ายเพื่อให้บรรลุเป้าหมายนี้ เมื่อเปลี่ยนชื่อคอมพิวเตอร์ ชื่อบลูทูธที่เชื่อมโยงกับเครื่องนั้นก็จะได้รับการอัปเดตโดยอัตโนมัติด้วย ทำตามขั้นตอนเหล่านี้เพื่อดำเนินการต่อ:
- ค้นหาและเปิด การตั้งค่า ตัวเลือกจากเมนูเริ่มของ Windows 11
- คลิกที่ System จากนั้นเลือก ข้อมูล.
- ในบรรดาตัวเลือกที่นำเสนอ คุณจะพบตัวเลือกที่อนุญาตให้คุณทำได้ เปลี่ยนชื่อ ของคอมพิวเตอร์ทั้งหมดของคุณ
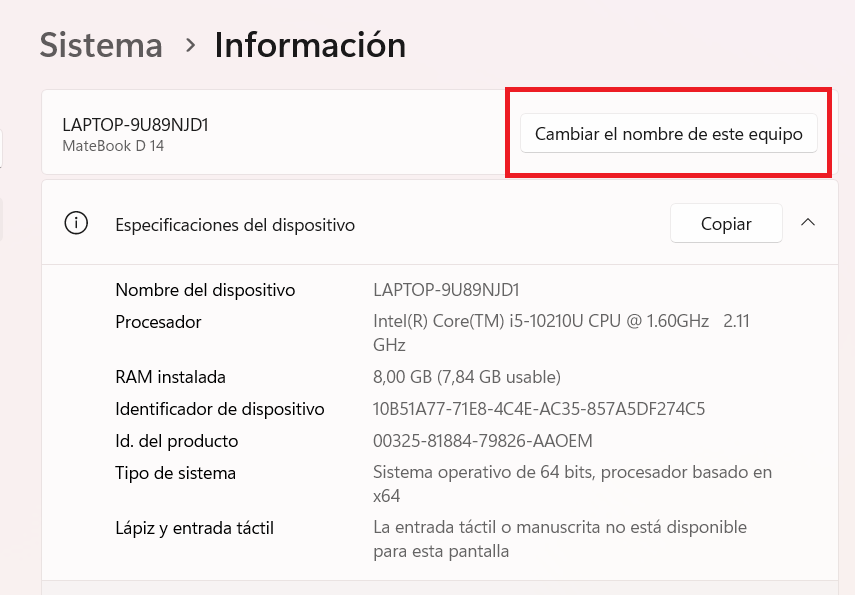
- เมื่อคลิกตัวเลือกนี้ หน้าต่างขนาดกะทัดรัดจะปรากฏขึ้น เพื่อให้คุณสามารถป้อนชื่อที่คุณต้องการได้ นอกจากนี้ยังให้ข้อมูลเกี่ยวกับชื่อเริ่มต้นหากคุณมีความไม่แน่นอน
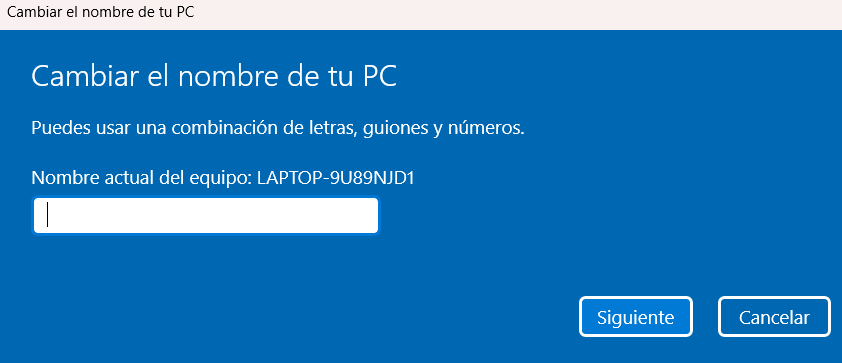
- หลังจากตัดสินใจเลือกชื่อใหม่แล้วให้คลิก เริ่มต้นใหม่ เพื่อเริ่มต้นกระบวนการ
ข้อมูลประจำตัวของ Bluetooth จะถูกซิงโครไนซ์กับชื่อใหม่ของคอมพิวเตอร์ของคุณ ดังนั้น เมื่ออุปกรณ์รีบูทเรียบร้อยแล้ว คุณจะสามารถค้นหาอุปกรณ์ดังกล่าวได้ภายใต้ชื่อที่อัปเดตที่คุณกำหนดไว้ กระบวนการนี้สามารถทำซ้ำได้หลายครั้ง ทำให้คุณสามารถปรับเปลี่ยนชื่อได้ตามต้องการ
การเปลี่ยนชื่ออุปกรณ์ที่เชื่อมโยงใน Windows 11
หากคุณต้องการแก้ไขชื่ออุปกรณ์ที่เชื่อมต่อซึ่งเชื่อมโยงกับคอมพิวเตอร์ของคุณ เช่น เมาส์ แป้นพิมพ์ หรือเครื่องพิมพ์ มีสองวิธีที่สามารถทำได้
วิธีที่ 1: ผ่านการตั้งค่าอุปกรณ์
- เมื่ออุปกรณ์ Bluetooth เชื่อมต่อกับคอมพิวเตอร์แล้ว ให้เข้าถึง การตั้งค่า.
- คลิก Windows ปุ่ม + X คีย์ผสมเพื่อแสดงเมนูผู้ใช้ขั้นสูง จากนั้นเลือก วิ่ง.
- ใน Control Panel คลิกที่ ดูอุปกรณ์และเครื่องพิมพ์.
- คลิกขวาที่อุปกรณ์ Bluetooth ที่จับคู่อยู่ในรายการและเลือก อสังหาริมทรัพย์ .
- ไปที่แท็บ Bluetooth ที่ด้านบน
- ป้อน a ชื่อสำรองของ สำหรับอุปกรณ์บลูทูธ
- คลิก สมัครสมาชิก เพื่อบันทึกชื่อที่ได้รับมอบหมายใหม่
- ปิดอุปกรณ์ Bluetooth แล้วเปิดใหม่อีกครั้งเพื่อให้แน่ใจว่าการเปลี่ยนแปลงจะมีผล ขั้นตอนนี้มีความสำคัญอย่างยิ่งต่อการดำเนินการแก้ไขให้สำเร็จ
วิธีที่ 2: ผ่านตัวจัดการอุปกรณ์
- หากต้องการดำเนินการตามแนวทางอื่น ให้ใช้ Device Manager
- ภายใน Device Manager ให้เลือกหมวดหมู่ Bluetooth เพื่อดูอุปกรณ์ที่อยู่ในหมวดหมู่นั้น
- คลิกขวาที่อุปกรณ์ Bluetooth ที่เชื่อมต่ออยู่ที่สนใจ และเลือก อสังหาริมทรัพย์ .
- ป้อน ค้นหาระดับสูง แถบ
- ในกล่องข้อความที่ให้มา ให้ป้อนชื่อใหม่สำหรับอุปกรณ์ Bluetooth
- คลิก OK เพื่อยืนยันการเปลี่ยนแปลงและอนุญาตให้มีผลใช้บังคับ