เมื่อเราอ้างถึงระบบปฏิบัติการสำหรับ เดสก์ท็ , Windows ปัจจุบัน 10 เป็นตัวเลือกที่ต้องการสำหรับผู้ใช้ส่วนใหญ่ สิ่งนี้พบได้แล้วในพีซีส่วนใหญ่ทั่วโลกและทั้งหมดนี้ขึ้นอยู่กับคุณสมบัติและการอัปเดตใหม่ ๆ
แต่เราไม่สามารถลืมได้ว่าแม้จะมีทุกสิ่งใหม่ที่เราสามารถพบได้ในเรื่องนี้ ไมโครซอฟท์ ซอฟต์แวร์ฟังก์ชันทหารผ่านศึกมีความสำคัญเท่าเทียมกัน ในความเป็นจริงบางส่วนยังคงมีอยู่ในช่วงหลายปีที่ผ่านมาและเวอร์ชันของ Windows เนื่องจากมีความสำคัญมาก นี่เป็นกรณีที่เราจะพูดถึงอย่างแม่นยำในบรรทัดเหล่านี้ นอกจากนี้เราสามารถพูดได้ว่าพื้นฐานบางอย่างเหล่านี้ Windows ฟังก์ชั่นจะไม่มีใครสังเกตเห็นอย่างน้อยก็จนกว่าพวกเขาจะหยุดทำงานหรือหายไป

ขณะนี้เราตระหนักถึงความสำคัญและความสำคัญที่แท้จริงของสิ่งเหล่านี้ดังที่เราได้เห็นหลายครั้ง ตัวอย่างเช่นและเพื่อให้คุณมีความคิดในสิ่งที่เรากำลังพูดถึงในบรรทัดเหล่านี้เราจะมุ่งเน้นไปที่ระบบ วันและเวลา .
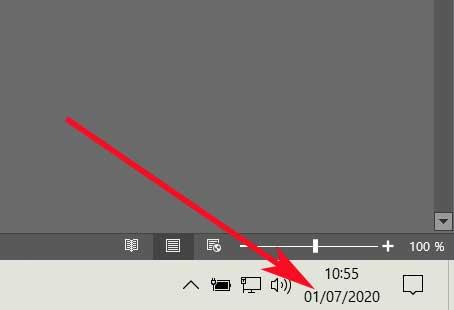
นี่เป็นองค์ประกอบที่โดยทั่วไปเราสามารถปรึกษาได้จากด้านขวาของ Windows ทาสก์บาร์ . มันตั้งอยู่ถัดจากไอคอนเสียงหรือไอคอนสำหรับการเข้าถึง ศูนย์กิจกรรมของ ระบบปฏิบัติการเอง นี่เป็นองค์ประกอบที่โดยหลักการแล้วอาจดูไม่สำคัญและไม่สำคัญ แต่ก็เป็นความผิดพลาด
ความสำคัญของวันที่และเวลาใน Windows
ในการเริ่มต้นเราจะบอกคุณว่านี่เป็นฟังก์ชั่นที่ฟีเจอร์ Windows อื่น ๆ ใช้งานนอกเหนือไปจากแอพพลิเคชั่นที่ติดตั้งบางตัว นั่นคือเหตุผลที่การกำหนดค่าที่ไม่ดีของส่วนนี้สามารถ แปลความ เป็นความผิดปกติขององค์ประกอบอื่น ๆ ตามหลักการแล้วเราจะบอกว่าโดยค่าเริ่มต้น Windows จะใช้การเชื่อมต่ออินเทอร์เน็ตเพื่อกำหนดวันและเวลาในท้องถิ่นให้ถูกต้อง ระบบ . แต่ในเวลาเดียวกันมีบางครั้งที่เราจะต้องทำสิ่งนี้ด้วยตนเอง
การซิงโครไนซ์อัตโนมัติอาจล้มเหลวด้วยเหตุผลหลายประการซึ่งนำไปสู่ความคิดเห็นที่ล้มเหลว ด้วยเหตุผลทั้งหมดนี้ที่เราจะแสดงให้คุณเห็นถึงวิธีหลีกเลี่ยงพวกเขาโดยการตั้งวันที่และเวลาด้วยตัวเอง และเป็นที่ความล้มเหลวอัตโนมัติเหล่านี้สามารถเกิดขึ้นได้เนื่องจากการเปลี่ยนแปลง เวลา หรือประเทศเช่น ดังนั้นในกรณีที่เราต้องการแก้ไขความล้มเหลวที่สำคัญนี้เราจะทำจากแอปพลิเคชันการกำหนดค่า
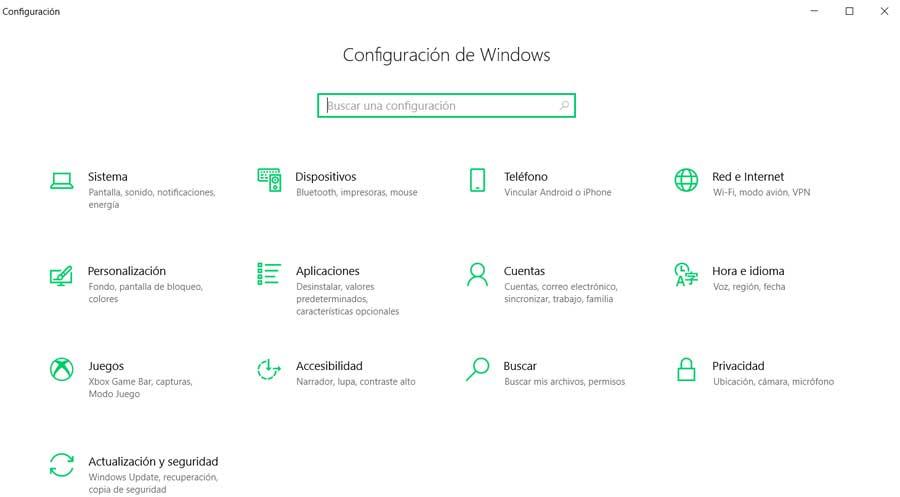
ตั้งวันที่และเวลาจากการตั้งค่า
นี่คือส่วนของระบบปฏิบัติการที่เราใช้มากขึ้นเรื่อย ๆ และเราเปิดผ่านชุดค่าผสมที่สำคัญ ชนะ + I. ดังนั้นในหน้าต่างใหม่ที่เปิดขึ้นให้คลิกที่ส่วนที่เรียกว่าเวลาและภาษา สมมติว่าเราสามารถทำได้ผ่านทางทาสก์บาร์ของ Windows เพียงวางเคอร์เซอร์ของเมาส์ในวันที่และเวลาและขวา - คลิก . ที่นั่นเราจะเห็นตัวเลือกในการตั้งวันที่และเวลาที่เราเลือก
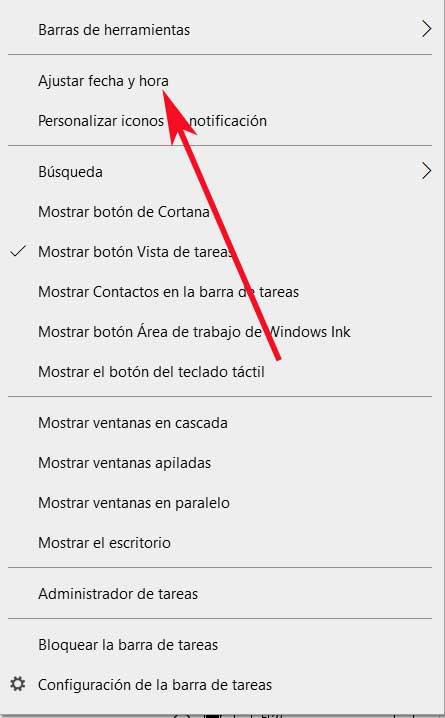
นี่จะให้หน้าต่างเดียวกับเราที่แสดงความคิดเห็นก่อนหน้านี้จากแอปพลิเคชันการกำหนดค่า ดังนั้นหากเราพบปัญหาจากวันที่อัตโนมัติ การประสาน สิ่งแรกที่เราทำที่นี่คือการปิดตัวเลือกในการปรับเวลาโดยอัตโนมัติ ในขณะนั้นเราจะเห็นวิธีเปิดใช้งานตัวเลือกตั้งค่าวันที่และเวลาด้วยตนเองโดยเฉพาะปุ่มเปลี่ยน
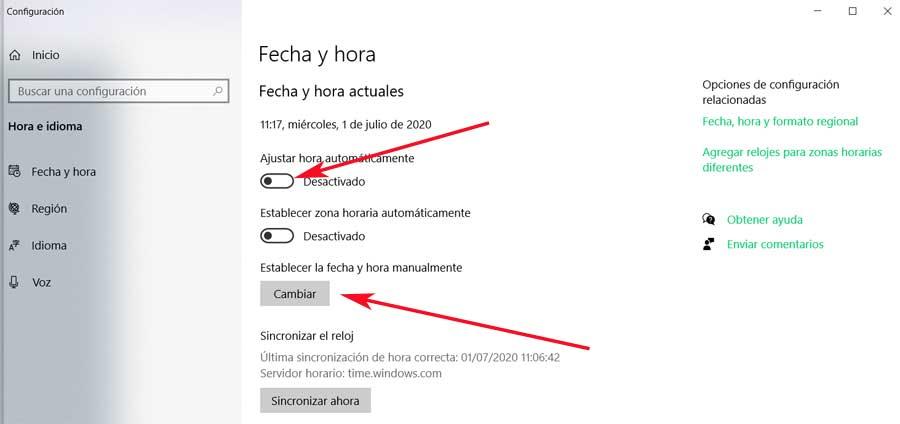
โดยการคลิกที่ปุ่มเดียวกันจะมีหน้าต่างใหม่ปรากฏขึ้นบน จอภาพ ที่จะช่วยให้เราสามารถตั้งวันที่และเวลาของระบบได้ด้วยตนเอง แน่นอนว่าเป็นเรื่องง่ายที่จะจินตนาการอีกครั้งเมื่อต้องการระบุอีกครั้งว่าสิ่งนี้กระทำโดยอัตโนมัติเราเพียงแค่เปิดใช้งานการควบคุมการปรับเวลาโดยอัตโนมัติ
ปัญหาอื่น ๆ เกี่ยวกับวันที่และเวลา
ตามที่เราได้กล่าวมาก่อนโดยค่าเริ่มต้น หน้าต่าง 10 ถูกกำหนดค่าให้ตั้งวันที่และเวลาของระบบโดยอัตโนมัติผ่านทางอินเทอร์เน็ต นี่คือสิ่งที่สามารถทำได้ผ่านใบรับรองบางหน้าของออนไลน์ที่ปลอดภัยซึ่งส่งค่าเหล่านี้ แต่แน่นอนว่าเราไม่ได้เชื่อมต่ออินเทอร์เน็ตซักพักปัญหาจะเริ่มที่นี่ เมื่อเราต้องใช้วิธีการที่เราได้กล่าวถึงก่อนหน้านี้เพื่อดำเนินการจัดตั้งด้วยตนเอง
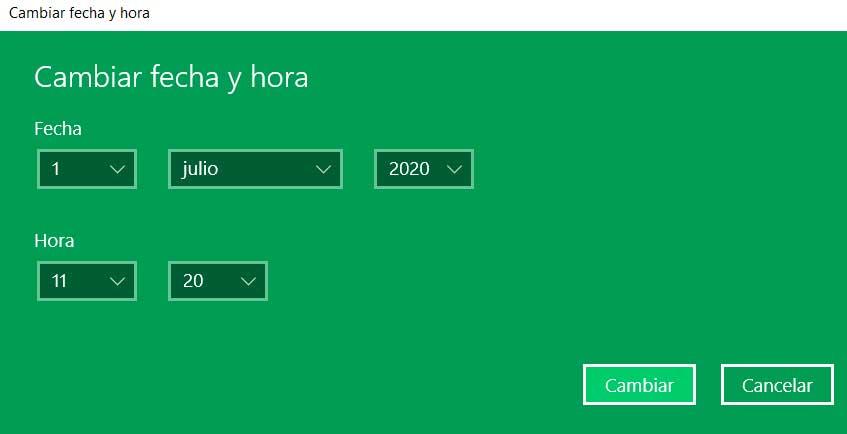
อีกสาเหตุที่เป็นไปได้ว่าทำไมปัญหาที่เราพูดถึงอาจเกิดขึ้นได้เนื่องจากใบรับรองภายนอก ระบบ เช่นนี้ ดังนั้นในกรณีที่เว็บไซต์มีใบรับรองความถูกต้องแตกต่างจากโซนเวลาของเราเบราว์เซอร์จะไม่สามารถตรวจสอบว่าการเชื่อมต่อนั้นปลอดภัยหรือไม่ อย่างที่คุณจินตนาการได้นี่จะส่งคืน ความผิดพลาด ระบุว่าวันที่และเวลาท้องถิ่นถูกตั้งค่าไว้ไม่ดี
เนื่องจากทุกสิ่งที่กล่าวถึงสิ่งที่ไม่สำคัญในตอนแรกเนื่องจากอาจเป็นวันที่และเวลาของ Windows อาจส่งผลกระทบต่อคุณสมบัติอื่น ๆ และ การใช้งาน . นั่นคือเหตุผลที่จะไม่เจ็บที่จะสามารถควบคุมได้ทั้งหมดด้วยตนเองเพื่อหลีกเลี่ยงปัญหา