ทุกๆวันเรามีดิสก์ที่มีความจุมากขึ้นในคอมพิวเตอร์ซึ่งหมายความว่าเราเก็บไฟล์ไว้ในคอมพิวเตอร์มากขึ้นเรื่อย ๆ ดังนั้นการจัดระเบียบไฟล์ทั้งหมดของเราจึงเป็นเรื่องยากขึ้นเรื่อย ๆ นั่นจึงเป็นเหตุผลว่าทำไมวันนี้เราจะมาดูหลาย ๆ วิธีการจัดระเบียบ จากสิ่งที่ง่ายที่สุด Windows เสนอสิ่งที่เราสามารถใช้ได้ด้วยโปรแกรมของบุคคลที่สาม
การจัดระเบียบข้อมูลทั้งหมดในคอมพิวเตอร์ของเราเป็นสิ่งสำคัญยิ่งในช่วงเวลานี้ที่ชีวิตประจำวันของเราส่วนใหญ่สะท้อนอยู่ในโฟลเดอร์และไฟล์ที่อยู่ในเครื่องพีซี

จัดระเบียบไฟล์และโฟลเดอร์
เราสามารถจัดระเบียบตัวเองได้หลายวิธี แต่น่าเสียดายที่สิ่งที่มีประสิทธิภาพน้อยที่สุดคือสิ่งที่ Windows เสนอให้เราเนื่องจากมีค่อนข้าง จำกัด โดยเฉพาะอย่างยิ่งถ้าเราเปรียบเทียบกับโปรแกรมของบุคคลที่สามบางโปรแกรมที่มีอยู่ในตอนนี้
ใน Windows 10
องค์กรใน Windows 10 ถูก จำกัด ให้สามารถทำได้ จัดการไฟล์ในแต่ละโฟลเดอร์ ทีละรายการนั่นคือถ้าเราเปลี่ยนการจัดระเบียบของโฟลเดอร์จะไม่ส่งผลกระทบต่อโฟลเดอร์อื่น ๆ
เมื่อเข้าสู่โฟลเดอร์ใด ๆ และกดปุ่มขวาในพื้นที่ที่เราไม่ได้สัมผัสไฟล์ใด ๆ หรือโฟลเดอร์อื่นเราจะมีความเป็นไปได้หลายอย่างในการจัด
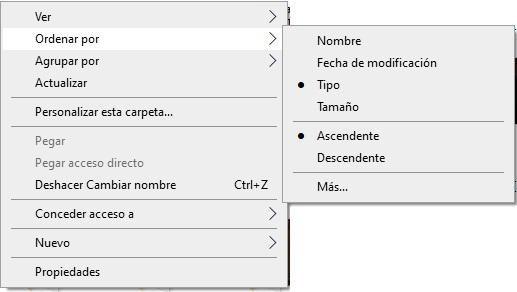
- คอมพิวเตอร์โดย : เมื่อเข้าสู่ตัวเลือกนี้เราจะเห็นว่าเราสามารถใช้คอมพิวเตอร์ทุกอย่างในโฟลเดอร์ได้ตามชื่อวันที่แก้ไขประเภท ฯลฯ และเรายังมีความเป็นไปได้ที่จะเป็นจากน้อยไปมากหรือมากไปหาน้อย แต่เรายังเห็นว่ามันขึ้นว่า More และถ้าเราคลิกมันจะพาเราไปยังแท็บที่เราจะมีความเป็นไปได้ทั้งหมดที่ Windows เสนอให้เราสั่งไฟล์ในโฟลเดอร์
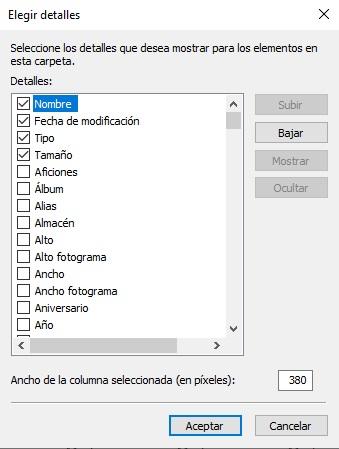
- จัดกลุ่มตาม : ในกรณีนี้พวกเขาจะถูกจัดกลุ่มตามสิ่งที่เราเลือกโดยมีความเป็นไปได้ที่มันจะขึ้นหรือลงเช่นกัน ในการนี้เราได้เพิ่มส่วนเพิ่มเติมซึ่งเราสามารถเลือกตัวเลือกประเภทอื่นเพื่อจัดกลุ่มที่ไม่ได้อยู่ในเมนูทั่วไป
นี่คือสองตัวเลือกที่ Windows 10 ให้เราสั่งทุกอย่างที่อยู่ในโฟลเดอร์อื่นซึ่งอย่างที่คุณเห็นนั้นค่อนข้าง จำกัด
โปรแกรมบุคคลที่สาม
หากเราต้องการข้อมูลที่ละเอียดถี่ถ้วนมากขึ้นและรูปแบบคอมพิวเตอร์ของเราใช้กับคอมพิวเตอร์ทั้งเครื่องเราไม่มีทางเลือกอื่นนอกจากหันไปใช้โปรแกรมของบุคคลที่สามที่เราจะต้องติดตั้งในระบบปฏิบัติการของเรา
จัดระเบียบไฟล์ของฉัน
นี่คือซอฟต์แวร์ที่ไม่เพียง แต่เข้ากันได้กับไฟล์ Windows แต่ยังใช้ได้สำหรับ ลินุกซ์ และ macOS ซึ่งเราสามารถจัดระเบียบไฟล์ของเราโดยอัตโนมัติตามลักษณะที่แตกต่างกันเช่นประเภทหรือนามสกุลขนาดวันที่ ฯลฯ
สิ่งแรกที่เราต้องทำคือ ดาวน์โหลดจากเว็บไซต์ทางการ และเรียกใช้บนระบบของเราเพื่อเริ่มใช้งาน
ครั้งแรกที่ถามเราถึงหน่วยหรือโฟลเดอร์ที่เราต้องการจัดระเบียบขึ้นอยู่กับว่าเราต้องการทำในระดับใดระดับหนึ่ง แต่เราสามารถเพิ่มโฟลเดอร์อื่น ๆ ได้จากด้านบนซ้ายของอินเทอร์เฟซ (+ เพิ่มโฟลเดอร์ ) และเราจะดูว่ามีการใช้งานอย่างไรด้านล่างทางด้านซ้ายเดียวกัน
ในส่วนด้านขวาตรงกลางเราจะเห็นไฟล์ กราฟวงกลม ซึ่งเราสามารถดูประเภทของไฟล์หรือโฟลเดอร์ที่ประกอบขึ้นเป็นหน่วยดังกล่าวโดยกระจายตามสีและมีข้อกำหนดของแต่ละไฟล์ที่ด้านล่างนอกเหนือจากการระบุจำนวนที่มี ตรวจพบแต่ละประเภท
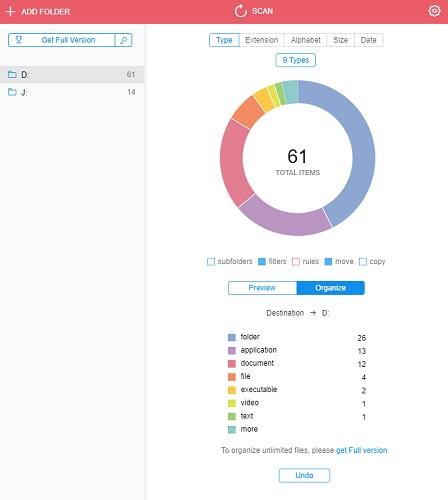
การดำเนินการนั้นง่ายมากเนื่องจากเมื่อเราตัดสินใจและทำเครื่องหมายประเภทของตัวเลือกที่เราต้องการจัดระเบียบทุกอย่างในหน่วยหรือโฟลเดอร์นั้นแล้วเราก็คลิกที่ จัดระเบียบ และเครื่องมือจะย้ายไฟล์ประเภทนั้นโดยอัตโนมัติทันทีขนาดหรือวันที่ตามที่เราเลือกไปยังโฟลเดอร์ที่อยู่ในตำแหน่งเดิมของไฟล์
การติดแท็ก
ดังที่เห็นได้ชัดว่าจะสามารถใช้การติดแท็กได้เราต้อง ดาวน์โหลด และเรียกใช้บนคอมพิวเตอร์ของเรา แต่สิ่งที่เราจะเห็นคือมันไม่ใช่โปรแกรม แต่เป็นพาเนลใหม่สำหรับ Windows Explorer ที่เรียกว่า แท็ก .
เมื่อติดตั้งโปรแกรมนี้แล้วโปรแกรมจะขอไฟล์ คีย์ใบอนุญาต ซึ่งเราต้องขอโดยไม่เสียค่าใช้จ่ายใด ๆ ที่ลิงค์ต่อไปนี้ เราจะต้องใส่ไฟล์ ชื่อและ อีเมล เพื่อรับอีเมลฉบับแรกเพื่อยืนยันบัญชีอีเมลและข้อความที่สองซึ่งเราจะรวมคีย์เพื่อเปิดใช้งานโปรแกรม
วิธีการทำงานในครั้งแรกนั้นง่ายกว่าที่คิดไว้ก่อน:
- ต้องขอบคุณโปรแกรมนี้เมื่อเราเข้าสู่โฟลเดอร์ที่เราต้องการสั่งซื้อเราต้องทำเครื่องหมายไฟล์ที่เราต้องการติดป้ายก่อน
- จากนั้นโดยคลิกที่ไฟล์ ปุ่มขวาของเมาส์ เช่นเดียวกับที่เราทำในรูปแบบดั้งเดิมของ Windows 10 เราจะเห็นว่าตัวเลือกใหม่เรียกว่าอย่างไร แท็กด้วยจะปรากฏขึ้น .
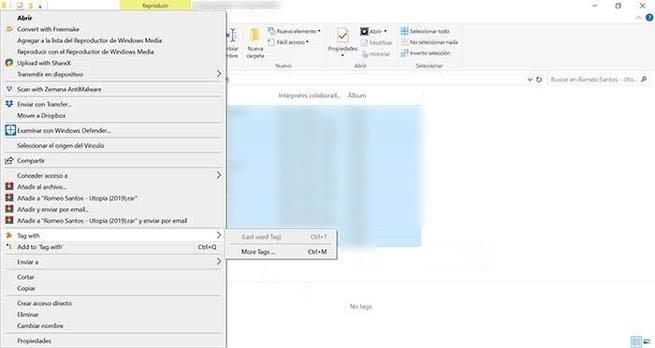
- คลิกที่ตัวเลือกนี้เราจะต้องคลิกที่ แท็กเพิ่มเติม และจากนั้น หน้าต่างป๊อปอัพ ที่เรียกว่า เลือกแท็กจะเปิดขึ้น .
- จากนั้นเราต้องคลิกขวาที่คำว่า Tags และตัวเลือก กลุ่มแท็กใหม่ จะปรากฏขึ้นซึ่งเราจะสร้างกลุ่มแท็กของเรา
- ด้วยปุ่มขวาเราคลิกที่กลุ่มและสร้างป้ายกำกับใหม่จากนั้นคลิกที่ สมัครสมาชิก หรือเราสามารถเลือกป้ายกำกับใหม่สำหรับไฟล์ที่เราทำเครื่องหมายไว้
เมื่อเสร็จแล้วเราจะตรวจสอบว่าในแผงแท็กที่ก่อนหน้านี้ไม่มีอะไรเลยตอนนี้ ชื่อที่เราติดแท็ก ไฟล์เหล่านั้นจะปรากฏขึ้นดังนั้นทุกครั้งที่เราต้องใช้แท็กนี้เราจะต้องเลือกจากเมนูตามบริบทเท่านั้นโดยไม่ต้องสร้าง
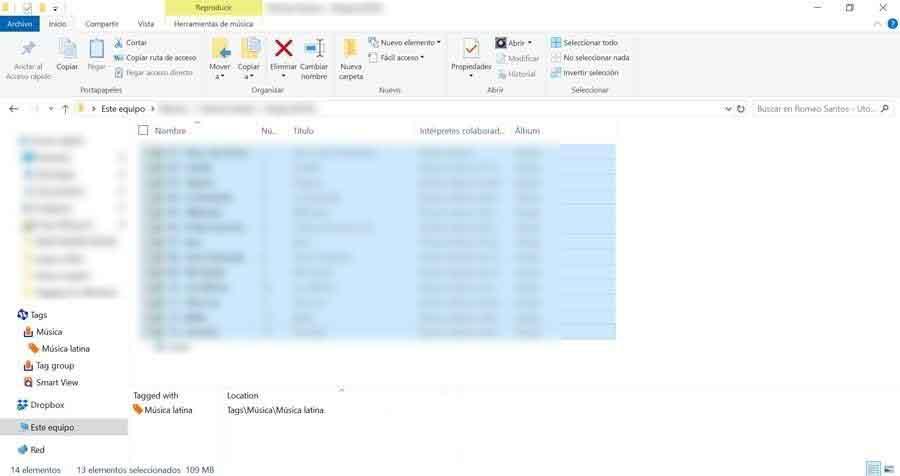
สิ่งที่ดีที่สุดคือแต่ละไฟล์หรือโฟลเดอร์สามารถมีป้ายกำกับได้มากกว่าหนึ่งป้ายดังนั้นวิธีนี้จะง่ายกว่าในการจัดระเบียบรายการทั้งหมดที่เรามีในคอมพิวเตอร์ของเราซึ่งในปัจจุบันมีข้อมูลมากมายจากสื่อบันทึกข้อมูลขนาดใหญ่ที่มีอยู่
แน่นอนว่าด้วยทุกสิ่งที่เราบอกคุณในวันนี้คุณจะสามารถจัดระเบียบโฟลเดอร์และไฟล์ทั้งหมดที่คอมพิวเตอร์ของคุณมีเพื่อให้มีทุกอย่างอยู่ในมือมากขึ้นและมั่นใจได้ว่าจะไม่มีอะไรสูญหายไปในระบบจัดเก็บข้อมูลขนาดใหญ่ที่เรามีอยู่ในปัจจุบัน เป็นจำนวนมาก