แม้ว่าโทรศัพท์มือถือในปัจจุบันจะกลายเป็นนาฬิกาปลุกสำหรับคนส่วนใหญ่ แต่ความจริงก็คือคอมพิวเตอร์ของเราสามารถปลุกเราทุกวันและเริ่มวันทำงานใหม่ได้ โดยเฉพาะ Windows 10 มี ไมโครซอฟท์ แอปพลิเคชันที่ติดตั้งโดยค่าเริ่มต้นในระบบที่ช่วยให้เรากำหนดค่าการเตือนได้อย่างง่ายดายและสะดวก เราอ้างถึง นาฬิกาปลุกและนาฬิกา แอปพลิเคชั่นที่ติดตั้งมาล่วงหน้าในระบบปฏิบัติการ Microsoft รุ่นล่าสุดและเราจะแจ้งให้คุณทราบด้านล่างว่ามันทำงานอย่างไรและวิธีที่เราสามารถกำหนดค่าให้ สร้างการเตือนภัยของเราเอง .
ก่อนอื่นเราต้องรู้ว่าแม้ว่ามันจะเป็นเครื่องมือที่ติดตั้งมาใน Windows 10 แต่อาจเป็นไปได้ว่าในบางจุดเราสามารถถอนการติดตั้งได้ ในกรณีนี้เราควรรู้ว่าเราสามารถติดตั้งได้อีกครั้งจาก Microsoft Store โดยไม่เสียค่าใช้จ่าย ในการเปิดแอปพลิเคชันบนเดสก์ท็อปของเราสิ่งที่เราต้องทำคือพิมพ์ชื่อของมันลงในกล่องข้อความบนทาสก์บาร์สัญญาณเตือนและนาฬิกา
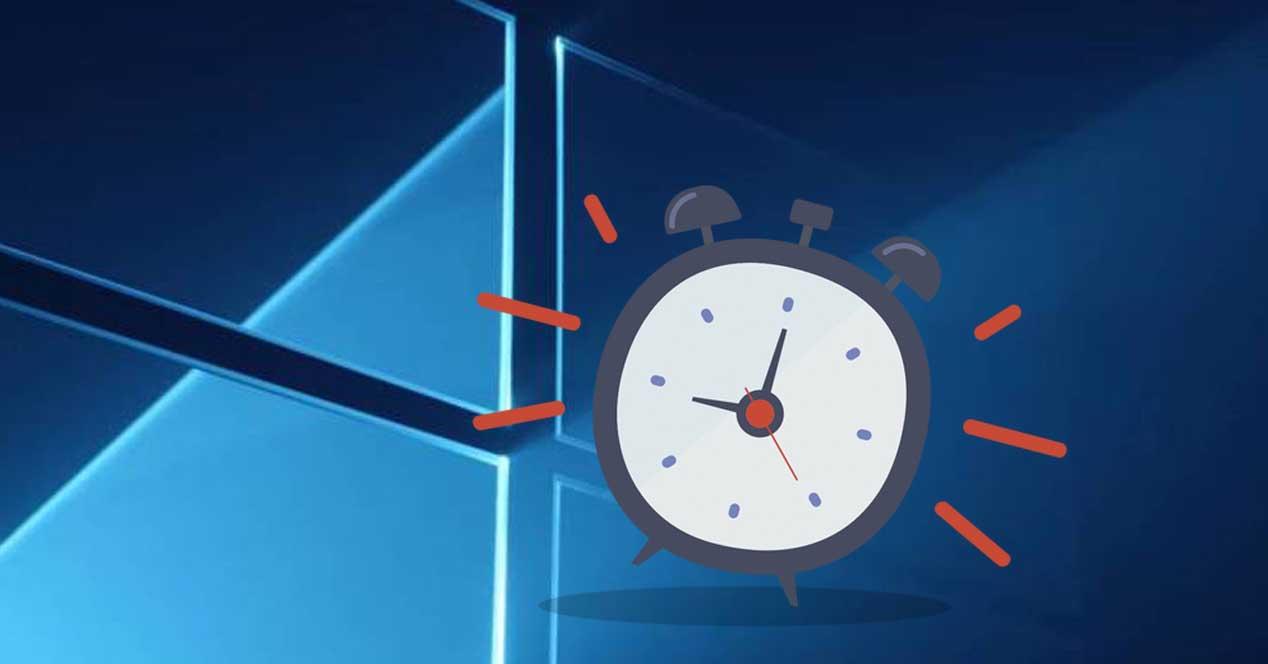
เมื่อเครื่องมือเปิดขึ้นมาเราจะเห็นว่ามันมีอินเตอร์เฟสที่ใช้งานง่ายและใช้งานง่าย ที่ด้านบนเราพบสี่ตัวเลือกหลัก นาฬิกาปลุกนาฬิกาจับเวลาและนาฬิกาจับเวลา . ในส่วนกลางคือที่ที่ข้อมูลทั้งหมดเกี่ยวกับเครื่องมือแต่ละอันจะแสดง, สัญญาณเตือนที่เราสร้างขึ้นและได้เปิดใช้งานหรือปิดใช้งาน, นาฬิกาที่มีเวลาและวันที่ปัจจุบัน, การนับถอยหลังของตัวจับเวลาหรือนาฬิกาจับเวลา
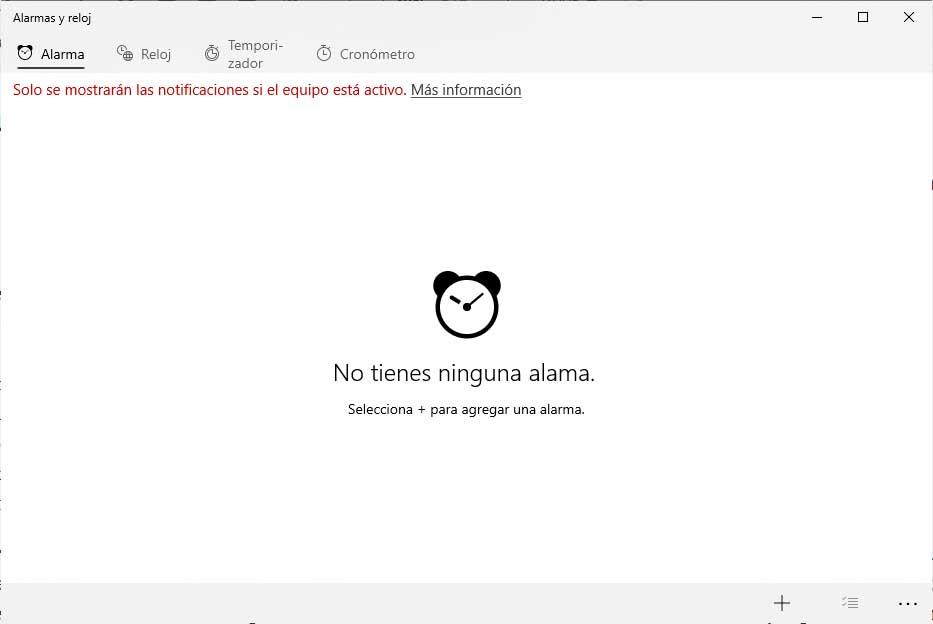
ที่ด้านล่างขวา ไอคอนที่แตกต่าง จะปรากฏขึ้น ด้วยตัวเลือกที่สอดคล้องกัน สำหรับแต่ละเครื่องมือ ในกรณีของการเตือนภัยตัวเลือกในการเพิ่มการเตือนภัยใหม่จะปรากฏขึ้นแสดงตัวเลือกการเลือกการเตือนภัย หากเราเลือกเครื่องมือนาฬิกาตัวเลือกจะปรากฏขึ้นเพื่อเพิ่มนาฬิกาใหม่พร้อมตำแหน่งที่แตกต่างจากที่ใดก็ได้ในโลก สำหรับตัวจับเวลาตัวเลือกเพื่อเพิ่มรายการใหม่จะปรากฏขึ้นให้แสดงตัวเลือกเพื่อเลือกตัวจับเวลาหรือยึดไว้กับหน้าจอหลักซึ่งเป็นตัวเลือกเดียวกับที่แสดงสำหรับนาฬิกาจับเวลา
วิธีตั้งค่าการเตือนของคุณใน Windows 10
ในการสร้างการเตือนสิ่งแรกที่เราต้องทำคือเปิดแอปพลิเคชันบนเดสก์ท็อปและทำตามขั้นตอนที่แสดงด้านล่าง
- เราเลือก ปลุก เครื่องมือ
- คลิกที่ไอคอนที่มีสัญลักษณ์” + ” ที่ปรากฏที่ด้านล่างขวา
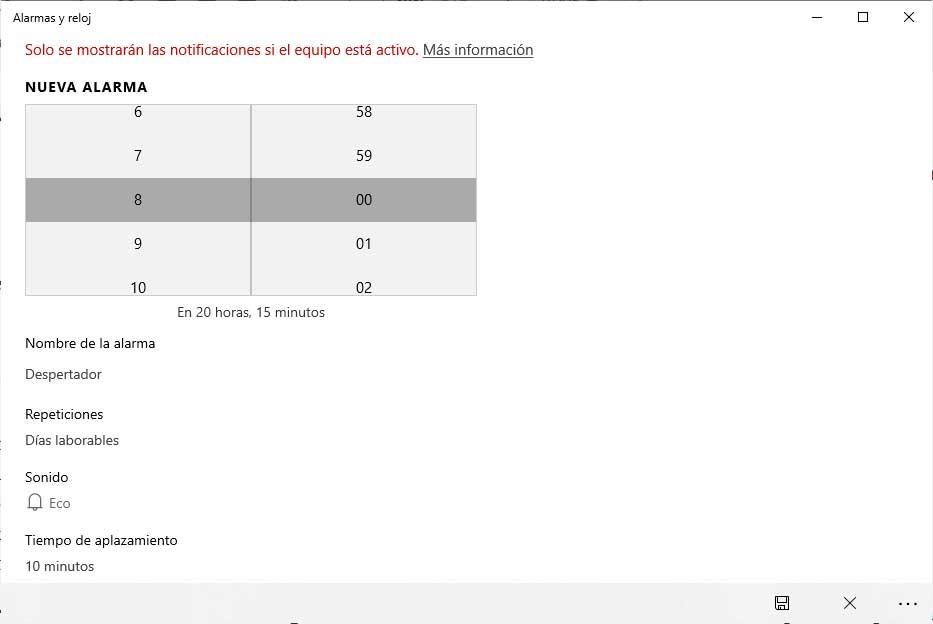
- นี่จะแสดงแผงใหม่ที่เราสามารถเลือกข้อมูลสำหรับการเตือนของเรา
- เราเลือก เวลา .
- เราให้สัญญาณเตือน ชื่อ .
- เราระบุว่ามันเป็นสัญญาณเตือนครั้งเดียวหรือเราต้องการเตือนซ้ำในบางวันของสัปดาห์
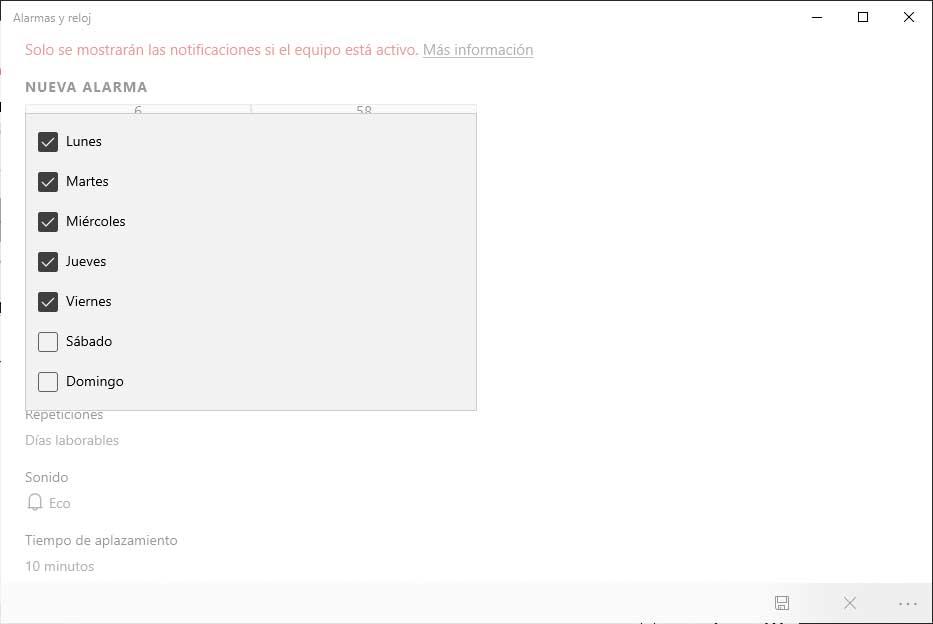
- เราเลือก เสียง สำหรับการเตือนภัย
- ในที่สุดเราก็เลือก เวลาล่าช้า.
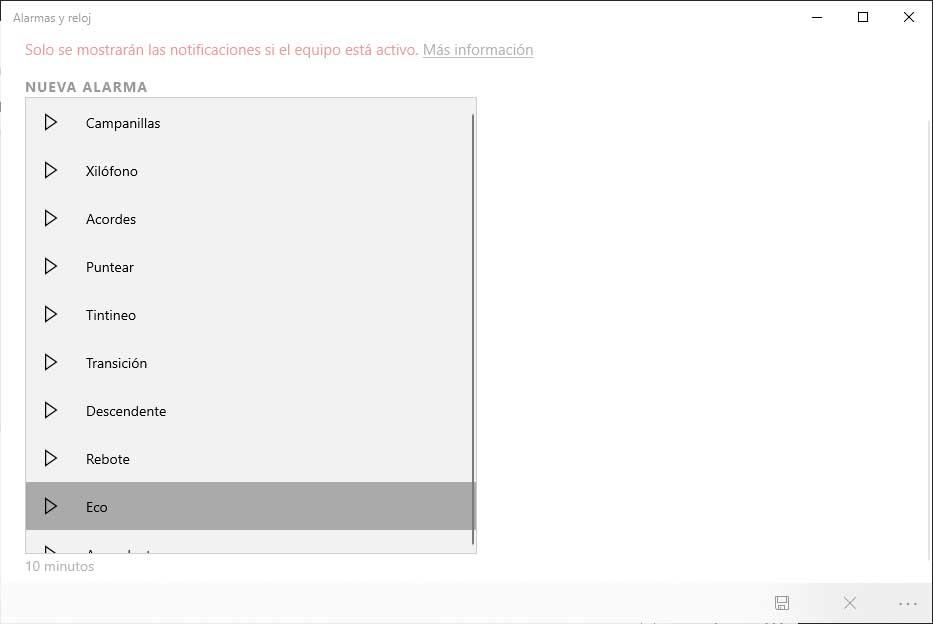
- หากทุกอย่างถูกต้องให้คลิกที่ ลด ไอคอนที่แสดงที่ด้านล่างขวาของเครื่องมือ
หากสัญญาณเตือนถูกสร้างขึ้นอย่างถูกต้องเราจะดูว่าใน แผงกลางภายในส่วนการเตือนภัย สิ่งที่เราเพิ่งสร้างหรือกำหนดค่าปรากฏให้เราเห็น ด้วยวิธีนี้เราสามารถเห็นสัญญาณเตือนแต่ละรายการที่สร้างในแผงควบคุมดังกล่าวเพียงแค่เปิดแอปพลิเคชันบนเดสก์ท็อปของเรา จากตรงนั้นเราสามารถดูข้อมูลเกี่ยวกับพวกเขาแต่ละคนเวลาและการทำซ้ำหรือเราสามารถเปิดใช้งานหรือปิดการใช้งานพวกเขาในความตั้งใจของเราด้วยความจริงง่ายๆของการเลื่อนสวิตช์ที่ปรากฏถัดจากแต่ละ
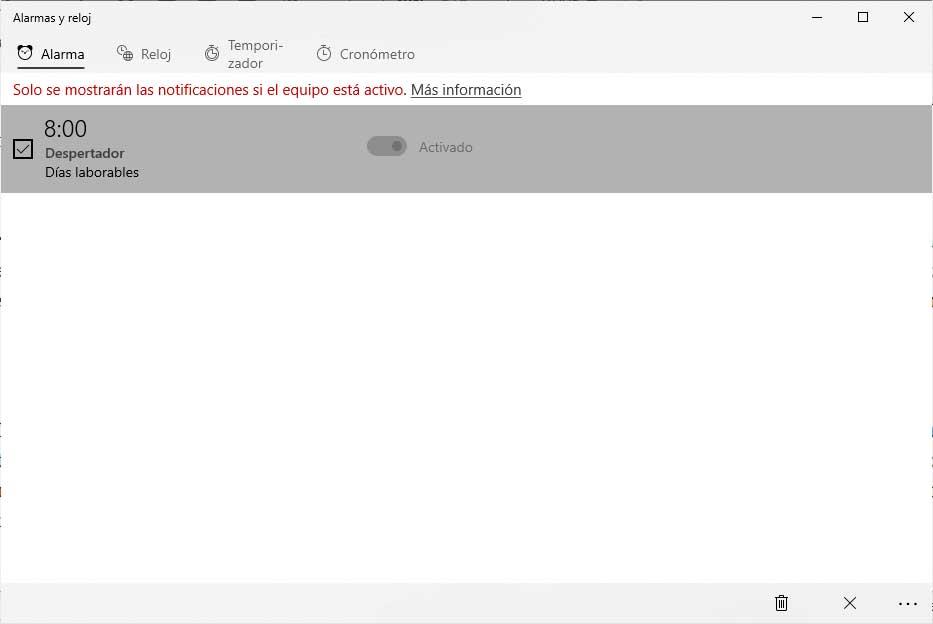
ถ้าเราต้องการ ลบการเตือนใด ๆ ที่สร้างขึ้น ในเครื่องมือ Windows 10 สิ่งที่เราต้องทำคือคลิกที่ไอคอนที่แสดงถัดจากปุ่มที่ให้เราเพิ่มการเตือนภัยใหม่จากนั้นกล่องจะปรากฏขึ้นถัดจากการเตือนภัยแต่ละรายการ ต่อไปเราตรวจสอบกล่องสัญญาณเตือนที่เราต้องการกำจัดแล้วคลิกปุ่มถังขยะที่ปรากฏในส่วนล่างขวาของเครื่องมือ