När det kommer till att spela upp strömmande videor är den mest populära plattformen Youtube, som ägs av Google, där vi kan hitta alla typer av innehåll. Denna tjänst måste fungera korrekt i alla webbläsare som vi använder, men det kan hända att vi stöter på problem när vi använder den firefox. Om detta är vårt fall ska vi idag se hur vi kan lösa det.
Att finna att vi vill titta på våra favoritvideor på YouTube och inte kan göra dem synliga kan vara väldigt frustrerande. Som tur är borde det inte vara något svårt att lösa. Det är därför vi nedan kommer att se vad som är orsakerna som kan orsaka det, liksom de olika metoderna vi har för att fixa det.

Varför spelas inte YouTube i Firefox?
Generellt sett bör Googles videotjänst fungera korrekt i de mest populära webbläsarna, inklusive Firefox. Om det inte fungerar korrekt kan vi hitta ett problem som kan ha olika orsaker. Vissa av dem är externa, som att vår internetanslutning går för långsamt, vilket förhindrar att videorna laddas korrekt.
Inom webbläsarens egna fel kan vi hitta orsaker som att vi har en föråldrad version av den eller att ackumulerade cacher och cookies kan orsaka prestandaproblem. Det kan också vara relaterat till några problematiska eller inkompatibla tillägg som vi har installerat eller hårdvaruacceleration.
Steg för att åtgärda problemet
Därefter föreslår vi en rad åtgärder som vi kan vidta för att lösa detta irriterande problem och för att kunna spela upp videorna igen från Mozilla-webbläsaren.
Verifiera Googles tjänster
Ibland kan detta problem vara generellt och komma från Googles sida, eftersom det kan hända att det finns problem med YouTubes servrar , vilket gör det omöjligt för det att fungera oberoende av webbläsaren (krom, kant, Firefox, etc.) och enheten som vi använder (PC, mobil, Smart TV, etc). För att kontrollera detta kan vi besöka Neddetektor sida där du kan informera oss om det för närvarande finns problem med plattformen officiellt. Om detta händer har vi inget annat val än att vänta på att Googles egna ingenjörer ska lösa problemet.
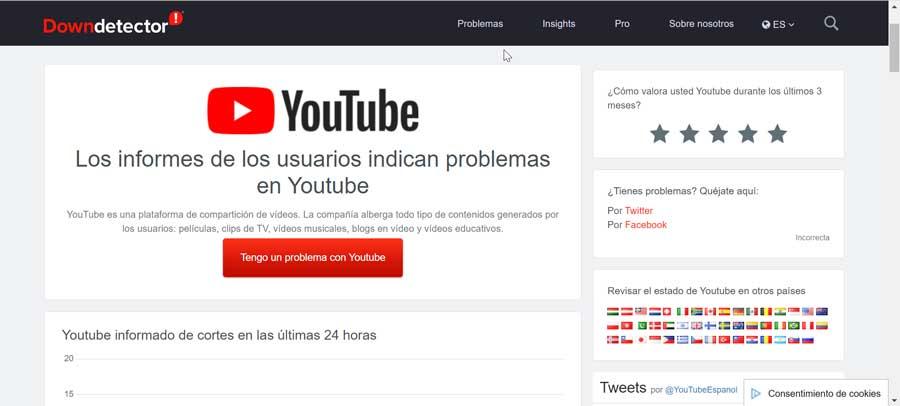
Snabba lösningar
Innan vi går in på djupet med andra typer av justeringar är det första vi ska göra några grundläggande kontroller, i det ögonblick vi ser att detta problem uppstår. Därför måste vi försöka ladda om sidan, starta om webbläsaren, kontrollera internetanslutningen samt se till att den fungerar i sitt privata läge. I händelse av att allt förblir detsamma kan det vara så att vi står inför ett Firefox-problem, så vi kommer att fortsätta att testa andra metoder mer på djupet som hjälper oss att få allt tillbaka till det normala.
Uppdatera din webbläsare
Det kan vara så att om vi inte kan spela upp videor på YouTube är det ett problem som orsakas av att använda en föråldrad version av webbläsaren . Att alltid ha den mest uppdaterade versionen av webbläsaren hjälper oss att rätta till många problem och alltid ha tillgång till alla nyheter som dyker upp. Av denna anledning är det viktigt att börja med att kontrollera om den är korrekt uppdaterad och, om inte, gå vidare till den.
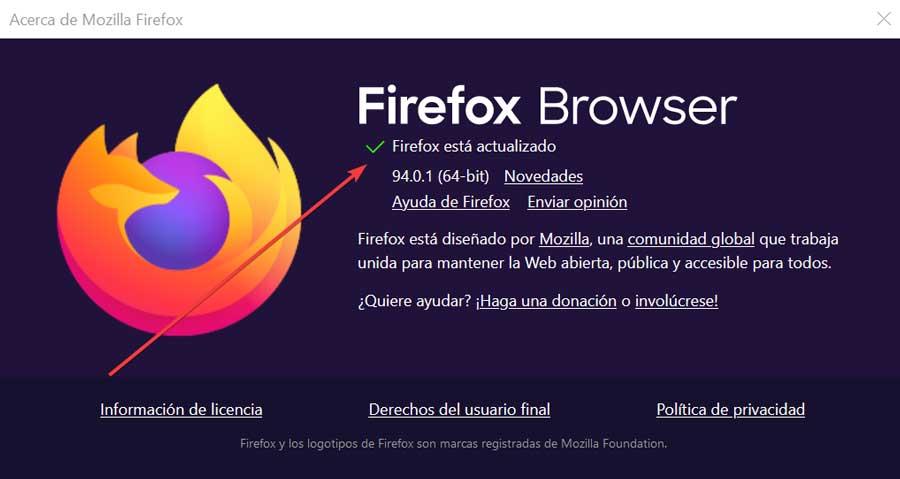
Detta är något vi kan göra genom att klicka på ikonen med tre streck i det övre högra hörnet och klicka på avsnittet "Hjälp" och sedan på "Om Firefox". Detta öppnar ett flytande fönster och webbläsaren söker automatiskt efter nya tillgängliga versioner. Om den hittar någon, fortsätter den till sin installation. När vi är klara måste vi starta om det och kontrollera om detta löser det. I händelse av att detta inte är källan till problemet kommer meddelandet Firefox är uppdaterad att visas.
Rensa surfhistoriken
En av metoderna som hjälper till att lösa problem med Mozilla-webbläsaren är att radera alla dina webbläsardata, såsom cookies, cache, etc. Denna data samlas in för att förbättra webbupplevelsen genom snabbare inläsning. Ett problem med cachen kan dock förstöra det. Att ta bort det är säkert och vi kan göra det genom att följa stegen nedan.
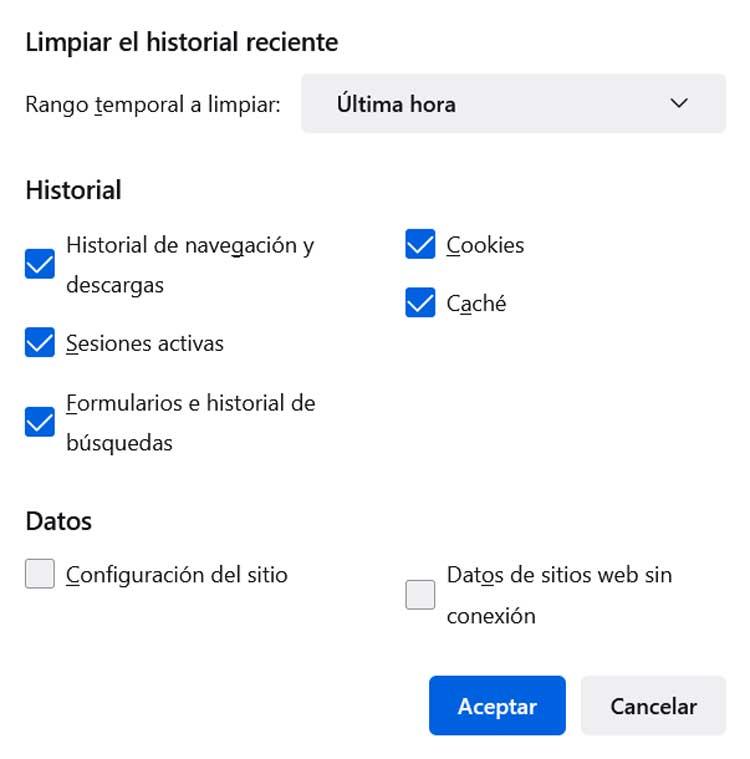
Vi öppnar webbläsaren och klickar på menyn i form av tre staplar som vi hittar i den övre högra delen. Sedan klickar vi på "Historik" och sedan på "Rensa senaste historik". Detta öppnar ett nytt popup-fönster där vi måste markera cache och kakor alternativ tillsammans med resten av alternativen som vi hittar i historien. Inom tidsintervallet väljer vi Alla. Slutligen klickar du på knappen "Acceptera" för att slutföra hela processen. När vi är klara startar vi om webbläsaren och kontrollerar om den redan fungerar korrekt.
Inaktivera hårdvaruacceleration
Problemet kan ligga hos oss GPU , så hårdvaruacceleration kan vara problemet som förhindrar att videor spelas upp. Den här funktionen är väldigt användbar, men samtidigt kan den ibland vara orsaken till den här typen av fel, så vi kan försöka avaktivera den för att se om det löser det.
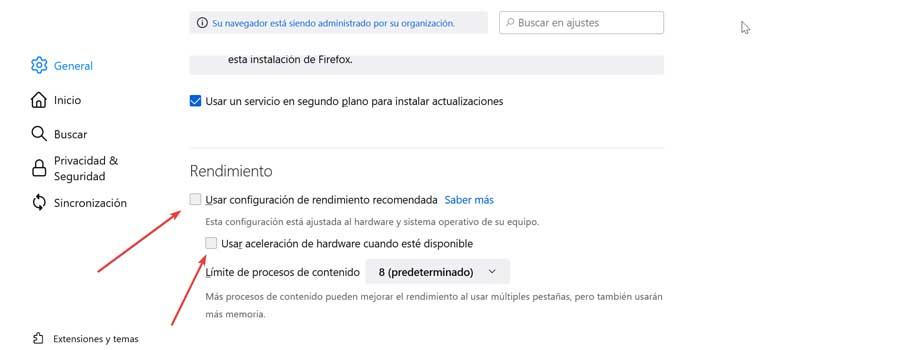
För att göra detta kommer vi att klicka på ikonen för de tre staplarna i den övre högra delen och klicka på avsnittet "Inställningar". Detta öppnar ett nytt fönster där vi måste rulla till botten tills vi hittar avsnittet "Prestanda". Här måste vi avmarkera rutan "Använd rekommenderade prestandainställningar". Senare ser vi ett nytt alternativ "Använd hårdvaruacceleration när tillgänglig", som vi också inaktiverar. Nu återstår bara att starta om datorn och kontrollera om det är löst.
Inaktivera tillägg
förlängningar är ett bra sätt att lägga till extra funktioner i vår webbläsare, men ibland kan de också orsaka problem, som att inte kunna spela upp YouTube-filmer. Till exempel, Adobe Flash Player, hjälper till vid uppspelning, men att vara föråldrad kan orsaka motsatt effekt. Bortsett från detta kan andra föråldrade eller inkompatibla plugins vara ansvariga som vi bör avaktivera dem.
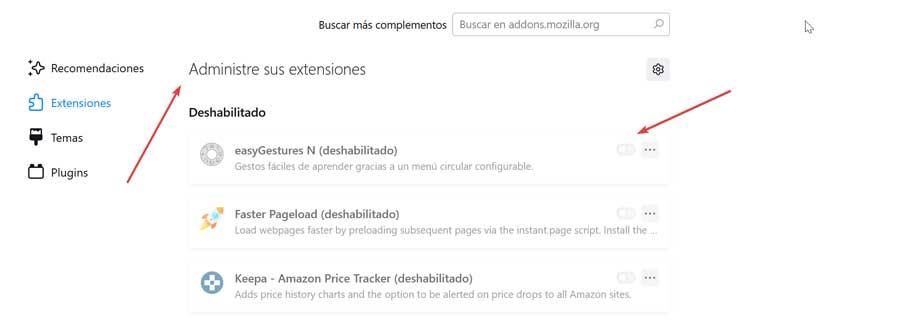
Detta är något vi kan göra genom att klicka på menyn med tre staplar uppe till höger och sedan klicka på "Plugins och teman". Därefter inaktiverar vi de installerade tilläggen en efter en och kontrollerar om detta löser problemet.
Återställ Firefox
Om inget har fungerat hittills kan vi försöka återställ webbläsaren till sina ursprungliga inställningar. Detta kan tillåta oss att lösa problemet, även om vi måste använda det som en sista utväg, eftersom detta kommer att orsaka förlust av våra anpassade konfigurationsdata, tillägg, teman, bokmärken, etc.
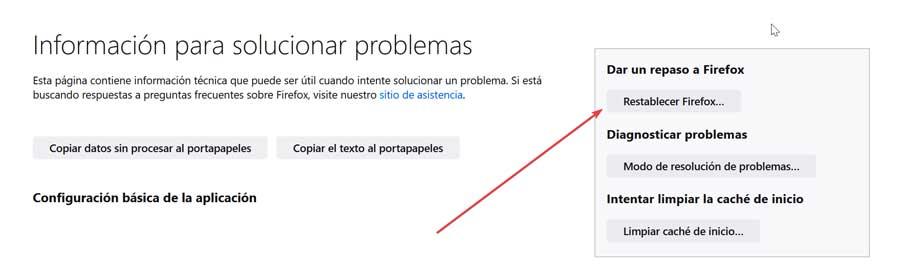
För att göra detta måste vi klicka på knappen med de tre staplarna i det övre högra hörnet, klicka sedan på "Hjälp" och sedan välja "Mer information" för att lösa problem. På den nya skärmen måste vi trycka på knappen "Återställ Firefox" som vi hittar på höger sida. När vi är klara kontrollerar vi om problemet äntligen är löst.