Indexen i en bok, ett Word-dokument eller till och med i en PowerPoint gör att vi snabbt kan se allt tillgängligt innehåll och, när det kommer till ett digitalt format, komma åt direkt genom att klicka på var och en av titlarna, utan att behöva gå till sida för ark tills vi hittar den vi söker. Därefter visar vi dig hur för att skapa ett index i PowerPoint , det vill säga hur man bygger strukturen med motsvarande länkar för att slutligen ge den vår personliga prägel om vi anser att det är bekvämt.
För att skapa ett index i PowerPoint kommer vi inte att använda något av de verktyg som denna applikation erbjuder oss, så vi kan följa dessa steg, oavsett version av Office som vi använder.

När ska man skapa ett index?
Oavsett syftet med presentationen (offentlig visning eller delning med andra) är det alltid en bra idé att skapa ett register. När det gäller en utställning kommer det att tillåta oss att snabbt komma åt allt innehåll om vi av någon anledning tvingas konsultera det. Om det är en presentation som vi ska dela är mottagaren intresserad i att veta, på ett ögonkast , det tillgängliga innehållet och snabbt komma åt det som intresserar honom mest.
Om presentationen består av 3 eller 4 ark är det absurt att slösa tid på att skapa ett index, eftersom när du öppnar dokumentet visas en miniatyr av bilderna i den högra kolumnen, vilket gör att vi kan få en uppfattning om dess längd. I det här fallet är allt innehåll viktigt, eller borde vara det.
Skapa ett index i PowerPoint
Först av allt till arbeta på ett mer grafiskt och enkelt sätt , går vi till menyfliksområdet, specifikt till avsnittet Visa och väljer Normal. Detta läge visar på höger sida en miniatyr av alla bilderna i deras ordning medan på vänster sida visas innehållet i bilden som vi har valt.
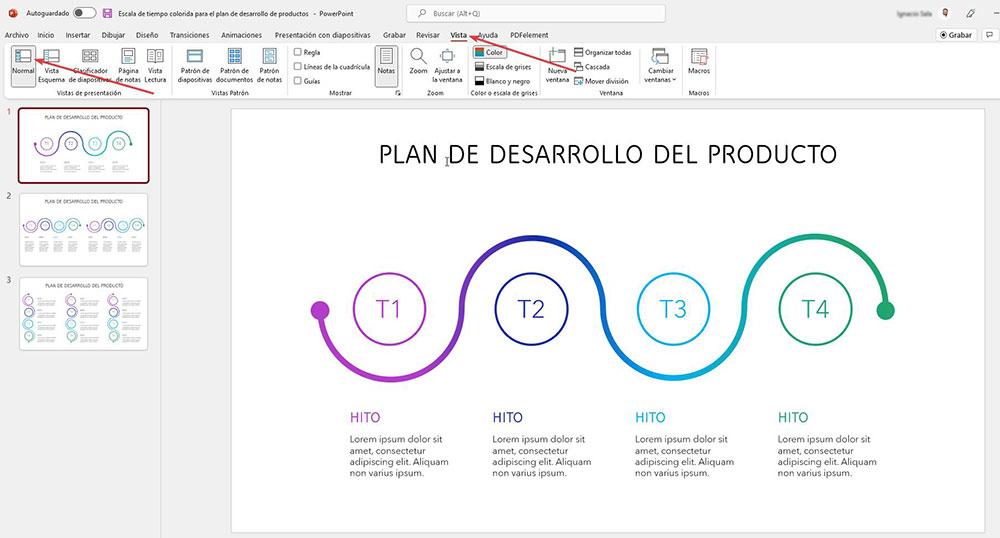
Det första vi måste göra, när vi väl har öppnat PowerPoint-dokumentet, är att välja positionen där vi vill lägga till indexet. Som en allmän regel ingår detta vanligtvis i den andra eller tredje bilden för att vara lättillgänglig utan att behöva komma åt slutet av dokumentet.
För att lägga till en ny tom bild måste vi välja den omedelbart föregående bilden, trycka på höger musknapp och välja Nya Skjut . Då kommer en ny tom bild att läggas till under den vi har valt. Om vi gör ett misstag i positionen kan vi hålla bilden nedtryckt med musen och flytta den dit vi vill.
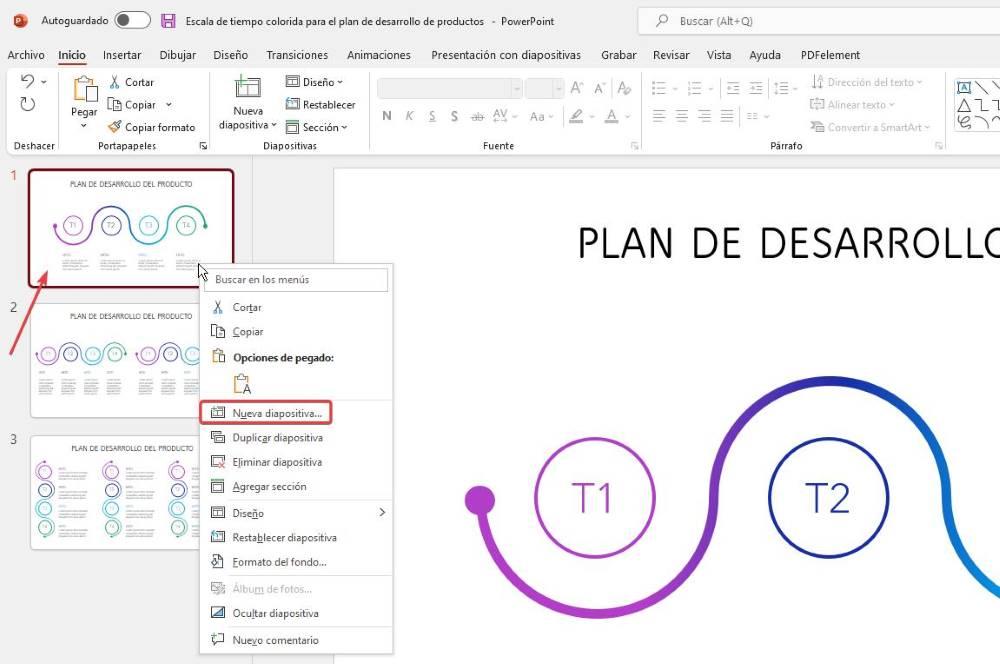
Därefter kan vi kopiera logotypen eller huvudtemat för bilden från en annan bild eller ändra bakgrunden så att indexet finns inte kvar som tillägg som vi har tagit med på ett påtvingat sätt och att det ligger i linje med presentationens utformning.
I nästa steg klickar vi på Infoga-menyn på menyfliksområdet och väljer text~~POS=TRUNC . Vi skapar textrutan på bilden där vi ska skapa indexet och som vi också ska använda för att lägga till genvägar till var och en av avsnitten som utgör den.

När vi har skapat innehållsförteckningen är det dags att länka var och en av titlarna på innehållsförteckningen med motsvarande bild. Det första vi måste göra är att välja texten där vi vill skapa länken.
Med texten markerad klickar du på Länk knappen som visas på menyfliksområdet Infoga. Klicka sedan på i fönstret som visas Plats för detta dokument . I avsnittet till höger klickar vi på Bildrubriker och väljer den bild som ska visas när du klickar på texten som vi har valt.
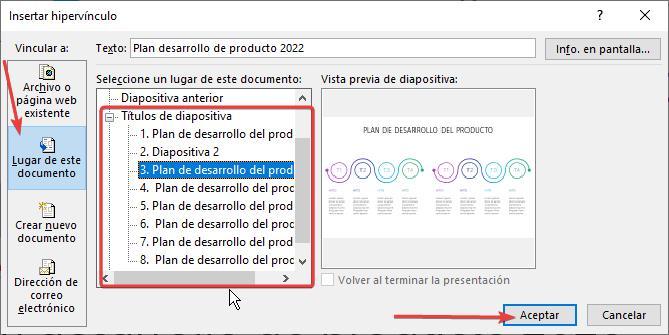
Genom att klicka på Acceptera kommer indexet att visas med text understruken i blått, vilket indikerar att den innehåller en länk, precis som alla webbsidor där vi hittar text länkad till andra webbplatser.