Även om det finns sätt att förhindra att vår dator stängs av även om strömmen går, är sanningen att få användare har en UPS eller ett avbrutet strömförsörjningssystem i sin dator för att förhindra att den stängs av i händelse av någon oförutsedd händelse. Därför, om strömmen går av när du använder datorn, stängs den av oväntat. A priori kan inget allvarligt hända, förutom att vi förlorar det vi inte nyligen sparat, dock kan en blackout av denna typ orsaka olika skador på systemet.
Utan tvekan är ett av problemen som vi kan hitta när datorn stängs av oväntat efter ett strömavbrott att vi inte kan starta om Windows korrekt. Och det är att den här typen av blackout kan skada vissa systemfiler eller reserverade partitioner som gör att vår dator inte startar efter att strömmen har gått. Det är därför vi idag ska visa dig vad vi kan göra om Windows inte kan starta efter ett strömavbrott.
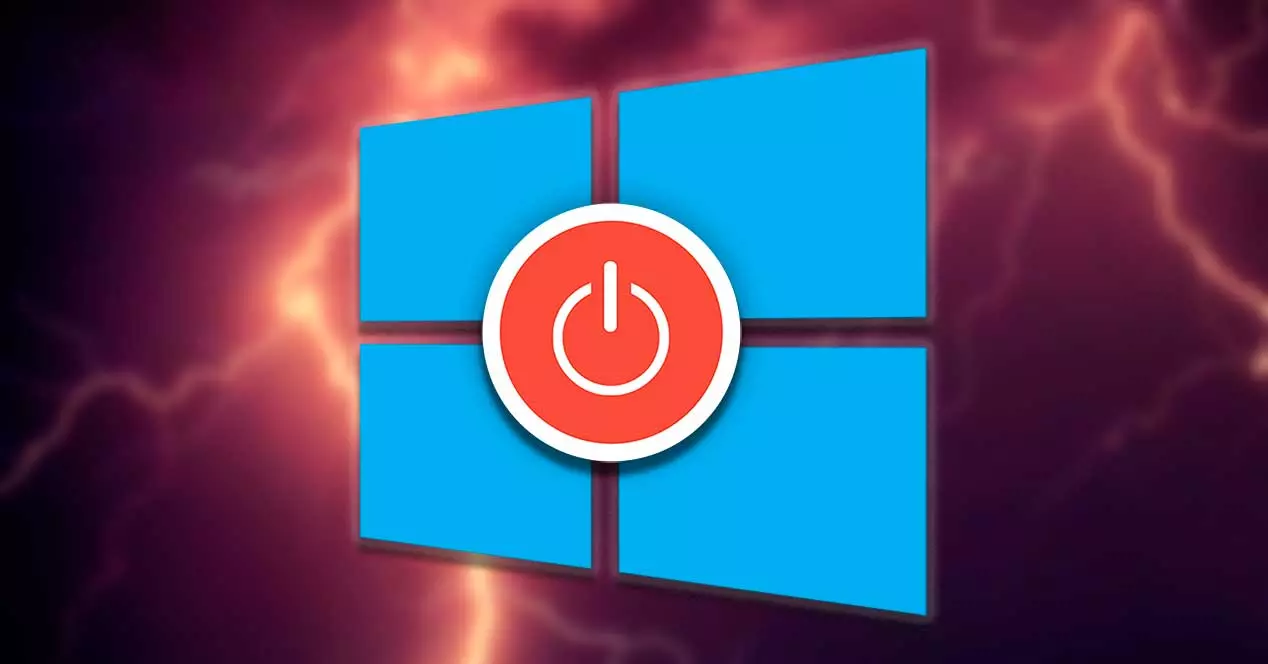
Kan ett strömavbrott skada min dator?
I allmänhet, när ett strömavbrott inträffar, det bör inte i sig orsaka någon skada på hårdvaran av vår dator. Men det finns tillfällen då ett strömavbrott kan åtföljas av en strömstörning, vilket kan skada vår dator och andra elektroniska enheter. Och det är att en strömstörning kan påverka komponenter som t.ex moderkort, hårddisk, batteri eller orsaka långsam prestanda hos datorn.
För att undvika dessa problem är det tillrådligt att använda ett överspänningsskydd på vår dator, eftersom det kommer att hjälpa oss att garantera att vår dator är skyddad och inte lider av någon typ av elektrisk skada, om det skulle inträffa någon gång. Och det är att, även om vår dator inte är skadad, är det möjligt att vi efter en blackout kommer att ha problem med att starta Windows korrekt senare.
Windows startar inte efter ett strömavbrott
Om Windows inte kan starta efter ett strömavbrott, orsakas problemet vanligtvis av detta plötsliga strömavbrott. Detta orsakar systemfiler till blir korrupta, Boot Configuration Data (BCD) korrupta, vilket hindrar dem från att hitta startsökvägen.
I händelse av att detta inträffar måste vi utföra följande åtgärder:
- Vi kopplar bort strömkabeln från din PC.
- Vi tar bort VGA/HDMI-kabeln, USB-tangentbord och -mus och andra externa enheter.
- Vi håller ned strömknappen på datorn i 10 sekunder (ingen ström)
- Vi släpper strömknappen, för att senare återansluta strömförsörjningen till datorn.
- Vi startar om datorn.
Om detta inte löser problemet och Windows fortfarande inte kan starta korrekt, bör vi inte misströsta eftersom det finns andra sätt att sätta stopp för detta irriterande problem.
Felsökningssteg
Därefter kommer vi att se olika åtgärder som vi kan utföra för att få Windows att kunna starta normalt efter ett strömavbrott.
Kör igång reparation
I det här fallet, om vi kan komma åt skärmen Avancerade startalternativ, kan vi köra Startreparation alternativ. Detta är ett automatiserat system för själva operativsystemet som, när vi väl har tagit det i drift, körs av sig självt utan att vi behöver göra något och genom vilket det tillåter oss att lösa problemen som hindrar Windows från att laddas.
För att göra detta måste vi klicka på Avancerade alternativ avsnitt och klicka sedan på felsöka , Följt av Avancerade alternativ och slutligen Startreparation .

Windows själv kommer då att leta efter möjliga interna problem med programstarten för att fixa dem automatiskt. Därför, när vi väl har aktiverat det, behöver vi bara vänta på att processen ska utföras och att reparera eventuella skador på systemet som gör att vi kan starta Windows igen.
reparation BCD
Plötsligt strömavbrott kan ibland korrumpera systemfiler och även korrupta systemreserverade partitioner som Boot Configuration Data (BCD) . Denna BCD-korruption kan orsaka problem med att starta Windows-systemet.
Från avsnittet Avancerade alternativ kan vi se de alternativ som vi har tillgängliga för tillfället, så vi valde s.k. kommando~~POS=TRUNC .

När vi har kommit åt kommandotolken måste vi skriva följande kommandon för att försöka reparera BCD
bootrec /fixmbr
Med detta kommando lyckades vi skriva en ny startbar Windows MBR .
bootrec /fixboot
På så sätt kommer vi att kunna skriva en ny startsektor i systempartitionen och samtidigt fixas de skadade sektorerna.
bootrec /rebuildbcd
Och slutligen behöver vi bara analysera hårddiskarna på datorn för att upptäcka Windows och lägga till det i BCD:n löste felet.
Efter att ha utfört dessa kommandon, vi starta om datorn igen, varefter den ska börja fungera igen och starta utan problem.
Kör System File Checker
Avbrottet kan ha orsakat problem med vissa systemfiler, vilket hindrar Windows från att starta ordentligt. Om så är fallet kan vi använda oss av systemfilsgranskaren , både för att kunna reparera den och för att ladda ner de skadade eller saknade filerna igen.

För att göra detta, från kommandotolken kommer vi att skriva följande kommando och trycka på Enter:
DISM.exe /Online /Cleanup-image /Restorehealth
Detta kommer att köra verktyget DISM (Deployment Image & Servicing Management) för att reparera skadade filer som hindrar systemet från att fungera korrekt. Detta kommer att ta hand om att skanna och ladda ner de systemfiler som krävs för att Windows ska starta om ordentligt.
Därefter trycker vi på detta andra kommando och trycker på Enter:
sfc /scannow
Detta kommando tar hand om att skanna datorn efter förlorade eller skadade filer för att ersätta den med den stabila kopian som laddats ner av DISM, så det är också viktigt att vi kör det.
När vi är klara startar vi om datorn, skriver följande kommando och trycker på Enter.
shutdown /r
Reparera PC med installationsmedia
Om inget hjälper kan vi behöva starta från Windows startbara media. Om vi har en Windows startbart USB-minne, CD eller DVD, vi måste ansluta den eller sätta in den i PC-enheten och försöka starta upp datorn från den.
Anslut enheten som innehåller Windows-installationsfilerna och tryck på strömknappen. Senare trycker vi på Enter eller valfri tangent för att starta från enheten och väljer alternativet för att Reparera datorn.

Avancerade startalternativ, klicka på Kommandotolken som öppnar kommando~~POS=TRUNC fönster.

Här skriver vi följande kommando och trycker på Enter:
bootrec /fixmbr
Om allt går bra kommer vi att se meddelandet Operationen har slutförts framgångsrikt.
Nu skriver vi följande kommandon och kör dem individuellt:
bootrec /fixboot bootrec /rebuildbcd
Genom dem kommer Windows-installationen att skannas och den kommer att ansvara för att lösa eventuella problem som de hittar.
Om kommandot identifierar några Windows-installationer, skriv Y or A och tryck på Enter för att lägga till installationen till vår startlista.
Slutligen startar vi om datorn från kommandotolken med detta kommando:
shutdown /r
Gör en nyinstallation av Windows
Om vi efter att ha utfört alla föregående steg fortfarande inte kan få vår dator att starta, måste vi överväga ett mer drastiskt alternativ , och det är möjligt att strömavbrottet har orsakat irreparabel skada på operativsystemet som förhindrar så att det kan starta om framgångsrikt.
I det här fallet har vi inget annat val än att göra en ny installation av Windows, formatera skivan och installera operativsystemet igen eller byta ut skivan med en ny och göra en ny installation av allt. Detta kommer att få oss att förlora alla filer som vi har lagrat i systemet, såväl som alla applikationer som vi har installerat.